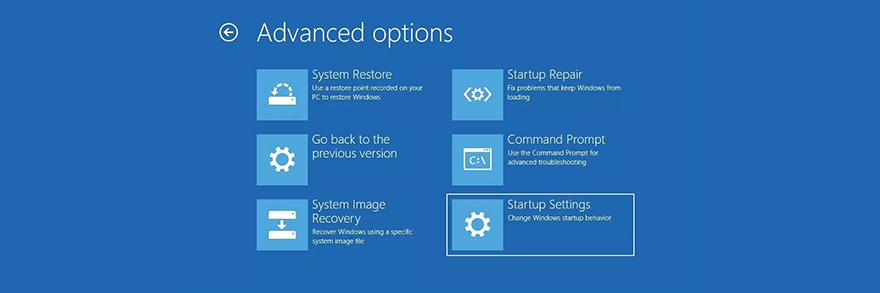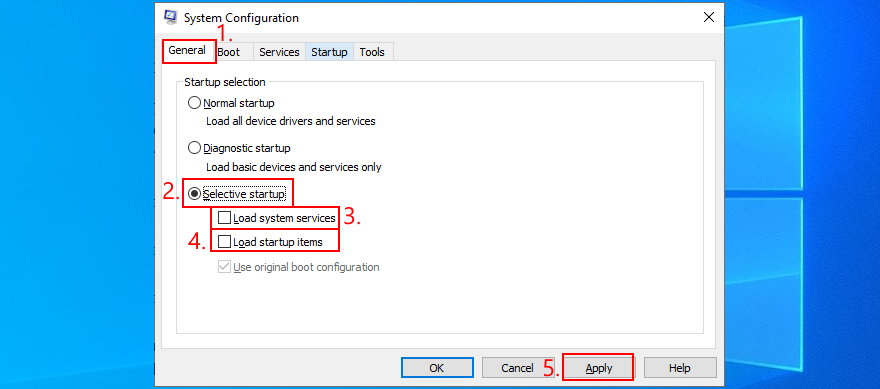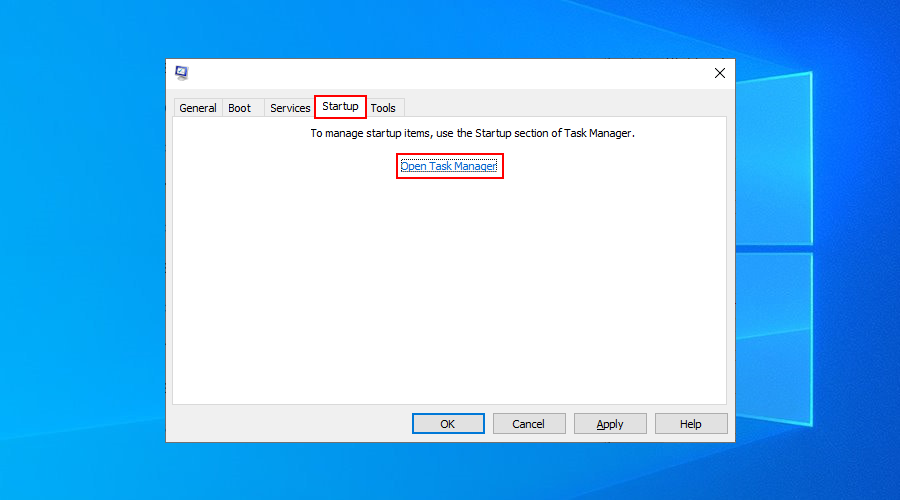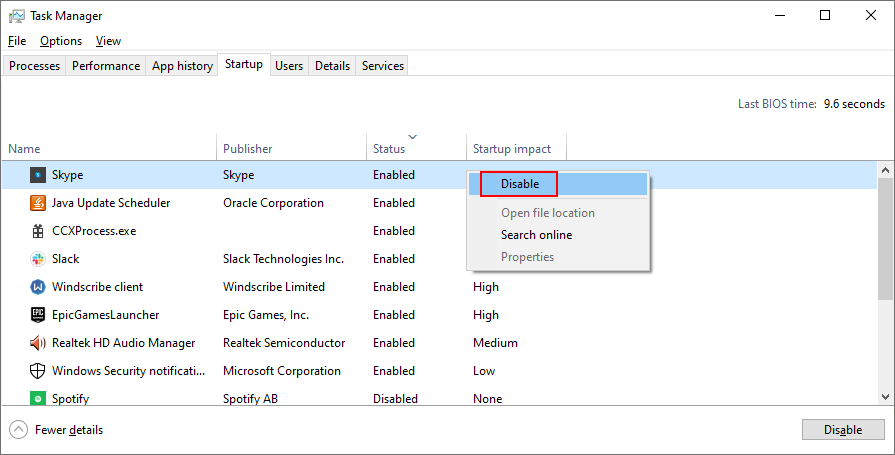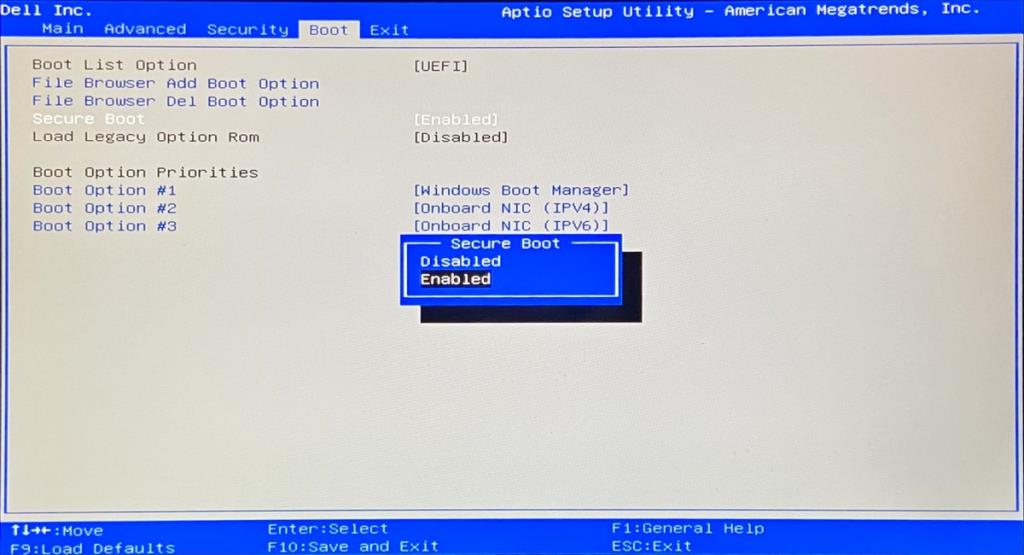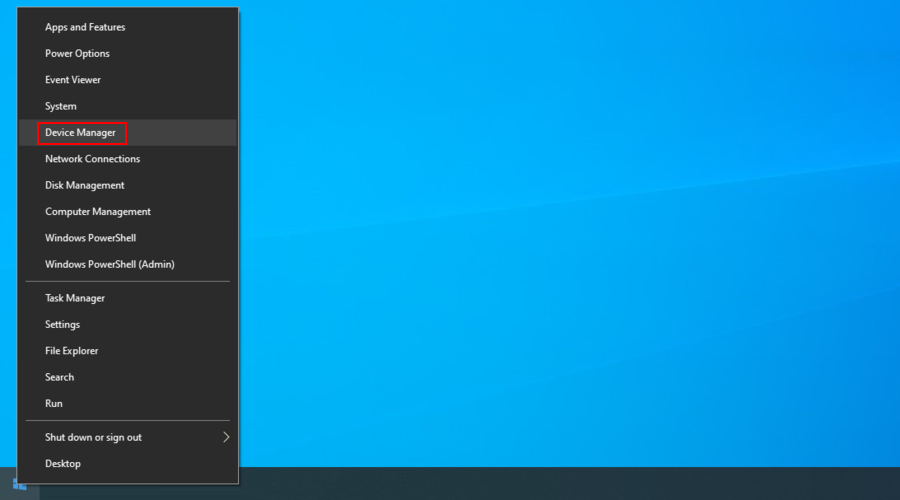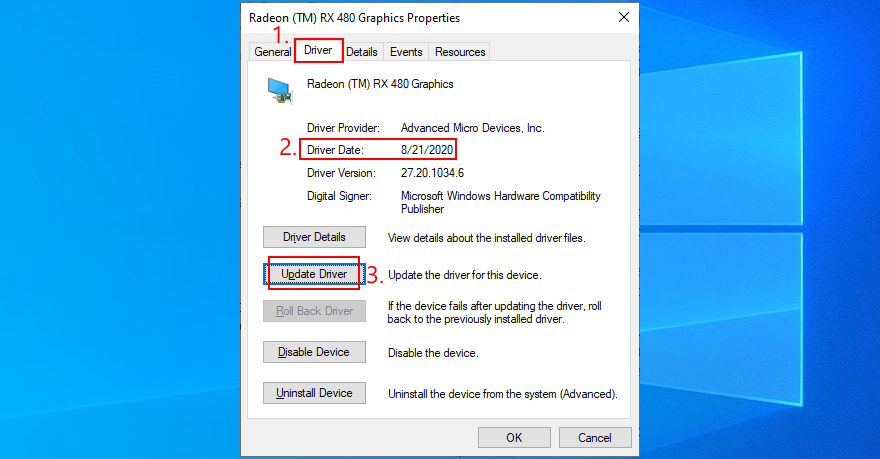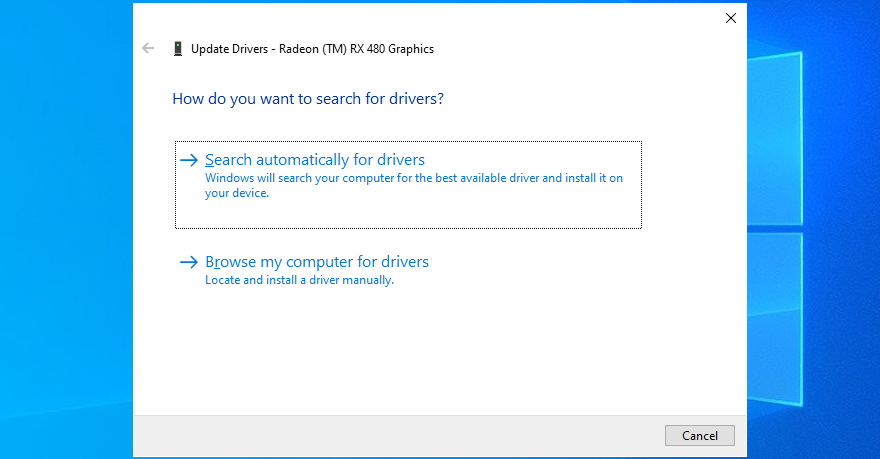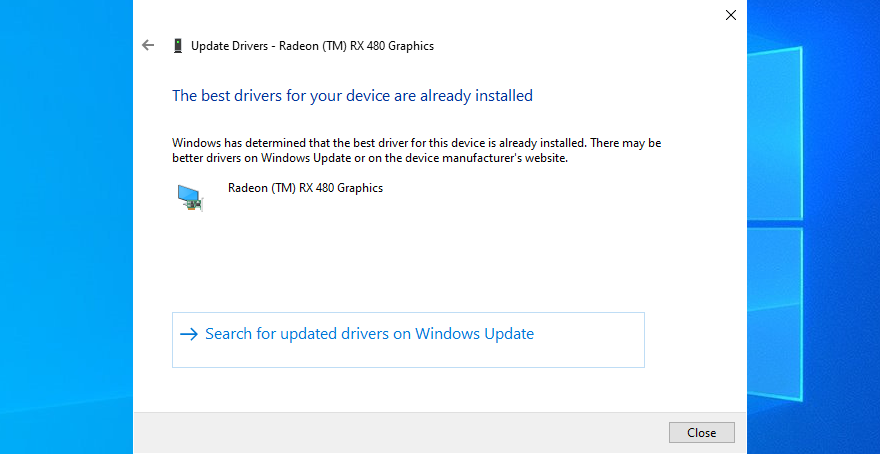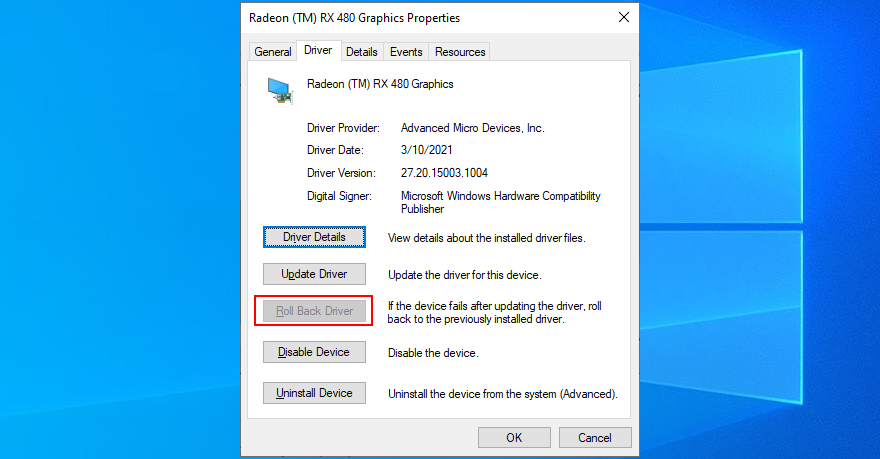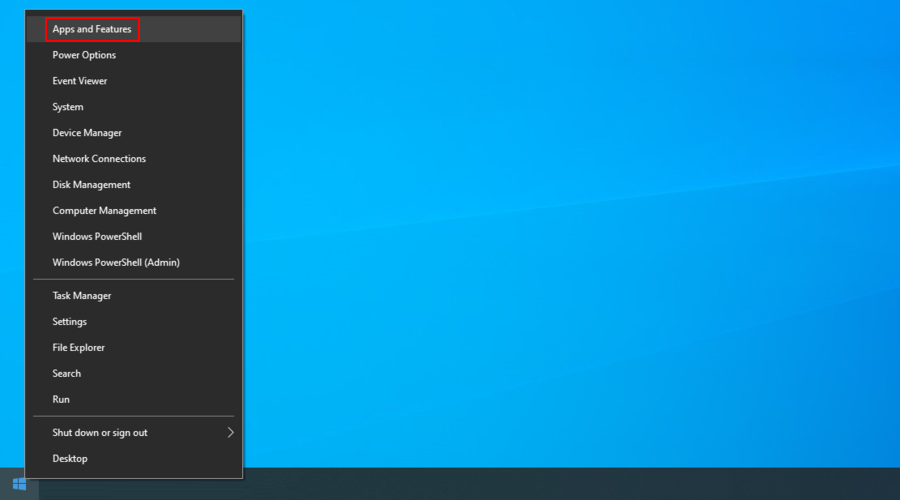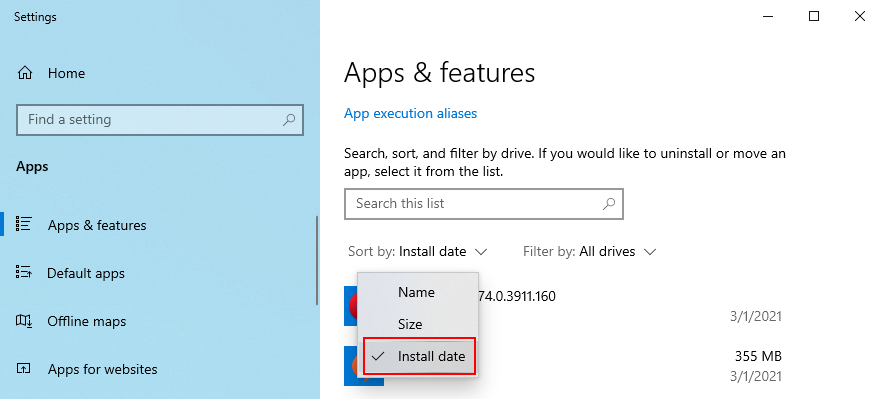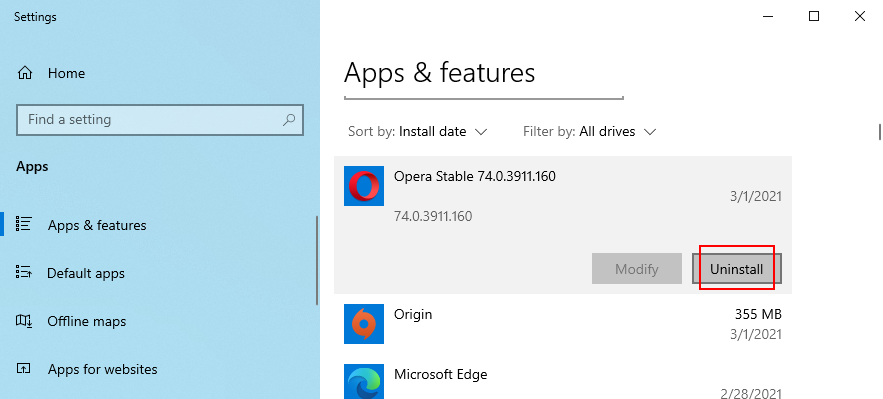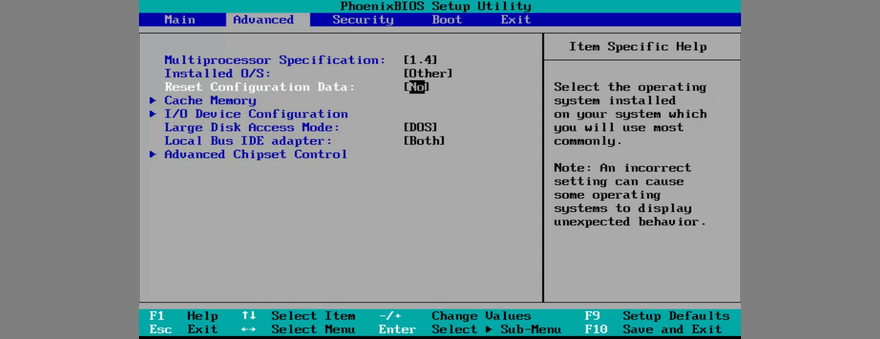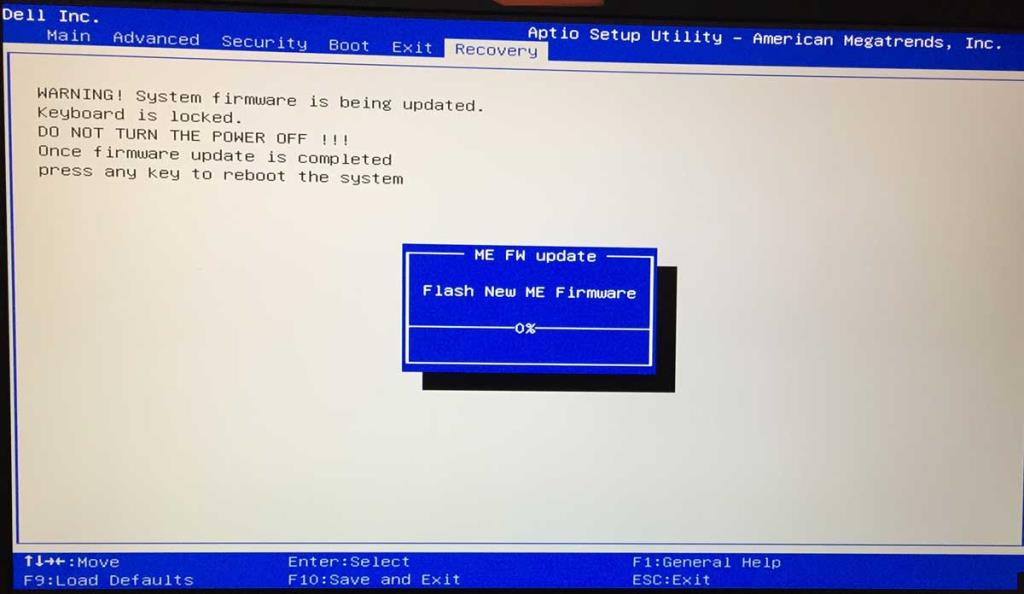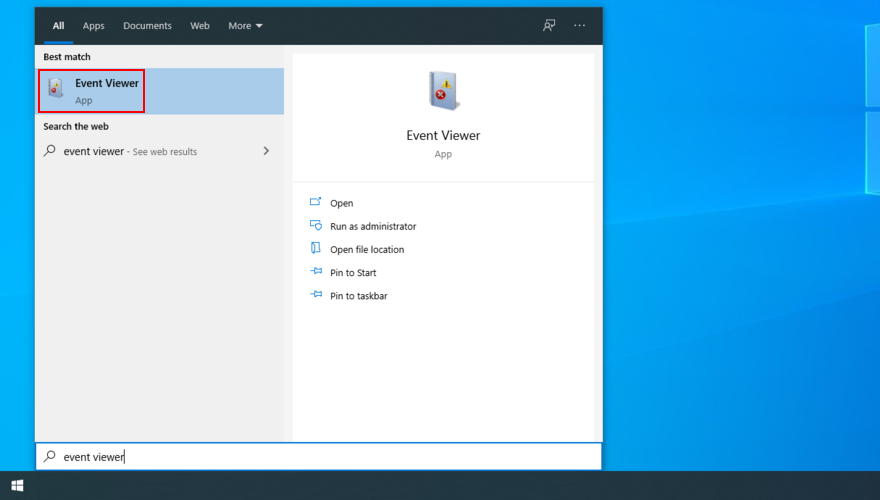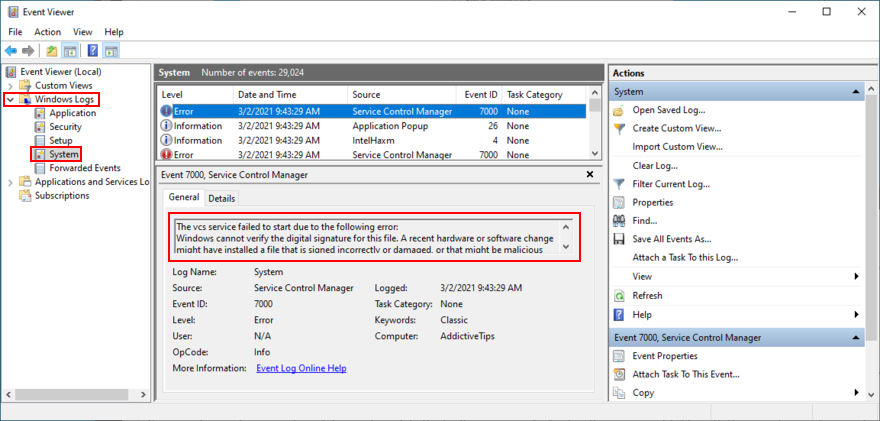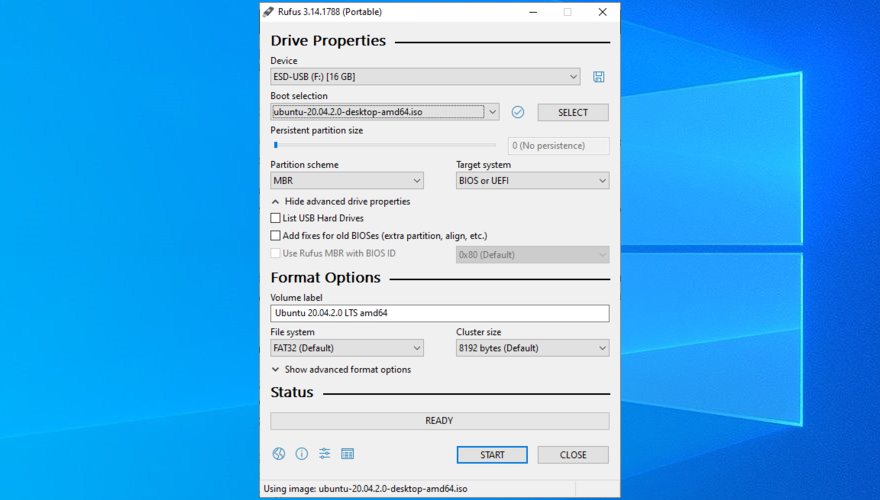0xc000021a là lỗi Màn hình xanh chết chóc có thể xảy ra trên Windows 10, 8.1, 8, 7, Vista và XP. Nó còn được gọi là STOP 0xC000021A, STATUS_SYSTEM_PROCESS_TERMINATED, HALT: c000021a {Fatal System Error} và STOP c000021a. Trên Windows 10, nó đi kèm với thông báo PC của bạn gặp sự cố và cần khởi động lại .
Nhiều người dùng cho biết nhận được mã dừng này sau khi nâng cấp Windows 10 lên phiên bản mới hơn. Nó thường hiển thị trên màn hình khi cố gắng khởi động vào Windows, khiến việc khắc phục lỗi BSOD này trở nên khó khăn bằng cách chỉ dựa vào các công cụ có sẵn trong BIOS và chế độ Khởi động nâng cao.
Vì điều này, bạn có thể muốn nhờ đến một chuyên gia để được giúp đỡ. Nhưng nó không cần thiết để khắc phục sự cố tương tự như lỗi Thiết bị khởi động không truy cập được , miễn là bạn làm theo các hướng dẫn đơn giản bên dưới.

Cách sửa lỗi 0xc000021a BSOD trên Windows 10
Mã dừng Windows 0xc000021a có thể do Winlogon.exe (Hệ thống đăng nhập Windows) hoặc Csrss.exe (Hệ thống phụ thời gian chạy máy khách / máy chủ) gây ra nếu bất kỳ thành phần cốt lõi nào trong số này ngừng hoạt động bình thường. Trong trường hợp này, bạn phải sửa các quy trình bị trục trặc.
1. Khởi động Windows 10 ở Chế độ An toàn với Mạng
Nếu bạn không thể khởi động hệ điều hành của mình do lỗi 0xc000021a, hãy thử khởi động Windows 10 ở Chế độ An toàn với các tính năng mạng. Đó là một môi trường khởi động an toàn vô hiệu hóa tất cả các trình điều khiển, dịch vụ và quy trình tùy chọn có thể gây ra sự cố này. Đây là những gì bạn cần làm:
- Ngắt trình tự khởi động ba lần liên tiếp để khởi chạy xử lý sự cố Windows
- Chọn Khắc phục sự cố > Tùy chọn nâng cao > Cài đặt khởi động
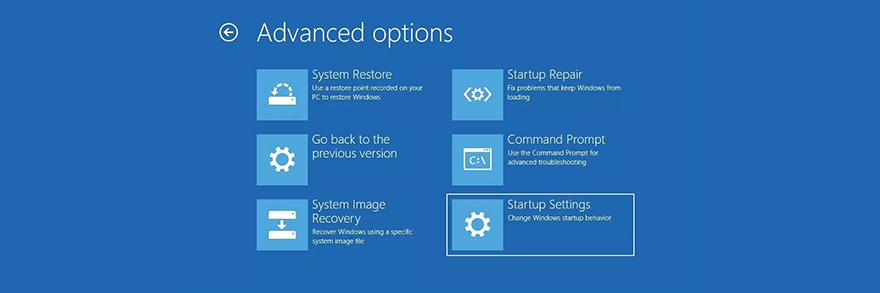
- Nhấp vào Khởi động lại và đợi vài giây
- Nhấn F5 để bật Chế độ An toàn với Mạng

Windows 10 sẽ bắt đầu ngay bây giờ. Nếu không, hãy quay lại Cài đặt khởi động và nhấn F4 để bật Chế độ an toàn không có tính năng mạng.
2. Làm sạch khởi động Windows 10
Nếu Chế độ an toàn thành công, bạn có thể chạy khởi động Windows 10 sạch để thực hiện các thay đổi vĩnh viễn, ít nhất là cho đến khi bạn có cơ hội khắc phục triệt để lỗi 0xc000021a.
- Khởi động Windows 10 ở Chế độ An toàn
- Nhấn phím Win + R , nhập msconfig và nhấn Enter để mở ứng dụng Cấu hình hệ thống
- Chọn tab Chung
- Chọn Khởi động có Chọn lọc
- Bỏ chọn Load System Services và tải khởi động mục hộp
- Nhấp vào Áp dụng
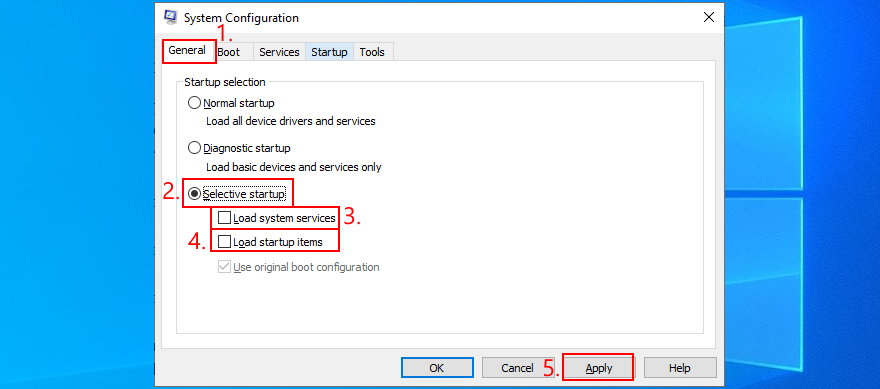
- Chuyển sang tab Khởi động
- Nhấp vào Mở Trình quản lý Tác vụ
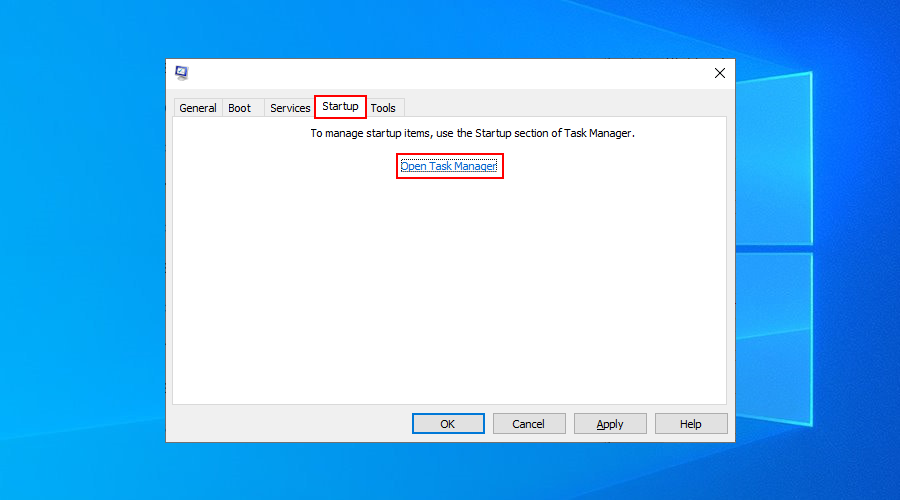
- Chọn một ứng dụng có trạng thái Đã bật và nhấp vào Tắt . Làm điều này cho tất cả các ứng dụng đã bật
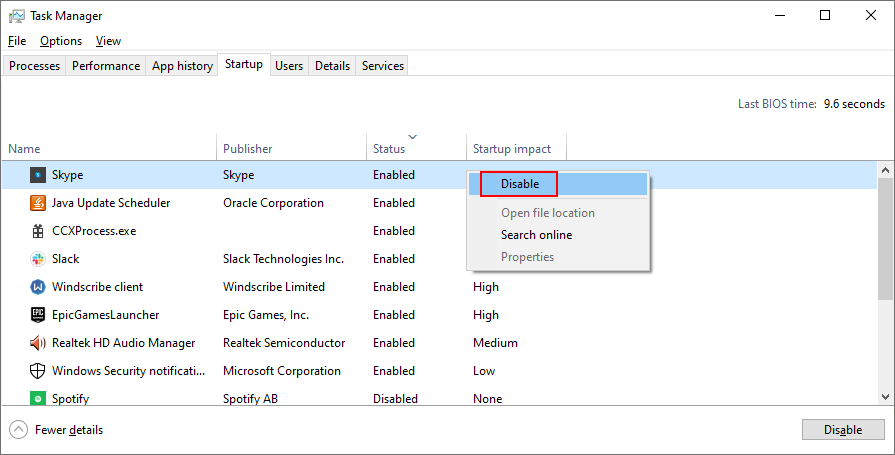
- Khởi động lại máy tính của bạn
3. Chạy Startup Repair
Bạn có thể khắc phục các lỗi ngăn hệ điều hành của bạn khởi động bằng cách chạy công cụ Startup Repair trong menu khắc phục sự cố trước khi khởi động. Tuy nhiên, bạn cần sử dụng đĩa cài đặt Windows 10 của mình. Nếu chưa có, bạn có thể sử dụng máy tính khác để tạo.
Cách tạo phương tiện cài đặt Windows 10 (trên PC đang hoạt động):
- Kết nối ổ đĩa flash USB và đảm bảo sao chép bất kỳ tệp nào bạn có thể cần sau này vì ổ đĩa sẽ được định dạng
- Tải xuống Media Creation Tool từ trang web chính thức
- Khởi chạy ứng dụng và làm theo hướng dẫn
Cách chạy Startup Repair (trên PC bị trục trặc):
- Cắm ổ đĩa flash USB vào PC
- Bật và tắt PC của bạn ba lần để đến menu Khởi động nâng cao
- Chọn Khắc phục sự cố > Tùy chọn nâng cao > Sửa chữa Khởi động
- Chọn tài khoản PC của bạn và nhập mật khẩu của bạn để tiếp tục
- Làm theo hướng dẫn từng bước
4. Tắt tính năng thực thi chữ ký của trình điều khiển
Theo mặc định, Windows không cho phép các trình điều khiển chưa được ký tên chạy trên PC của bạn. Vì vậy, nếu gần đây bạn đã cài đặt trình điều khiển từ các nguồn của bên thứ ba, hệ điều hành của bạn sẽ không khởi động do Thực thi chữ ký trình điều khiển. Đổi lại, điều này dẫn đến lỗi 0xc000021a.
Nhưng bạn có thể khắc phục điều này bằng cách tắt Thực thi chữ ký trình điều khiển :
- Buộc Windows tải màn hình khắc phục sự cố (ngắt chuỗi khởi động ba lần)
- Đi tới Khắc phục sự cố > Tùy chọn nâng cao > Cài đặt khởi động
- Nhấp vào Khởi động lại
- Nhấn F7 để tắt Thực thi Chữ ký Trình điều khiển

- Hãy thử khởi động Windows 10 ngay bây giờ
Nếu nó không hoạt động, bạn có thể sử dụng Command Prompt:
- Chọn Khắc phục sự cố > Tùy chọn nâng cao > Dấu nhắc lệnh
- Chọn tài khoản của bạn và nhập mật khẩu của bạn để tiếp tục
- Chạy đi
bcdedit /set testsigning on. Nếu nó hiển thị thông báo Hoạt động đã hoàn thành thành công , hãy thử khởi động Windows 10. Nhưng nếu nó cho biết chính sách Được bảo vệ bởi Khởi động An toàn , bạn phải tắt Khởi động An toàn từ phần sụn UEFI
Cách tắt Khởi động An toàn từ cài đặt chương trình cơ sở UEFI:
- Trong menu khắc phục sự cố, đi tới Khắc phục sự cố > Cài đặt chương trình cơ sở UEFI
- Nhấp vào Khởi động lại
- Sau khi truy cập vào BIOS , chọn Xác thực phần
- Đặt Khởi động An toàn thành Tắt
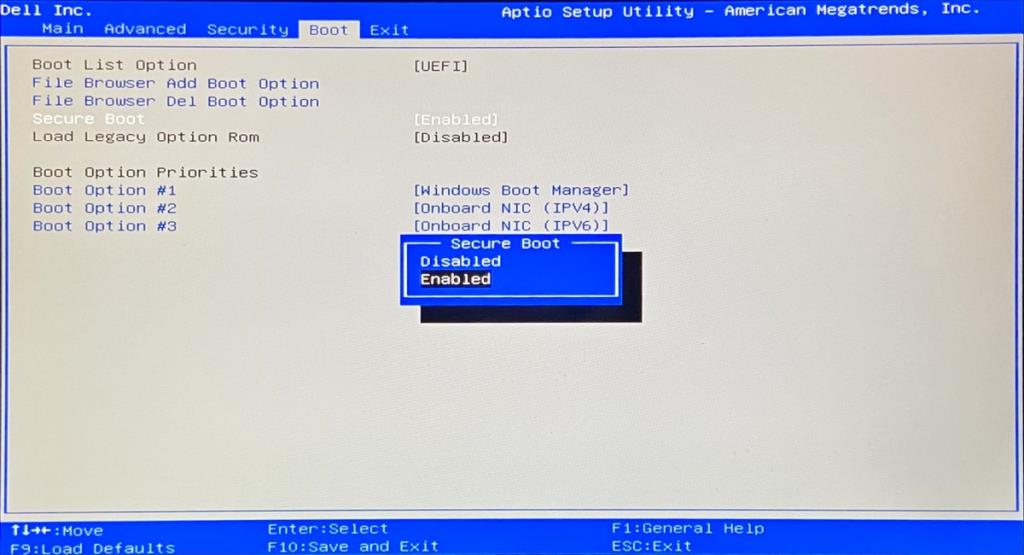
- Lưu cài đặt BIOS và thoát. Bây giờ bạn có thể chạy
bcdedit /set testsigning onlệnh trong Command Prompt
Nếu bạn cần bật lại Thực thi Chữ ký Trình điều khiển, hãy chạy lại Dấu nhắc Lệnh và sử dụng bcdedit /set testsigning off lệnh.
5. Sửa lỗi ổ cứng bị hỏng
Lỗi đĩa cứng có thể gây ra sự cố với quy trình Winlogon.exe và Csrss.exe, dẫn đến lỗi 0xc000021a. Nhưng bạn có thể sửa lỗi HDD bằng cách sử dụng CHKDSK (Check Disk) từ môi trường console.
- Khởi động máy tính của bạn vào menu khắc phục sự cố
- Đi tới Khắc phục sự cố > Tùy chọn nâng cao > Dấu nhắc lệnh
- Chọn tài khoản của bạn và nhập mật khẩu của bạn để tiếp tục
- Nếu Windows được cài đặt trên ổ C :, hãy chạy
chkdsk c: /f /r. Nếu không, hãy đảm bảo thay thế c:bằng ký tự phân vùng chính xác
- Nếu bạn không chắc Windows đang ở đâu, hãy chọn ký tự ổ đĩa (ví dụ
run c:) và liệt kê các thư mục của nó (ví dụ run dir). Làm điều này cho nhiều ký tự ổ đĩa cho đến khi bạn tìm thấy thư mục Windows
6. Sửa chữa các tệp hệ thống bị hỏng
Để sửa chữa các tệp điều hành bị hỏng như Winlogon.exe và Csrss.exe, bạn có thể chuyển sang SFC (Trình kiểm tra tệp hệ thống) :
- Trong menu khắc phục sự cố, hãy truy cập Khắc phục sự cố > Tùy chọn nâng cao > Dấu nhắc lệnh
- Chọn tài khoản PC của bạn và nhập mật khẩu của bạn để tiếp tục
- Chạy
sfc /scannowvà chờ đợi
- Có thể cần phải chèn phương tiện cài đặt Windows 10 để khôi phục các tệp hệ thống
Nếu SFC không thành công, bạn có thể sử dụng DISM (Deployment Image Servicing and Management) để xác minh kho lưu trữ thành phần của Windows image:
- Đảm bảo PC của bạn được kết nối với Internet
- Trong Command Prompt,
run DISM /online /cleanup-image /scanhealth
- Nếu DISM tìm thấy bất kỳ lỗi nào, hãy sửa chúng bằng cách chạy
DISM /online /cleanup-image /restorehealth
- Chạy lại SFC (
sfc /scannow)
7. Cập nhật trình điều khiển cũ
Nếu bạn chưa bao giờ cập nhật trình điều khiển của mình hoặc đã không thực hiện việc này trong một thời gian dài, đó có thể là lý do khiến bạn tiếp tục gặp lỗi 0xc000021a trước khi khởi động Windows. Nhưng bạn có thể giải quyết vấn đề này bằng cách sử dụng công cụ cập nhật trình điều khiển trong Chế độ an toàn. Hoặc, bạn có thể cập nhật trình điều khiển mà không cần phải cài đặt bất kỳ ứng dụng nào của bên thứ ba:
- Khởi động Windows 10 ở Chế độ An toàn với Kết nối mạng
- Sau khi hệ thống khởi động, nhấp chuột phải vào nút Bắt đầu và chọn Trình quản lý thiết bị
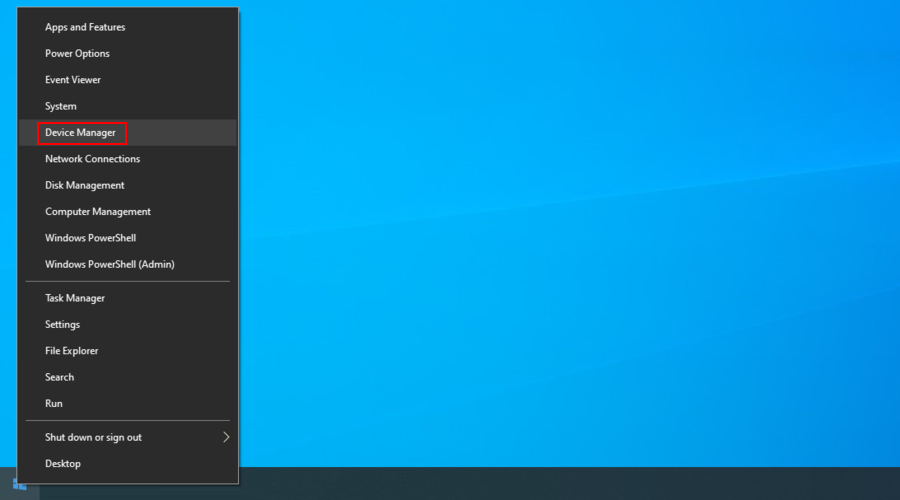
- Bấm đúp vào một thiết bị để truy cập các thuộc tính của nó
- Chuyển sang tab Trình điều khiển và kiểm tra Ngày trình điều khiển . Nếu nó lớn hơn một năm, kiểm tra cập nhật bằng cách nhấn vào Cập nhật driver nút
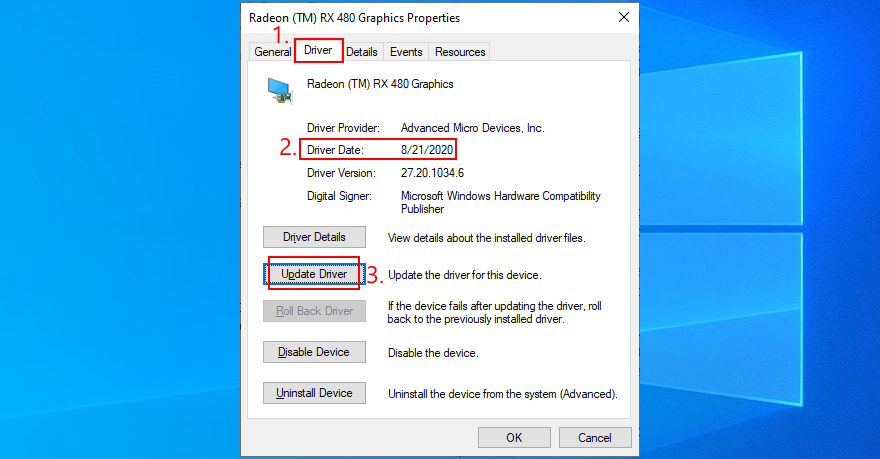
- Nhấp vào Tìm kiếm trình điều khiển tự động . Làm điều này cho tất cả các trình điều khiển đã lỗi thời
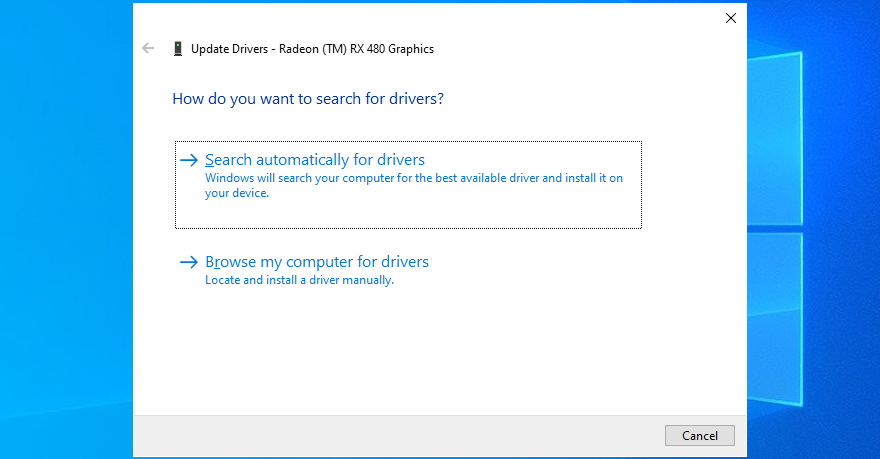
Nếu bạn nhận được thông báo Trình điều khiển tốt nhất cho thiết bị của bạn đã được cài đặt cho bất kỳ trình điều khiển nào, hãy nhấp vào Tìm kiếm trình điều khiển được cập nhật trên Windows Update . Bạn chỉ phải thực hiện việc này một lần vì Windows Update sẽ tải xuống và cài đặt tất cả các trình điều khiển có sẵn.
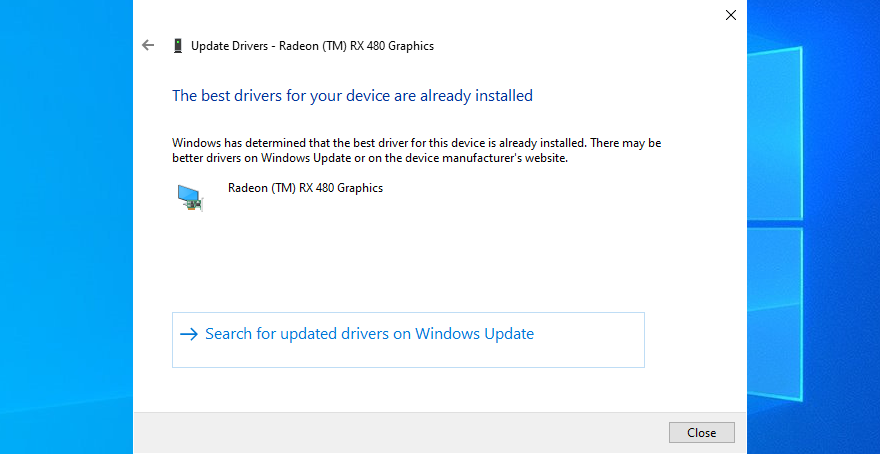
Mặt khác, nếu Windows không thể tìm thấy trình điều khiển mới hơn, bạn có thể truy cập trang web của nhà sản xuất thiết bị của mình để tải xuống trình điều khiển mới nhất. Đảm bảo nhận được trình điều khiển tương thích với thiết bị và hệ điều hành của bạn. Sau đó, truy cập lại các bước ở trên nhưng chọn Duyệt máy tính của tôi để tìm trình điều khiển để thực hiện cài đặt thủ công.
8. Khôi phục các trình điều khiển không tương thích
Trình điều khiển không được hỗ trợ có thể gây ra sự cố nghiêm trọng trên máy tính của bạn, bao gồm cả lỗi màn hình xanh như 0xc000021a. Sau khi tắt Thực thi chữ ký trình điều khiển (xem Giải pháp 4 ), bạn nên khôi phục các trình điều khiển bị trục trặc này để có thể cập nhật chúng một cách chính xác.
- Khởi động Windows 10 ở Chế độ An toàn với Kết nối mạng
- Nhấn phím Win + R , nhập devmgmt.msc và nhấn Enter để mở Trình quản lý thiết bị
- Mở rộng tất cả các danh mục và tìm bất kỳ thiết bị nào có dấu chấm than màu vàng
- Nhấp đúp vào thiết bị và chọn tab Trình điều khiển
- Nhấp vào Roll Back Driver và làm theo hướng dẫn. Nếu Trình điều khiển Quay lại chuyển sang màu xám, bạn không thể thực hiện khôi phục vì không có trình điều khiển nào trước đó được lưu trên máy tính của bạn.
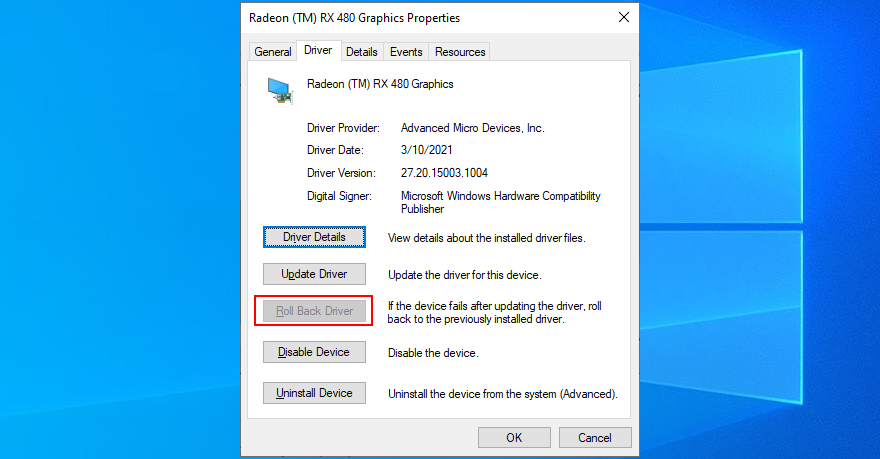
9. Sửa chữa sổ đăng ký hệ thống
Sổ đăng ký Windows có thể có các mục nhập bị hỏng cần thiết cho việc khởi động hệ thống. Tuy nhiên, bạn có thể khôi phục sổ đăng ký về cấu hình mặc định của nó từ môi trường dòng lệnh trước khi khởi động.
- Ngắt trình tự khởi động ba lần để kích hoạt menu Khởi động nâng cao
- Chọn Khắc phục sự cố > Tùy chọn nâng cao > Dấu nhắc lệnh
- Chọn tài khoản của bạn và nhập mật khẩu của bạn để tiếp tục
- Nhập các lệnh sau (nhấn Enter sau mỗi dòng văn bản):
-
cd% SystemRoot% System32 \ config
-
ren% SystemRoot% System32 \ config \ DEFAULT DEFAULT.old
-
ren% SystemRoot% System32 \ config \ SAM SAM.old
-
ren% SystemRoot% System32 \ config \ SECURITY SECURITY.old
-
ren% SystemRoot% System32 \ config \ SOFTWARE SOFTWARE.old
-
ren% SystemRoot% System32 \ config \ SYSTEM SYSTEM.old
-
copy% SystemRoot% System32 \ config \ RegBack \ DEFAULT% SystemRoot% System32 \ config \
-
copy% SystemRoot% System32 \ config \ RegBack \ DEFAULT% SystemRoot% System32 \ config \
-
copy% SystemRoot% System32 \ config \ RegBack \ SAM% SystemRoot% System32 \ config \
-
copy% SystemRoot% System32 \ config \ RegBack \ SECURITY% SystemRoot% System32 \ config \
-
copy% SystemRoot% System32 \ config \ RegBack \ SYSTEM% SystemRoot% System32 \ config \
-
copy% SystemRoot% System32 \ config \ RegBack \ SOFTWARE% SystemRoot% System32 \ config \
- Cố gắng khởi động Windows ngay bây giờ
10. Sửa chữa BCD
BCD (Dữ liệu cấu hình khởi động) chịu trách nhiệm cho hoạt động khởi động Windows 10. Nó bị hư hỏng theo bất kỳ cách nào, không có gì lạ khi màn hình máy tính của bạn chuyển sang màu xanh và hiển thị lỗi 0xc000021a. Nhưng bạn có thể sửa BCD từ Command Prompt:
- Trong menu khắc phục sự cố, đi tới Khắc phục sự cố > Tùy chọn nâng cao > Dấu nhắc lệnh
- Chọn tài khoản của bạn và sử dụng mật khẩu của bạn để tiếp tục
- Viết các lệnh tiếp theo (nhấn Enter sau mỗi lệnh):
-
bootrec / sửa chữabcd
-
bootrec / osscan
-
bootrec / sửa chữa
- Thoát Command Prompt và cố gắng khởi động Windows 10
11. Gỡ cài đặt ứng dụng của bên thứ ba
Bạn có thể đã cài đặt các ứng dụng phần mềm của bên thứ ba không hỗ trợ hệ điều hành của bạn hoặc xung đột với nhau. Ví dụ: hai giải pháp chống vi-rút với các công cụ thời gian thực khác nhau có khả năng xung đột và gây ra lỗi màn hình xanh. Để giải quyết vấn đề này, bạn chỉ cần gỡ cài đặt bất kỳ chương trình nào được thêm vào PC của bạn gần đây:
- Khởi động Windows 10 ở Chế độ An toàn
- Nhấp chuột phải vào nút Bắt đầu và đi tới Ứng dụng và tính năng
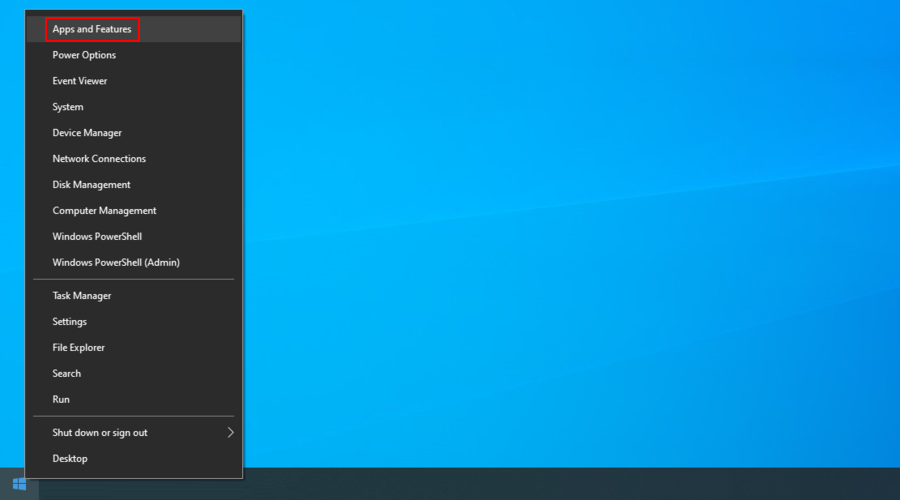
- Đặt Sắp xếp theo thành Ngày cài đặt để xem các chương trình mới nhất trước tiên
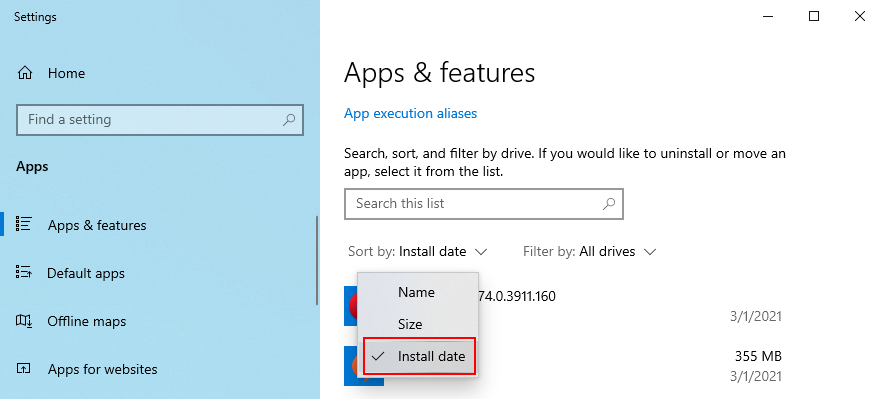
- Chọn ứng dụng đầu tiên trong danh sách, nhấp vào Gỡ cài đặt và một lần nữa để xác nhận
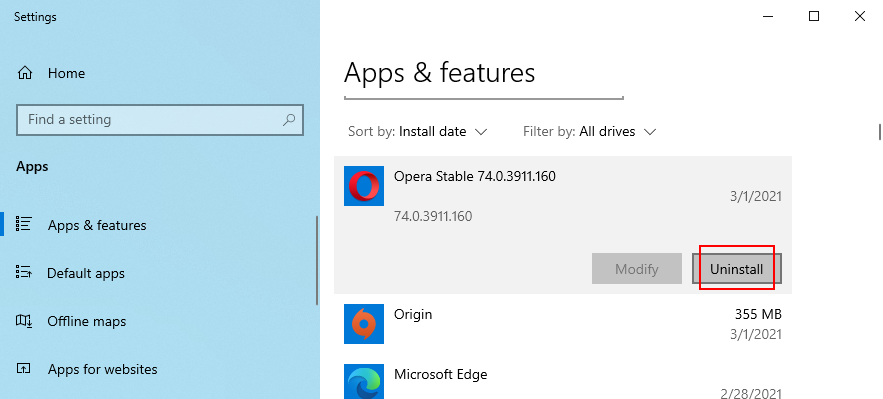
- Làm điều này cho tất cả các chương trình được cài đặt gần đây
- Cố gắng khởi động hệ điều hành của bạn bình thường ngay bây giờ
12. Gỡ cài đặt các bản cập nhật hệ thống
Không chỉ các ứng dụng phần mềm mà các bản cập nhật hệ thống bị trục trặc cũng có thể gây nguy hiểm cho máy tính của bạn. Bạn có thể xóa chúng trước khi khởi động:
- Làm gián đoạn trình tự khởi động ba lần bằng cách tắt và bật PC của bạn
- Khi nó hiển thị màn hình Khởi động nâng cao , hãy truy cập Khắc phục sự cố > Tùy chọn nâng cao > Gỡ cài đặt bản cập nhật
- Chọn và gỡ cài đặt bản cập nhật Windows mới nhất
- Hãy thử khởi động hệ điều hành của bạn ngay bây giờ
13. Rút phích cắm các thiết bị bên ngoài
Nếu gần đây bạn đã gắn các thiết bị mới vào máy tính của mình, chẳng hạn như bộ điều hợp Wi-Fi, webcam, máy in hoặc ổ cắm bút USB, thì có thể có sự cố tương thích dẫn đến lỗi BSOD như 0xc000021a. Nó thậm chí có thể xảy ra với các thiết bị plug-and-play.
Nhưng bạn có thể khắc phục sự cố này bằng cách tháo cáp USB khỏi PC của mình. Bạn cũng nên thay đổi các cổng USB trong trường hợp một số trong số chúng hoạt động không chính xác.
14. Đặt lại BIOS
Cấu hình BIOS không chính xác có thể gây tử vong cho máy tính của bạn. Nếu bạn hoặc người khác có quyền truy cập vào PC của bạn đã truy cập vào chế độ BIOS để cho phép ép xung, tạo bóng, bộ nhớ đệm hoặc một thứ gì đó khác, bạn nên khôi phục cấu hình BIOS về mặc định để duy trì ở mức an toàn.
- Trong menu khắc phục sự cố, chọn Khắc phục sự cố > Tùy chọn nâng cao > Cài đặt chương trình cơ sở UEFI
- Nhấp vào Khởi động lại để vào chế độ BIOS
- Tìm tùy chọn đặt lại dữ liệu cấu hình BIOS của bạn về mặc định và bật nó lên
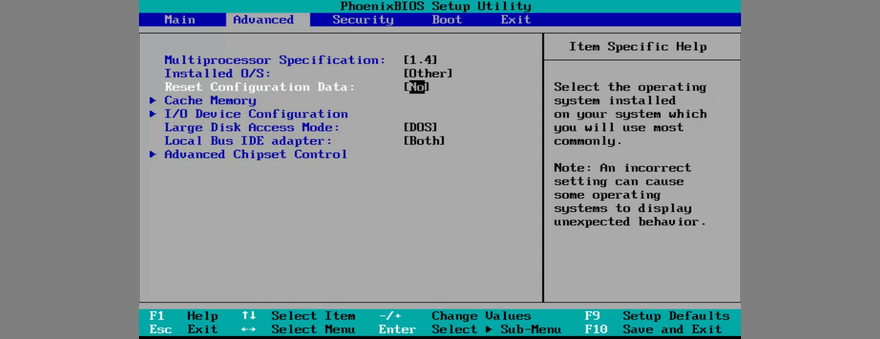
- Lưu cài đặt BIOS mới và thoát
- Cố gắng khởi động Windows 10
15. Cập nhật BIOS
BIOS cần được cập nhật thường xuyên, giống như các ứng dụng phần mềm hoặc hệ điều hành của bạn. Nếu bạn chưa bao giờ làm điều này, bạn nên bắt đầu nó ngay lập tức. Nhưng bạn cần sử dụng ổ đĩa bút và máy tính đang hoạt động để tải xuống các tệp cài đặt BIOS. Dưới đây là các bước hoàn chỉnh:
- Trên PC bị trục trặc của bạn, hãy truy cập menu Khởi động nâng cao (tắt và bật PC ba lần)
- Đi tới Khắc phục sự cố > Tùy chọn nâng cao > Cài đặt chương trình cơ sở UEFI
- Nhấp vào Khởi động lại để đến chế độ thiết lập BIOS
- Trong phần chính, ghi nhà sản xuất BIOS, phiên bản hiện tại và ngày cài đặt
- Chuyển sự chú ý của bạn sang PC đang hoạt động. Kết nối ổ đĩa flash USB
- Truy cập trang web của nhà sản xuất và tìm phiên bản BIOS mới hơn bằng cách so sánh nó với phiên bản BIOS hiện tại và ngày cài đặt
- Tải xuống tệp thiết lập BIOS và giải nén tệp lưu trữ vào ổ bút
- Ngắt kết nối ổ đĩa flash USB và cắm nó vào PC bị trục trặc
- Làm theo các bước ở trên để truy cập menu BIOS
- Tạo bản sao lưu của phiên bản BIOS hiện tại
- Bắt đầu cập nhật BIOS và làm theo các bước
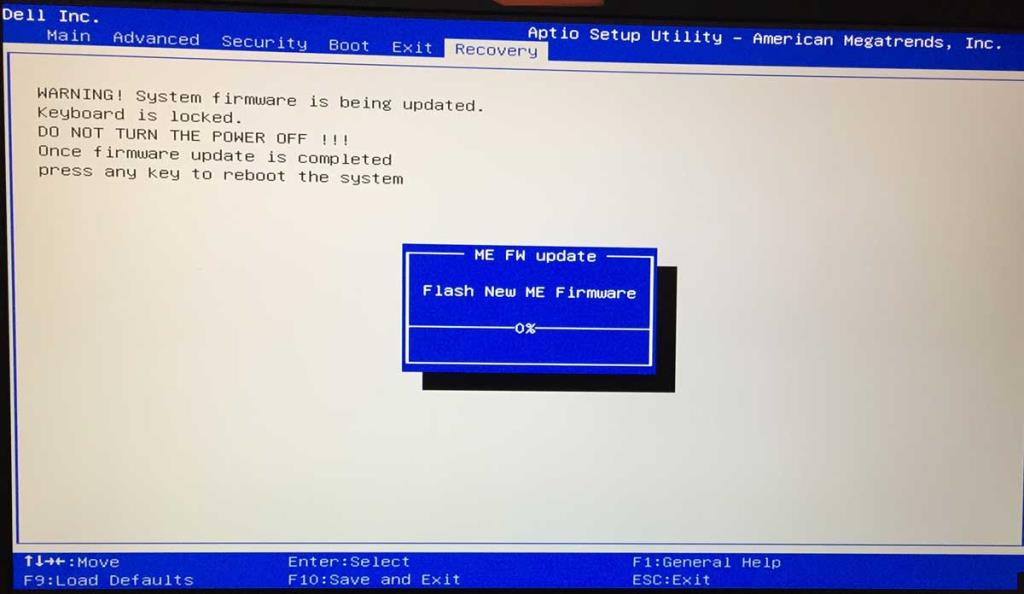
- Cố gắng khởi động Windows sau khi cập nhật xong
16. Tắt khởi động nhanh
Fast Boot tải trước trình điều khiển Windows để khởi động PC của bạn nhanh hơn. Nhưng nó được biết là đôi khi gây ra lỗi Màn hình xanh chết chóc, vì vậy bạn nên hủy kích hoạt Fast Boot . Đây là những gì bạn cần làm:
- Khởi động Windows 10 vào menu khắc phục sự cố
- Chọn Khắc phục sự cố > Tùy chọn nâng cao > Cài đặt chương trình cơ sở UEFI
- Nhấp vào Khởi động lại
- Truy cập các tùy chọn BIOS nâng cao
- Hủy kích hoạt Khởi động nhanh
- Lưu cài đặt BIOS và thoát
- Hãy thử khởi động Windows 10 ngay bây giờ
17. Kích hoạt khởi động Legacy BIOS
Trong một số trường hợp, chuyển từ chế độ UEFI sang Legacy BIOS giúp sửa lỗi BSOD:
- Đi tới Khắc phục sự cố > Tùy chọn nâng cao > Cài đặt chương trình cơ sở UEFI
- Nhấp vào Khởi động lại
- Tìm và truy cập khu vực Khởi động của BIOS
- Chọn Chế độ khởi động UEFI / BIOS và nhấn Enter
- Bật chế độ khởi động BIOS kế thừa

- Lưu cấu hình hiện tại và thoát
18. Kiểm tra trình xem sự kiện
If you can’t identify the exact problem that’s causing the 0xc000021a error, you can consult the Windows 10 internal logging utility called Event Viewer:
- Right after a system crash, start Windows 10 in Safe Mode
- Click the Start button, search for Event Viewer, and open this app
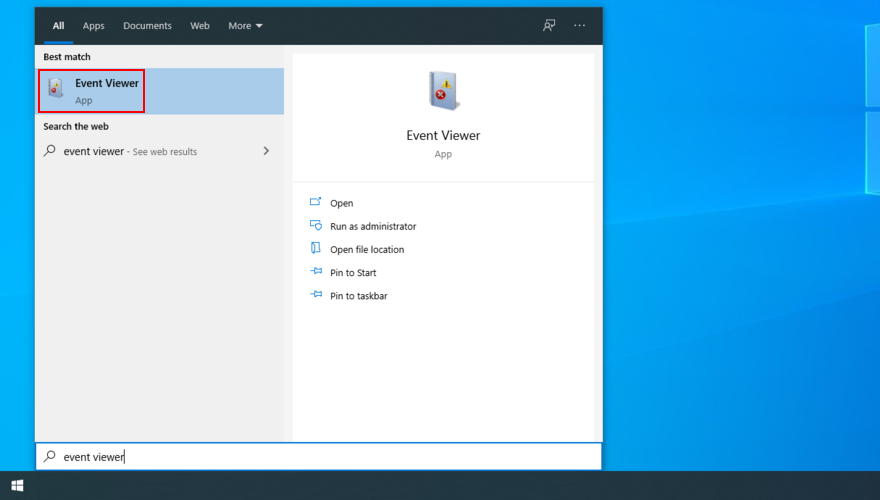
- Select Windows Logs > System on the left part of the window
- Choose the first entry that says Error
- Inspect the General and Details tab for more information
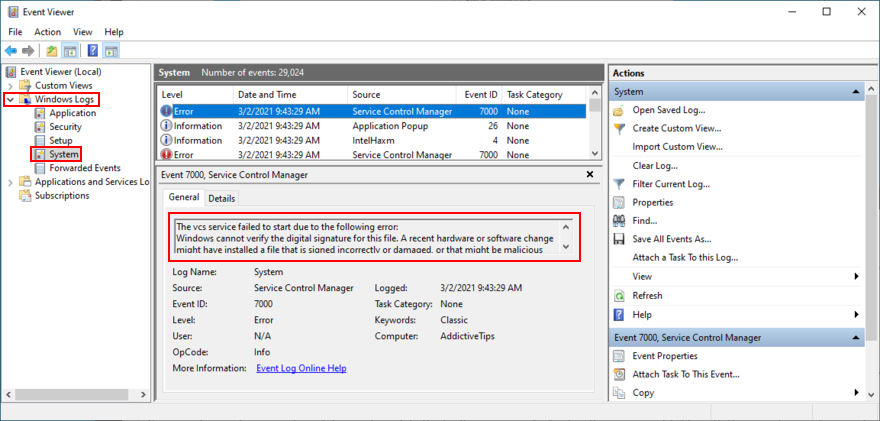
You can use this information to perform an online search and discover more workarounds for your specific problem. If you think that Event Viewer is difficult to use, we suggest checking out BlueScreenView. It’s a third-party app that doesn’t need installation and gives you the possibility to examine minidump files left behind by BSOD errors in a user-friendly interface.
19. Roll back Windows 10
You can roll back Windows 10 to a restore point that was recorded on your PC before you started experiencing error code 0xc000021a. However, this means losing all applications installed after the restore point was created. Here’s how to make it happen:
- In Advanced Startup, select Troubleshoot > Advanced Options > System Restore
- Select a restore point or click Show more restore points to view older restore points. You can also click Scan for affected programs to see which applications will be lost
- Click Next and follow the remaining instructions. Your PC will restart to complete the operation
20. Run a malware scan
A likely scenario is that a malware agent infected your computer and damaged the Winlogon.exe and Csrss.exe, leading to error 0xc000021a. Since you can’t boot Windows to run a full scan, you can use a third-party solution like Kaspersky Free Rescue Disk to create an emergency disk that will scan your PC for malware before boot. You need a USB flash drive and a second, working PC:
- Connect a USB flash drive into the working PC
- Download Kaspersky Free Rescue Disk from the official website
- Burn the downloaded ISO image to a USB flash drive, CD or DVD
- Unplug the pen drive and attach it to the malfunctioning PC
- Before Windows boots, quickly press the key displayed on the screen to access the BIOS boot menu
- Boot your computer from the pen drive or disc
- Update the antivirus database
- Run a system scan using Kaspersky Free Rescue Disk
- Follow the instructions to remove any infected files
21. Check the system memory
Any problems with the computer’s RAM can affect the entire operating system and cause functionality issues that lead to BSOD error code 0xc000021a. However, you can check the system memory without having to install third-party software applications, thanks to the internal utility named Windows Memory Diagnostic.
How to use Windows Memory Diagnostic:
- In the Advanced Startup menu, go to Troubleshoot > Advanced options > Command Prompt
- Select your admin account and input your password
- Run
mdsched.exe to open the Windows Memory Diagnostic app
- Click Restart now and check for problems
Before Windows boot, Windows Memory Diagnostic will run a standard test to evaluate the system memory. However, we suggest performing an extended text since it shows more relevant information. Press F1 to visit the options area, select Extended, and press F10 to confirm.
You might have to remove and reset the RAM card and then perform a new test using this tool. However, if the memory card is malfunctioning, you must replace it with a new one. For example, if you’re a hardcore gamer, check out the best RAM cards for gaming.
22. Run System Image Recovery
If you have created a system backup at some point on your computer, you can use System Image Recovery to restore the backup and regain the functionality of your operating system. Here’s what you need to do:
- Interrupt the Windows startup sequence three times in a row to reach the troubleshoot menu
- Select Troubleshoot > Advanced Options > System Image Recovery
- Follow the on-screen steps
Keep in mind that you can’t use the system image created by another computer to restore the backup on your malfunctioning PC.
23. Use a Linux live distro
If you can’t get rid of Windows error code 0xc000021a no matter what you try, you should prepare your PC for a reset. Before doing that, though, you can create and use a Linux live distro to access your hard disk files and create backups.
You just need a tool that creates bootable USB drives, like Rufus, a user-friendly Linux distro like Ubuntu, and a working PC for creating the live disk. Here are the complete steps:
How to create an Ubuntu live disk with Rufus:
- Connect a USB flash drive to the working PC and make sure to copy any important files since the disk will be formatted
- Download Ubuntu from the official website
- Download Rufus from the official website
- Install and run Rufus
- Select the USB drive letter
- At Boot section, choose Disk or ISO image
- Click SELECT and add the Ubuntu ISO file
- Set Partition scheme to MBR
- At File system, select FAT32
- Click START
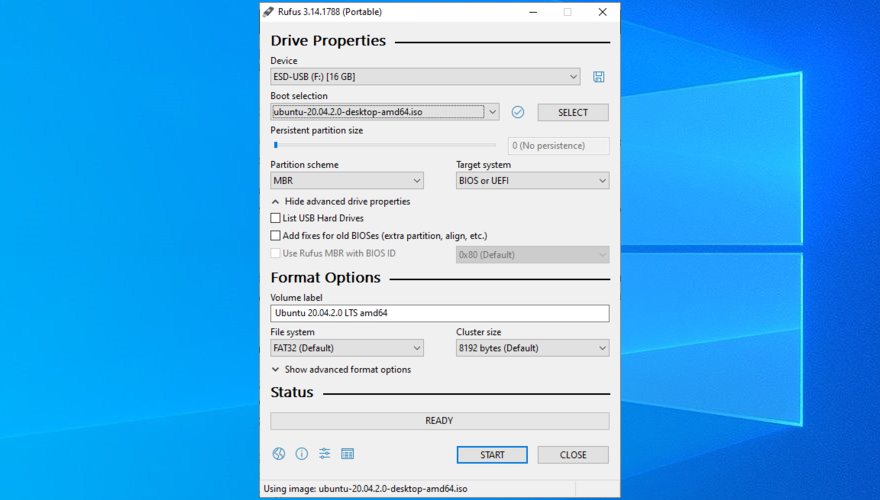
How to boot Ubuntu from the USB flash drive:
- Unplug the flash drive from the working PC and attach it to the malfunctioning computer
- Turn on the malfunctioning PC and, before Windows boot, quickly press the key shown on the screen for accessing the boot sequence menu (e.g. F12)
- Choose the USB flash drive and press Enter to boot Ubuntu
- Once Ubuntu boots, copy all important files from your hard drive and write down all serial numbers from your licensed software applications
24. Reset Windows 10
Once you have successfully backed up your files and application keys using a Linux live distro like Ubuntu, you can focus on repairing your operating system. And the easiest way to do this is by resetting Windows 10 to factory mode. You don’t need a Windows 10 installation media disk for this solution. However, all applications and files will be deleted.
- Turn on your PC
- Interrupt the PC boot three times in a row to boot to the troubleshoot menu
- Select Troubleshoot > Advanced options > Reset this PC
- Click Remove everything and follow the remaining instructions
- After Windows reset, you must configure the initial computer setup
Windows stop code 0xc000021a can be fixed
To review, 0xc000021a is a Blue Screen of Death error that usually occurs when the Winlogon.exe and Csrss.exe processes stop working properly. There are multiple approaches to fixing this problem at both software and hardware level.
For instance, you can start Windows 10 in Safe Mode with or without networking features, perform a clean system boot, run Startup Repair, disable Driver Signature Enforcement, fix hard drive corruption and damaged system files, update old drivers or roll back unsupported ones, repair the system registry and BCD, as well as uninstall third-party apps or system updates.
It’s also a good idea to unplug external devices with compatibility problems, reset and update BIOS, disable Fast Boot, enable Legacy BIOS boot, consult Event Viewer for more details about the BSOD error, roll back Windows 10 to a stable restore point, check your computer for malware before boot, verify the system memory, and restore a system backup using System Image Recovery.
However, if all solutions fail, it’s time to reset Windows 10 to factory mode by deleting all applications and personal files. Before doing so, however, you can create and use a disk with a Linux live distro (like Ubuntu) to access your hard drive and back up important files and application serial numbers.
How did you manage to get rid of the 0xc000021a stop code? Tell us all about it in the comments below.