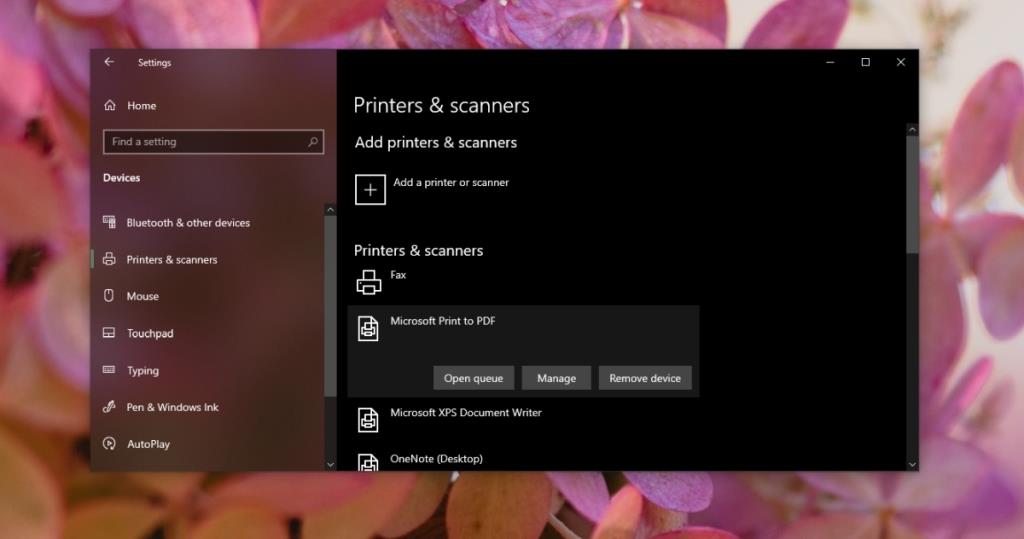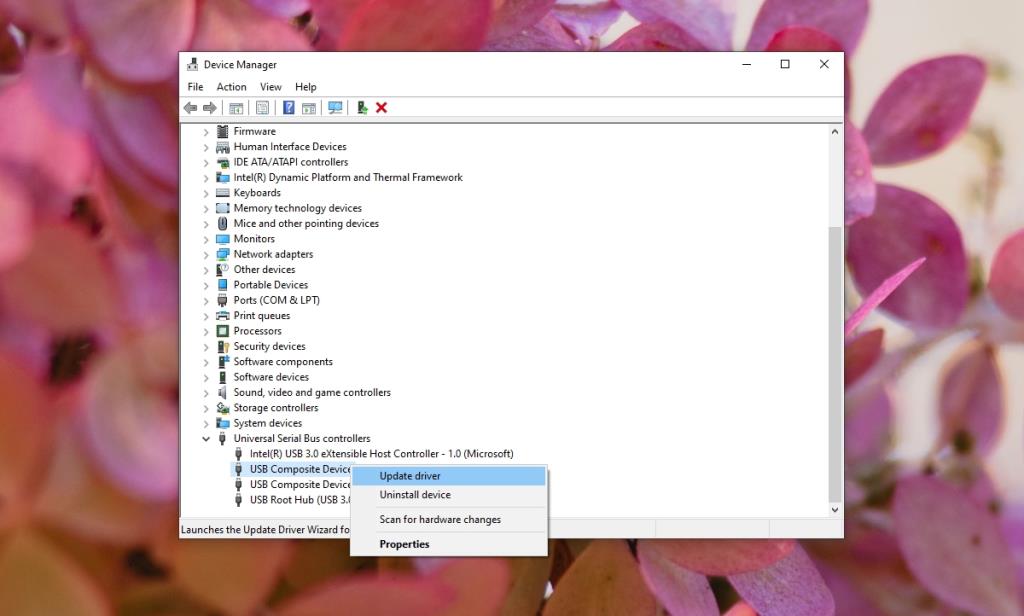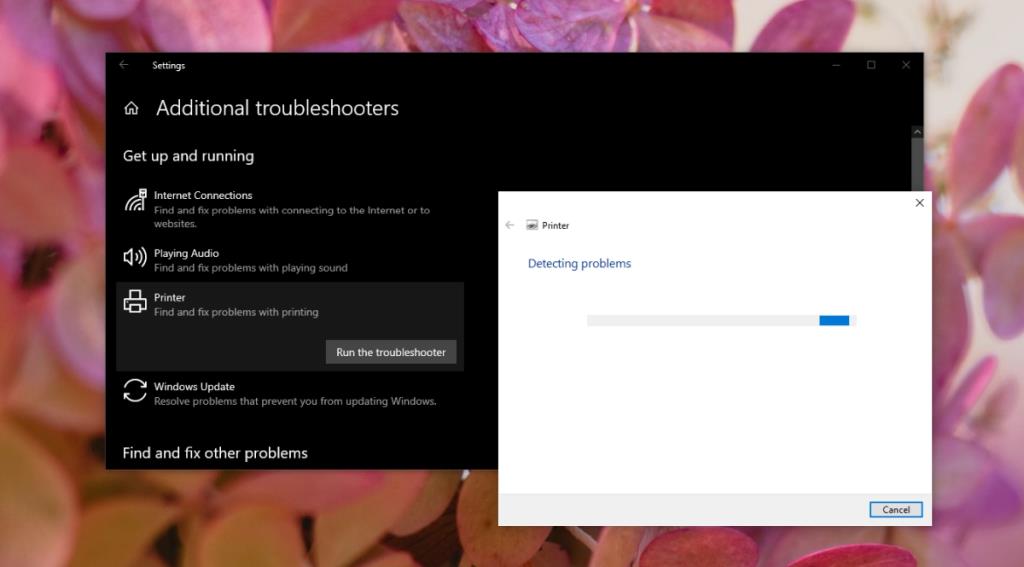Máy in kết nối qua cổng USB. Chúng yêu cầu các trình điều khiển đặc biệt để hoạt động, tức là chỉ riêng các trình điều khiển USB trên hệ thống của bạn sẽ không thực hiện được công việc. Gửi lệnh in đến máy in là một công việc phức tạp và bạn thường thấy rằng chúng bị đình trệ hoặc khi lệnh in hoàn tất, máy in không thể nhận lệnh in khác.

“Cổng máy in đang được sử dụng, vui lòng đợi”
Cổng Máy in đang được sử dụng, vui lòng đợi thông báo lỗi xuất hiện khi Windows 10 phát hiện máy in chưa sẵn sàng nhận yêu cầu in khác. Thông thường, nó sẽ có thể xếp hàng một lệnh in nhưng sự cố với cổng, hoặc máy in hoặc một trong các dịch vụ của nó khiến lệnh được gửi đi.
Đảm bảo rằng bạn kiểm tra máy in xem có bị kẹt giấy hay không và máy in có xuất hiện trực tuyến hay không. Nếu nó xuất hiện ngoại tuyến, hãy thử các bản sửa lỗi này.
(GIẢI QUYẾT) Cổng lỗi đang sử dụng
Đây là cách để sửa chữa nó.
1. Khởi động lại Windows 10 và máy in
Cách khắc phục đơn giản và nhanh nhất cho hầu hết các sự cố máy in là khởi động lại hệ thống và máy in. Nó sẽ khởi động lại các dịch vụ, xóa hàng đợi in và khắc phục bất kỳ sự cố nào khác có thể ngăn bạn in.
- Tắt máy in và rút phích cắm.
- Tắt Windows 10.
- Để máy in rút phích cắm trong năm phút.
- Bật lại hệ thống.
- Cắm máy in và bật nó lên.
- Kết nối máy in và in thứ gì đó.
2. Gỡ cài đặt và cài đặt lại máy in
Nếu khởi động lại hệ thống và máy in không hoạt động, hãy gỡ cài đặt và cài đặt lại máy in.
- Mở ứng dụng Cài đặt bằng phím tắt Win + I.
- Chuyển đến Thiết bị.
- Chọn tab Máy in & máy quét.
- Chọn máy in và nhấp vào Xóa thiết bị.
- Ngắt kết nối máy in và rút phích cắm.
- Để máy in được rút phích cắm trong vài phút.
- Cắm lại máy in và kết nối với hệ thống của bạn.
- Windows 10 sẽ tự động cài đặt lại máy in.
- Thử in lại.
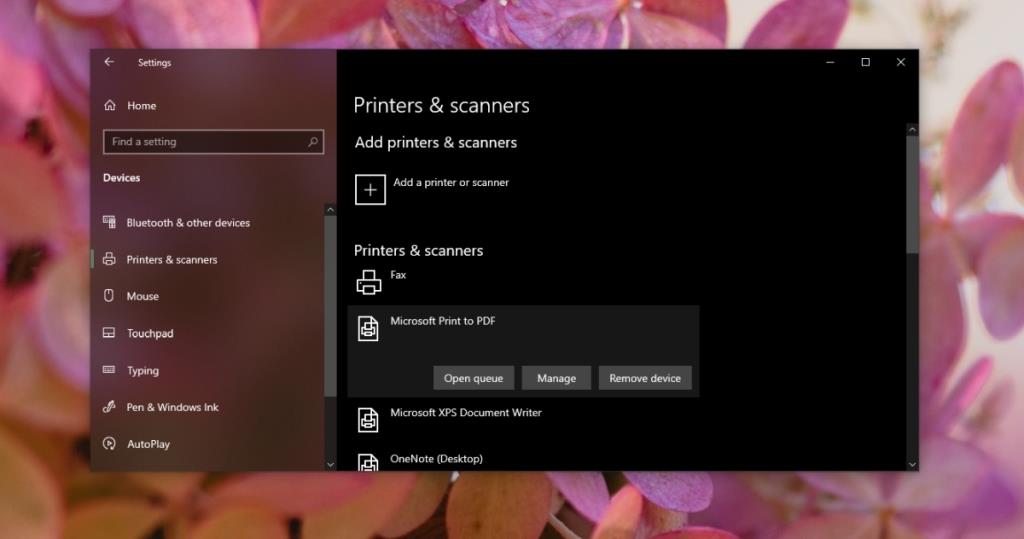
3. Cập nhật trình điều khiển USB
Máy in cần có trình điều khiển riêng để hoạt động nhưng điều đó không có nghĩa là trình điều khiển USB vô nghĩa. Thử cập nhật trình điều khiển cho các cổng USB.
- Mở Trình quản lý thiết bị .
- Mở rộng bộ điều khiển Bus nối tiếp USB.
- Nhấp chuột phải vào cổng USB và chọn Cập nhật Trình điều khiển từ menu ngữ cảnh.
- Tìm kiếm trực tuyến các bản cập nhật trình điều khiển.
- Cài đặt các bản cập nhật có sẵn.
- Khởi động lại hệ thống và máy in.
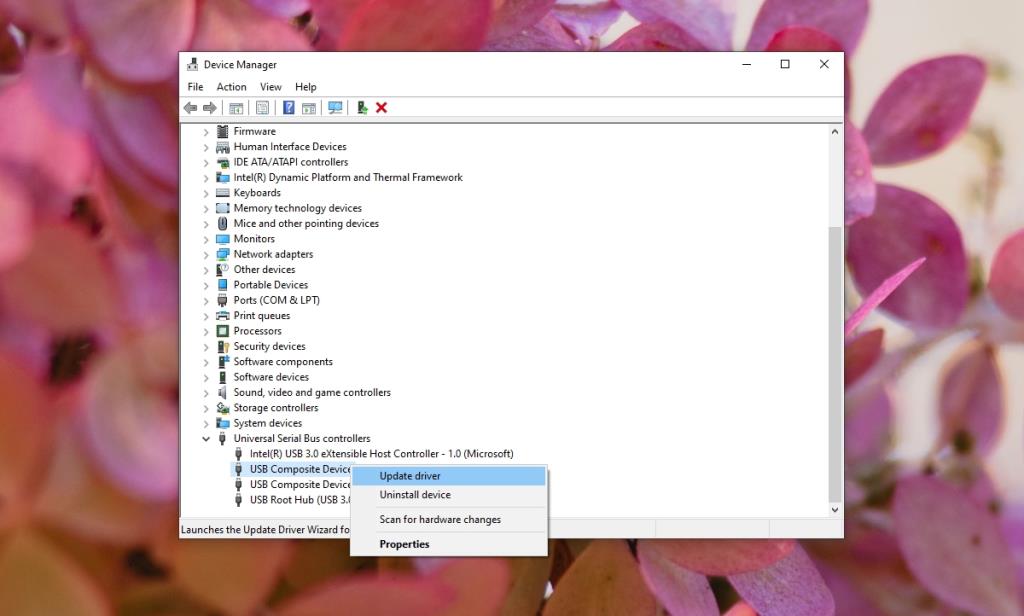
4. Chạy trình gỡ rối máy in
Windows 10 có trình khắc phục sự cố được tích hợp sẵn cho các sự cố máy in và nó có thể giải quyết được Cổng máy in đang sử dụng, vui lòng đợi lỗi.
- Mở ứng dụng Cài đặt bằng phím tắt Win + I.
- Chuyển đến Cập nhật & bảo mật.
- Chọn tab Khắc phục sự cố.
- Nhấp vào Trình gỡ rối bổ sung.
- Chọn và chạy trình khắc phục sự cố máy in.
- Áp dụng tất cả các bản sửa lỗi mà nó đề xuất.
- Khởi động lại hệ thống.
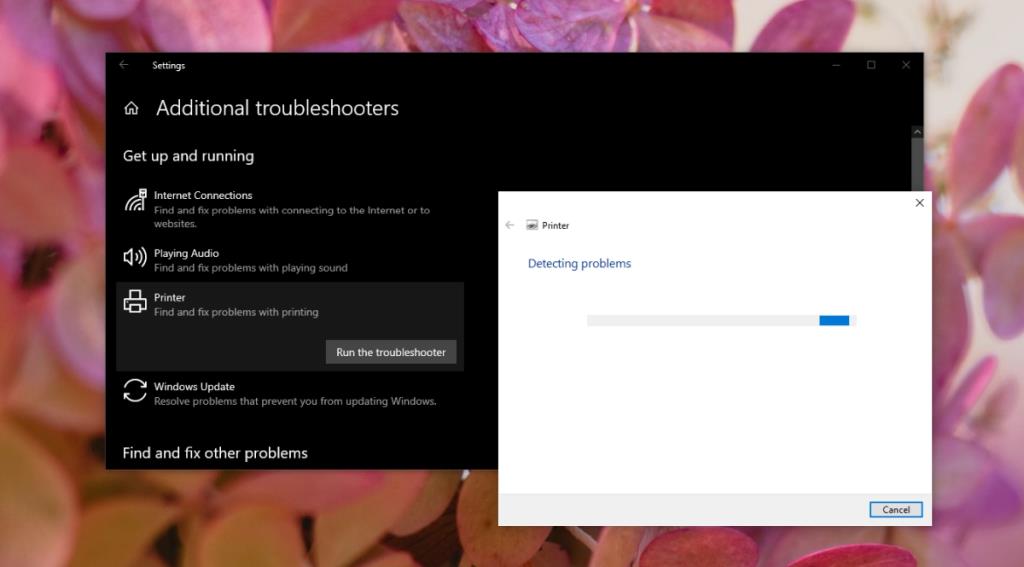
Sự kết luận
Máy in có thể gây ra tất cả các loại vấn đề. Điều này có thể xảy ra ngay cả khi nó hoạt động tốt trong những khoảnh khắc trước đó. Máy in càng cũ thì càng có nhiều khả năng không hoạt động với Windows 10 đang chạy trên phần cứng mới hơn . Nếu sự cố vẫn tiếp diễn, hãy kiểm tra xem máy in có còn tương thích với các bản dựng Windows 10 mới nhất hay không. Nếu không, bạn sẽ phải quay lại bản dựng Windows 10 tương thích hoặc mua một máy in mới.