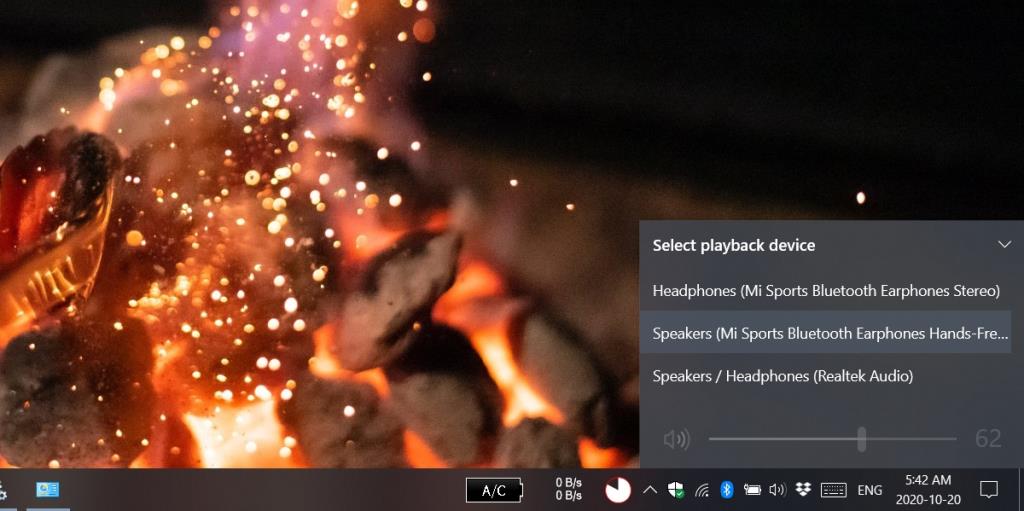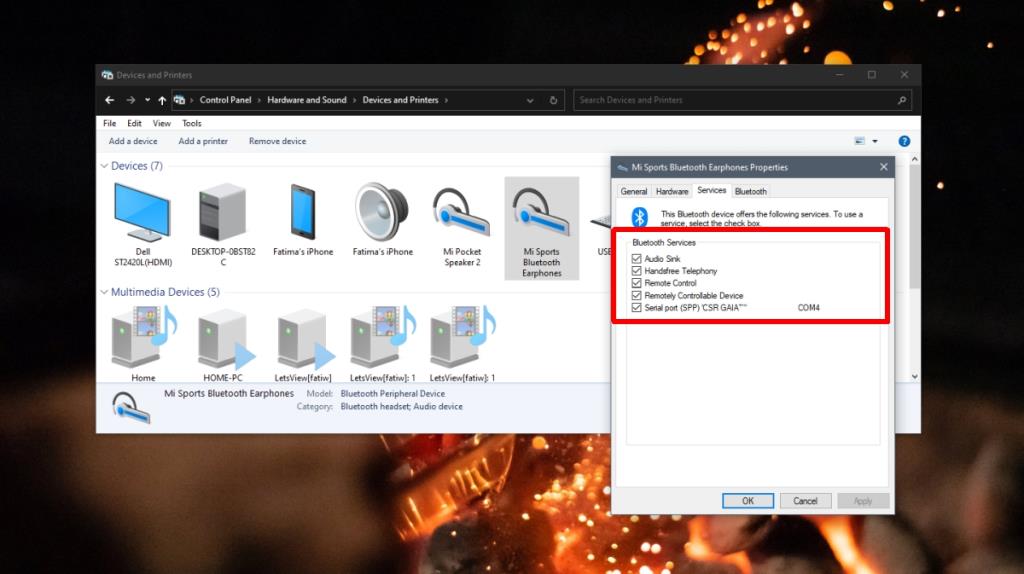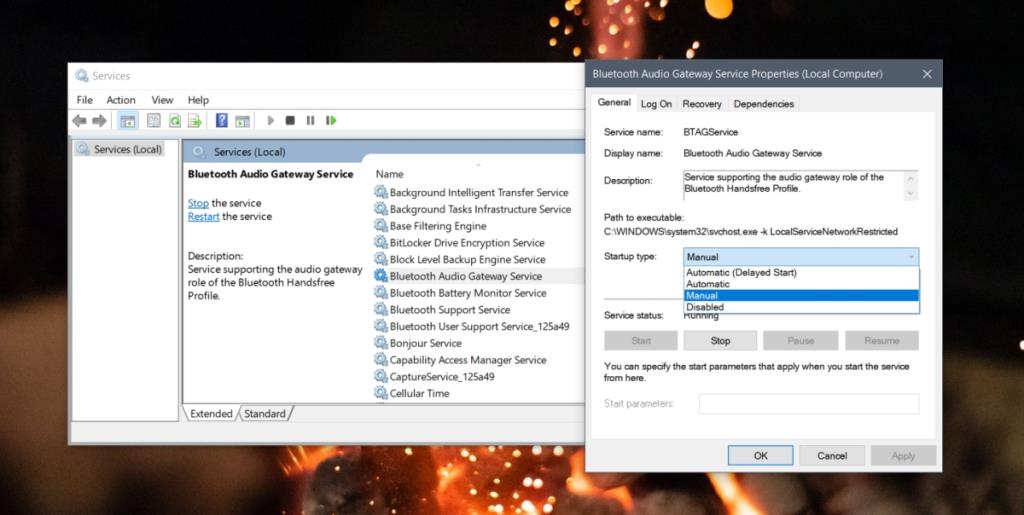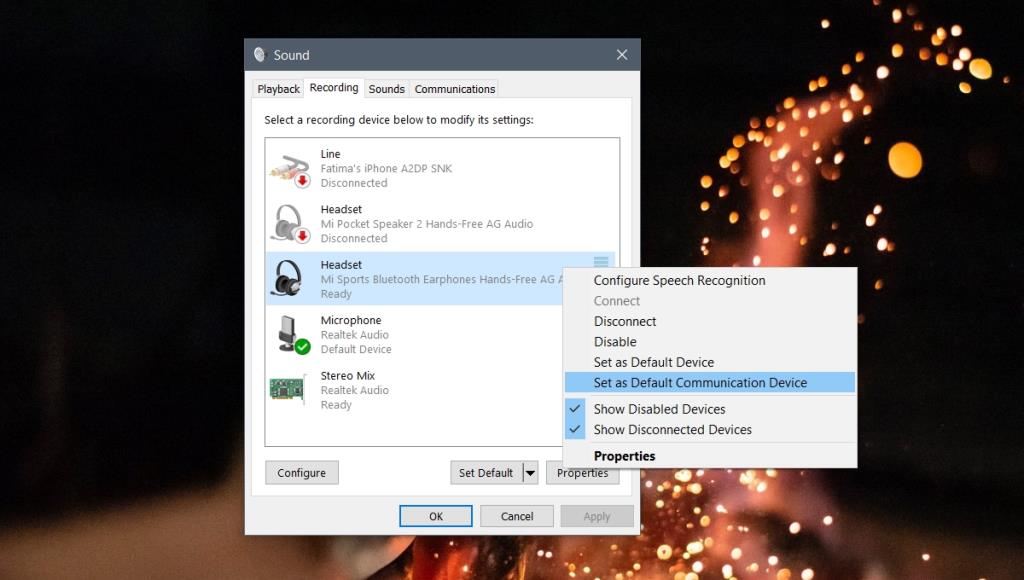Tai nghe Bluetooth có và không có mic được tích hợp sẵn. Giống như tai nghe có dây có mic, mic của tai nghe Bluetooth sẽ hoạt động sau khi thiết bị được kết nối.
Tất cả các thiết bị Bluetooth thường được thiết lập theo cùng một cách và nếu thiết bị có mic, nó sẽ tự động đăng ký làm thiết bị đầu vào mà bạn có thể sử dụng ngay lập tức. Tuy nhiên, trong một số trường hợp, khi bạn có nhiều thiết bị, micrô của tai nghe Bluetooth có thể không được nhận dạng.
Micrô tai nghe Bluetooth không nhận dạng được
Nếu bạn đã kết nối tai nghe Bluetooth có micrô với PC chạy Windows 10 của mình nhưng micrô không được phát hiện, bạn có thể thử một số thao tác đơn giản để khắc phục sự cố.
Trước khi bắt đầu: bạn nên hủy ghép nối và ghép nối tai nghe Bluetooth ít nhất một lần và xem micrô có bắt đầu hoạt động hay không.

1. Chọn thiết bị âm thanh
Một thiết bị Bluetooth có thể xuất hiện hai lần; một lần là tai nghe Bluetooth và một lần là loa Bluetooth. Bạn cần chọn thiết bị phù hợp để micrô hoạt động.
- Kết nối tai nghe Bluetooth với hệ thống Windows 10 của bạn.
- Nhấp vào biểu tượng loa trong khay hệ thống.
- Nhấp vào mũi tên thả xuống để xem danh sách thiết bị.
- Chọn thiết bị là thiết bị rảnh tay hoặc thiết bị tương tự.
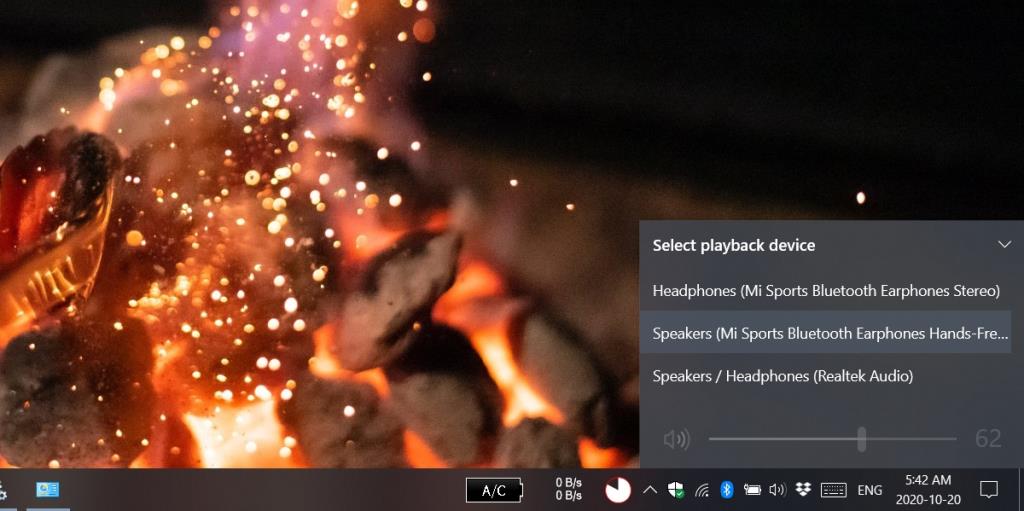
2. Bật các dịch vụ thiết bị Bluetooth
Có thể chưa bật micrô của tai nghe Bluetooth. Đây là cài đặt phải được bật trên Windows 10 và không liên quan gì đến bản thân thiết bị Bluetooth.
- Kết nối tai nghe Bluetooth với Windows 10 của bạn.
- Mở Bảng điều khiển .
- Chuyển đến Phần cứng và âm thanh> Thiết bị và máy in.
- Nhấp chuột phải vào thiết bị Bluetooth và chọn Thuộc tính từ menu ngữ cảnh.
- Chuyển đến tab Dịch vụ.
- Kích hoạt tất cả các dịch vụ.
- Nhấp vào OK và micrô sẽ bắt đầu hoạt động.
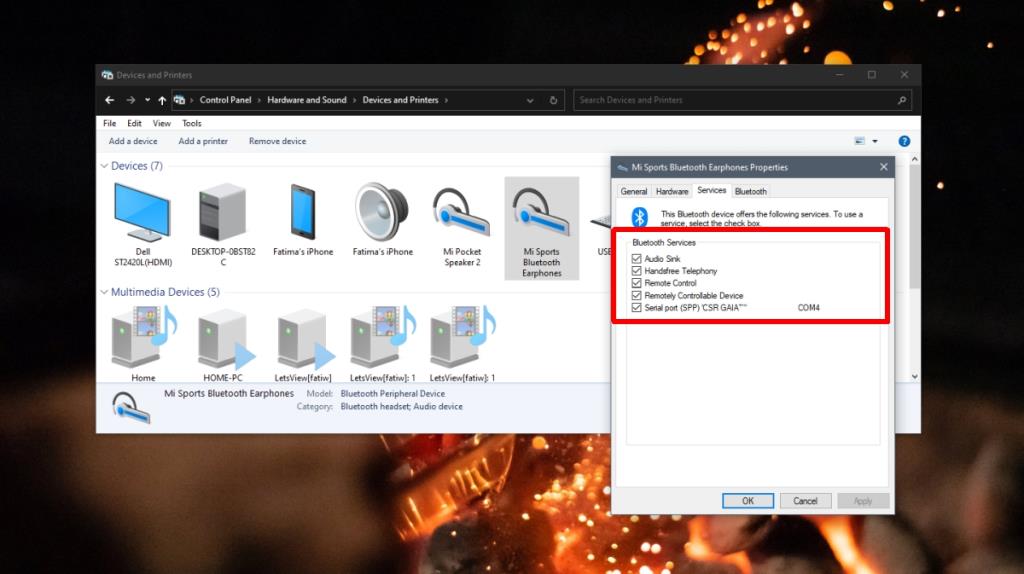
3. Đặt các dịch vụ Bluetooth thành Tự động
Để nó hoạt động, Bluetooth yêu cầu một số dịch vụ chạy trên hệ thống của bạn. Các dịch vụ này chạy nếu Bluetooth được bật nhưng có thể cần đặt dịch vụ để chạy tự động.
- Nhấn vào phím tắt Win + R để mở hộp chạy.
- Trong hộp chạy, hãy nhập
services.msc .
- Xem qua danh sách các dịch vụ và tìm tất cả các dịch vụ Bluetooth.
- Bấm đúp vào từng dịch vụ , từng dịch vụ một.
- Chọn Tự động từ menu Loại khởi động thả xuống.
- Bấm OK.
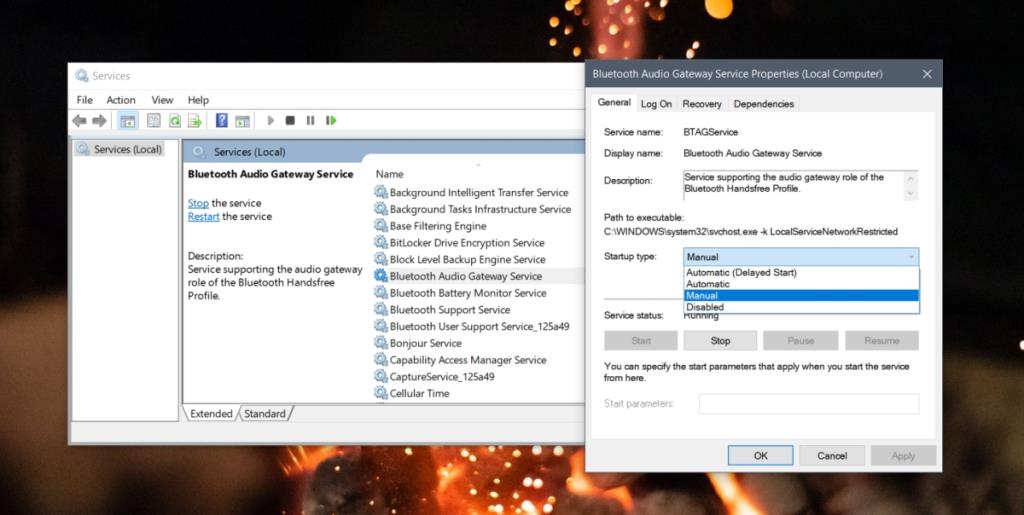
4. Đặt làm thiết bị liên lạc
Bộ Bluetooth có thể không được đặt làm thiết bị liên lạc. Bản thân micrô có thể hoạt động tốt nhưng các ứng dụng trên hệ thống của bạn có thể không sử dụng micrô.
- Kết nối tai nghe Bluetooth với hệ thống Windows 10 của bạn.
- Nhấp chuột phải vào biểu tượng loa trong khay hệ thống.
- Chọn Âm thanh.
- Chuyển đến tab Ghi.
- Nhấp chuột phải vào tai nghe Bluetooth và chọn 'Đặt làm thiết bị giao tiếp mặc định'.
- Nhấp vào Áp dụng và micrô sẽ bắt đầu hoạt động.
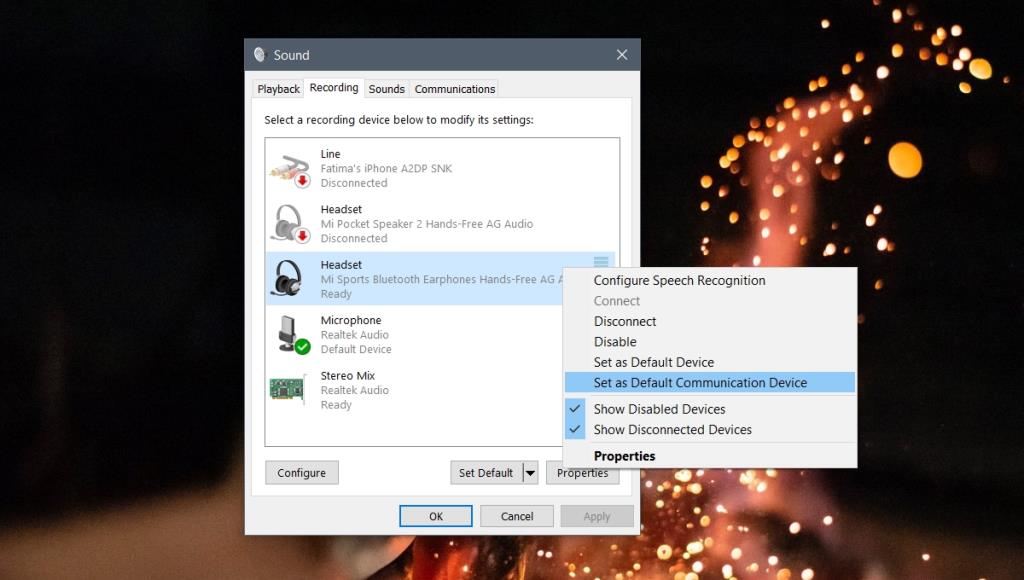
Sự kết luận
Tai nghe Bluetooth không phải lúc nào cũng hoạt động như nhau sau khi được kết nối. Đôi khi đó là do bản thân thiết bị là chung chung và những lần khác, Windows 10 không phản ứng với nó theo cách mà nó cần. Nếu micrô không hoạt động, các giải pháp trên sẽ khắc phục nó.