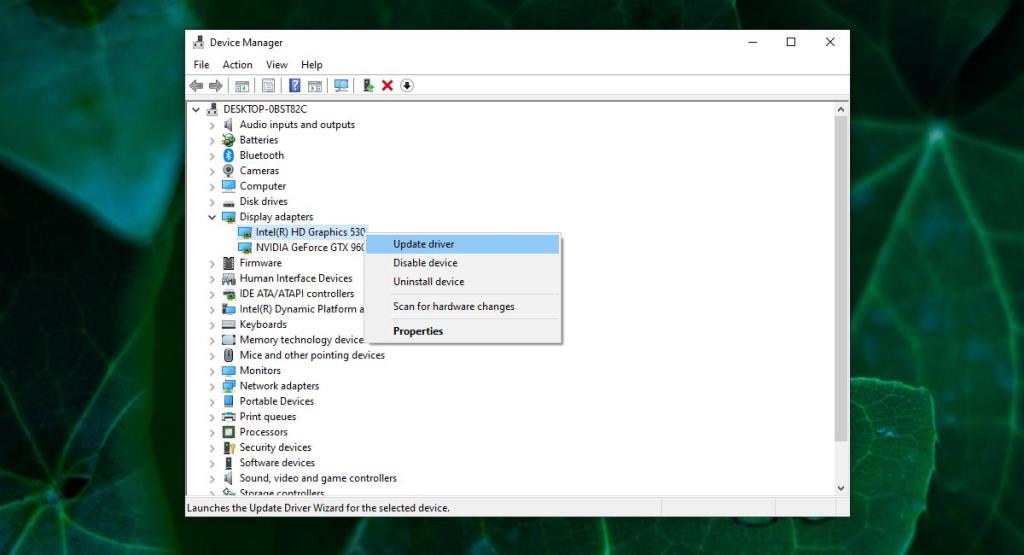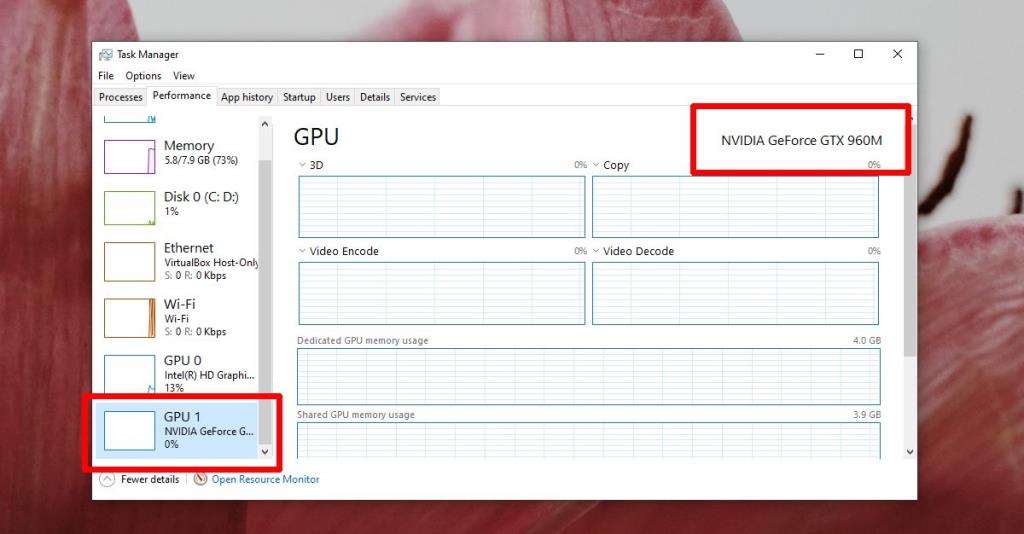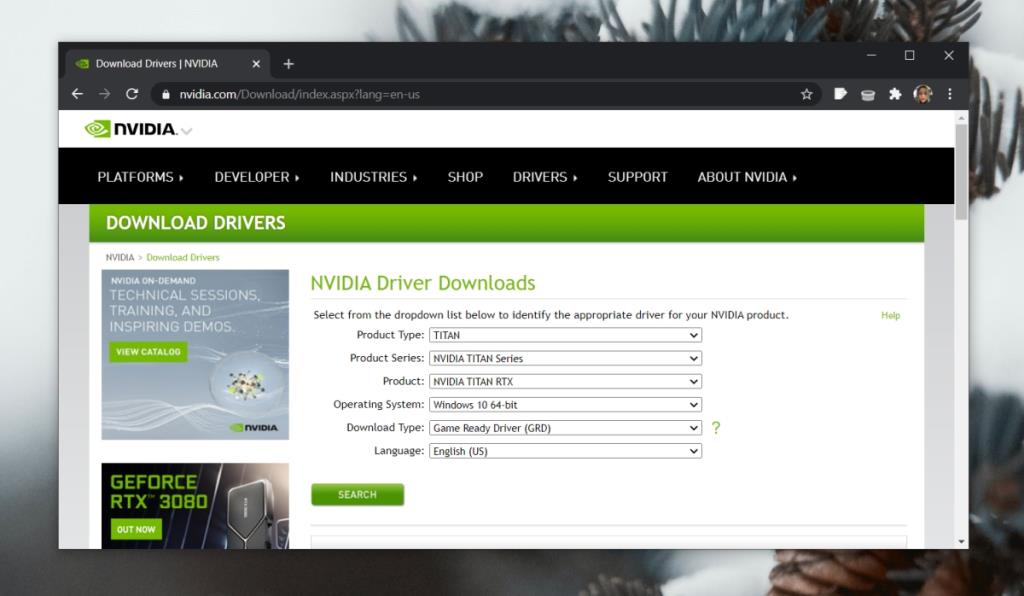Nếu bạn có GPU Nvidia hoặc cạc đồ họa tích hợp trên hệ thống của bạn là thẻ Nvidia, bạn sẽ có Bảng điều khiển Nvidia được cài đặt trên Windows 10. Bảng điều khiển Nvidia là một ứng dụng cho phép bạn kiểm soát cách hoạt động của cạc đồ họa . Tuy nhiên, đây không phải là một ứng dụng Windows 10 có sẵn, vì vậy nó có thể bị thiếu trên hệ thống của bạn.
Thiếu ứng dụng Bảng điều khiển Nvidia
Ứng dụng Bảng điều khiển Nvidia không phải là một ứng dụng Windows 10 có sẵn. Nó sẽ chỉ khả dụng trên hệ thống của bạn nếu bạn có chip Nvidia làm GPU hoặc là card đồ họa chính. Trước khi có thể khắc phục sự cố thiếu ứng dụng Nvidia Control Panel, bạn cần đảm bảo rằng bạn đã cài đặt chip Nvidia trên hệ thống của mình. Có hai cách để làm điều đó.
Quản lý thiết bị
- Mở Trình quản lý thiết bị.
- Mở rộng Bộ điều hợp hiển thị.
- Nhìn vào tên của các chip được liệt kê trong Bộ điều hợp màn hình.
- Nếu bạn thấy Nvidia dưới tên của ít nhất một con chip, ứng dụng Nvidia Control Panel sẽ có trên hệ thống của bạn
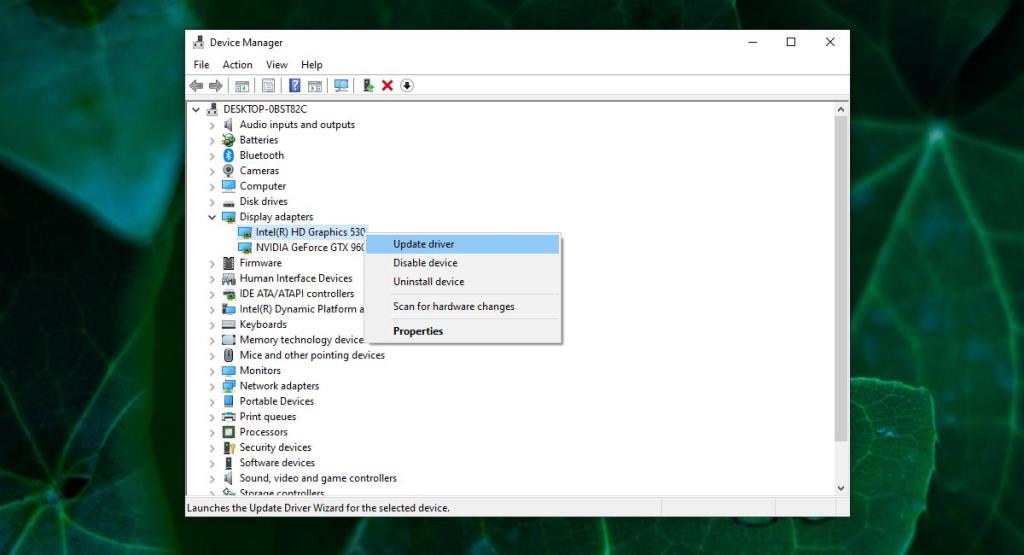
Quản lý công việc
- Mở Trình quản lý Tác vụ.
- Chuyển đến tab Hiệu suất.
- Cuộn xuống trong cột bên trái và chọn GPU 0, sau đó chọn GPU 1 (từng cái một).
- Trong ngăn bên phải, hãy nhìn vào góc trên cùng bên phải để biết kiểu dáng và kiểu dáng của cạc đồ họa.
- Nếu bạn thấy Nvidia trong tên , bạn phải cài đặt ứng dụng Nvidia Control Panel trên hệ thống của mình.
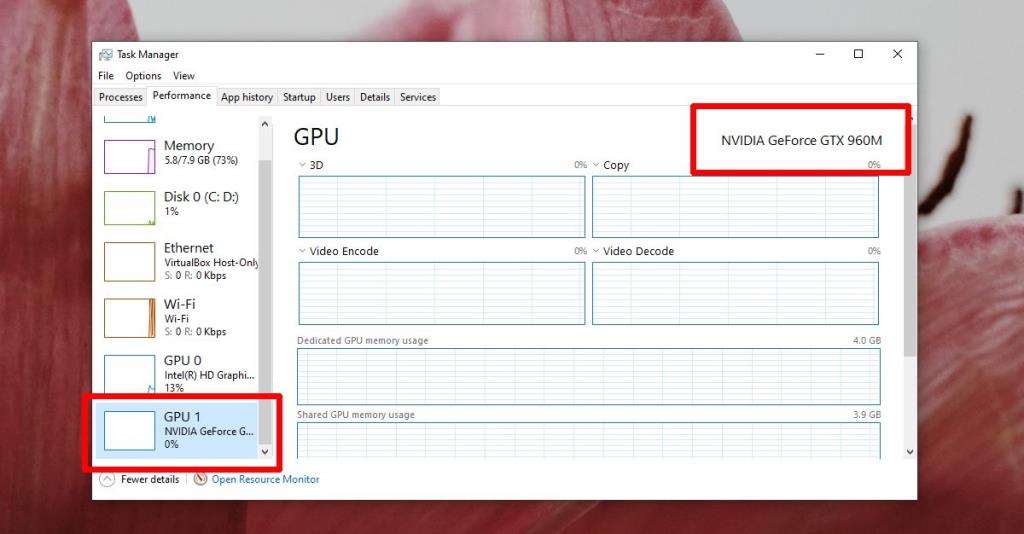
Tải ứng dụng Nvidia Control Panel trên Windows 10
Ứng dụng Nvidia Control Panel thường tự động cài đặt khi trình điều khiển cho chip Nvidia được cài đặt. Nếu ứng dụng bị thiếu, bạn có thể cài đặt thủ công. Ghi lại mô hình của chip Nvidia thông qua các phương pháp được liệt kê trong phần trước và thực hiện theo các bước bên dưới.
- Trong trình duyệt web của bạn, hãy truy cập trang tải xuống Nvidia trên trang web chính thức của Nvidia .
- Chọn loại sản phẩm, sê-ri, tên, phiên bản Windows của bạn (32-bit hoặc 64-bit), chọn trình điều khiển Game Ready (nếu bạn chơi game nhiều) hoặc Trình điều khiển Studio (nếu bạn làm việc với các công cụ thiết kế và hoạt ảnh).
- Nhấp vào nút Tìm kiếm.
- Nhấp vào nút Tải xuống cho trình điều khiển được tìm thấy.
- Chạy tệp đã tải xuống và cài đặt trình điều khiển.
- Sau khi cài đặt, khởi động lại hệ thống.
- Nhấp chuột phải vào vùng trống trên màn hình và chọn Nvidia Control Panel từ menu ngữ cảnh.
Lưu ý: bạn cũng có thể mở Nvidia Control Panel thông qua tìm kiếm của Windows.
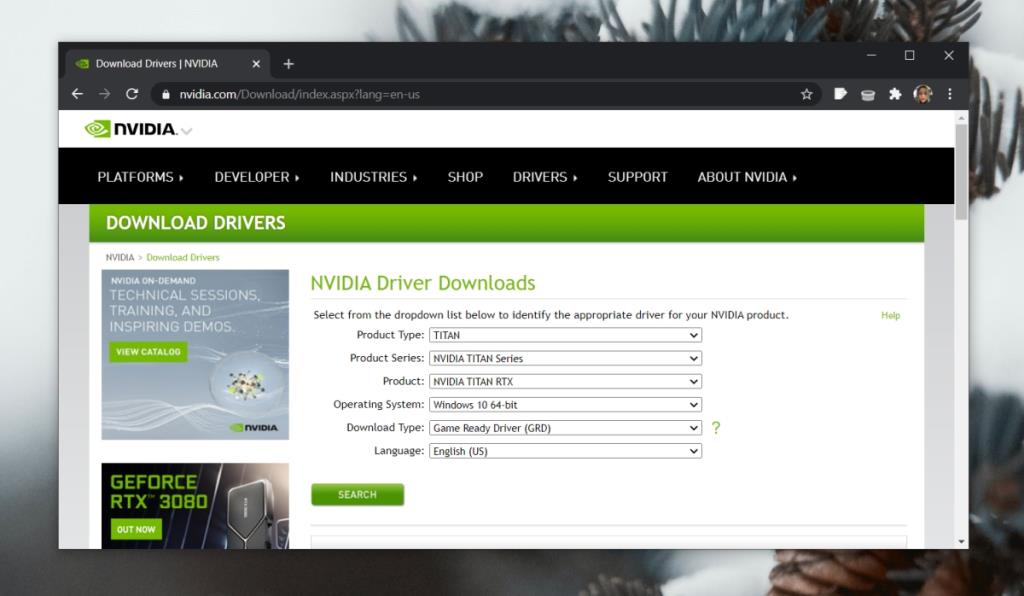
Sự kết luận
Nếu cạc đồ họa trên bo mạch của bạn là chip Intel và bạn không có GPU, bạn sẽ không thể cài đặt Bảng điều khiển Nvidia. Tương tự như vậy, nếu bạn có chip AMD làm GPU, bạn cũng sẽ không thể cài đặt Bảng điều khiển Nvidia. Các tùy chọn mà bạn thấy trong ứng dụng Nvidia Control Panel sẽ khác nhau tùy theo kiểu chip.