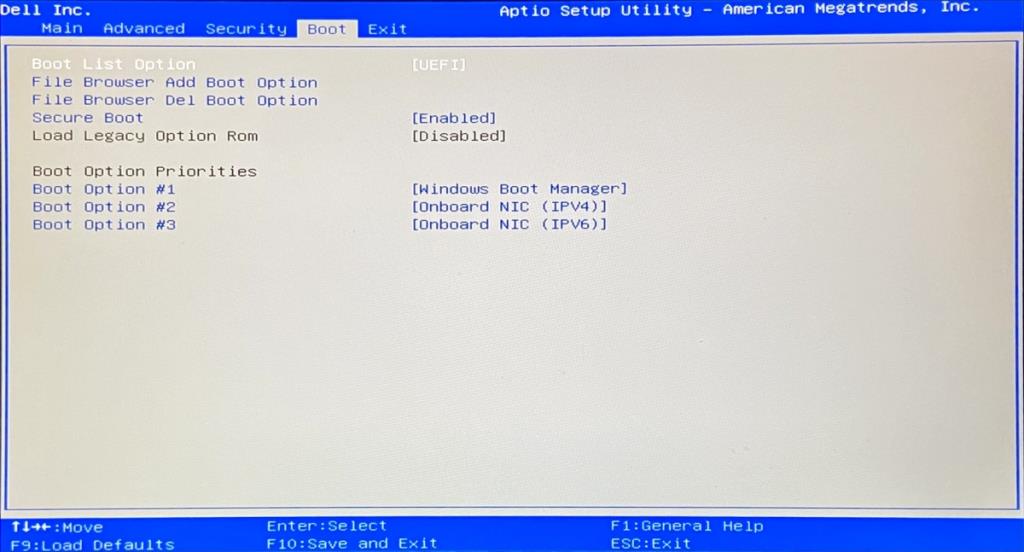Khi bạn bật máy tính của mình, bất kể nó đang chạy Windows hay Linux, nó sẽ cung cấp cho bạn một cửa sổ ngắn để bạn có thể khởi động vào BIOS. Cửa sổ này có xu hướng dài hơn nếu hệ thống của bạn cũ hơn vì bộ nạp khởi động của hệ điều hành mất nhiều thời gian hơn để tải. Trên hệ thống mới hơn, bạn chỉ có vài giây trước khi tự động khởi động vào hệ điều hành máy tính để bàn mà bạn đã cài đặt.
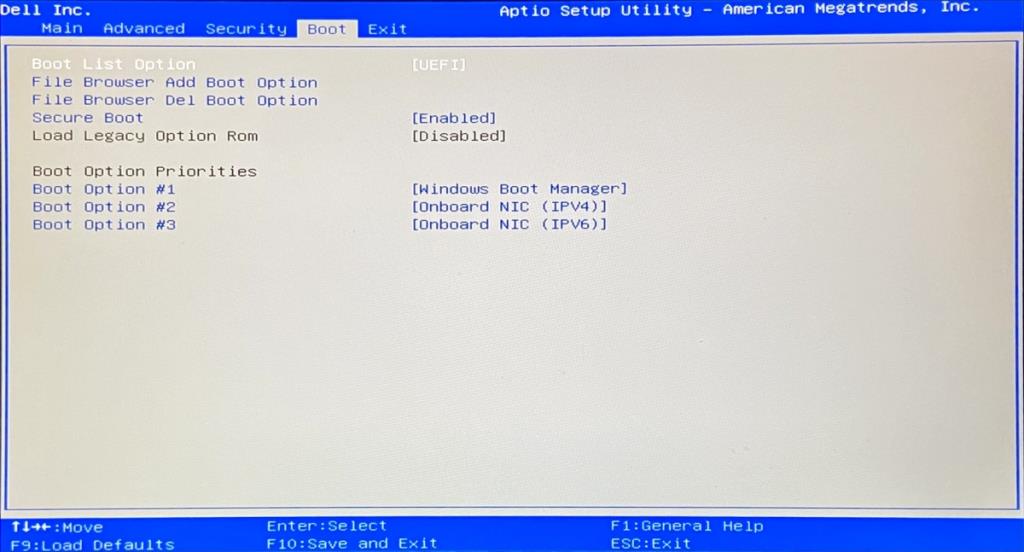
Khắc phục sự cố PC tự động vào BIOS
Nếu bạn muốn truy cập BIOS trên máy tính của mình, bạn phải nhấn đúng phím sau khi bật hệ thống lên. Phím phải được nhấn trước khi hệ điều hành của bạn bắt đầu khởi động. Nếu bạn bật hệ thống của mình và nó đi thẳng vào BIOS, hãy thử các bản sửa lỗi sau.
1. Kiểm tra xem hệ điều hành có bị hỏng không
Trước khi bạn thử bất kỳ điều gì khác, hãy kiểm tra xem hệ điều hành đã cài đặt có bị hỏng hay không. Nếu đúng như vậy, hệ thống của bạn có thể đang chuyển sang BIOS vì nó không thể tìm thấy hệ điều hành để khởi động.
- Bật hệ thống.
- Chờ BIOS tải.
- Thoát khỏi BIOS bằng cách nhấn vào phím Escape.
- Chờ hệ điều hành khởi động.
- Nếu hệ điều hành không khởi động, nó có thể bị hỏng và bạn sẽ phải cài đặt lại.
2. Kiểm tra thiết bị khởi động
Thiết bị khởi động đầu tiên của bạn có thể được đặt thành thứ gì đó khác với ổ cứng. Đảm bảo rằng bạn chưa kết nối bất kỳ ổ đĩa ngoài hoặc USB nào với hệ thống. Tháo đĩa khỏi ổ đĩa quang.
- Khởi động vào BIOS.
- Tìm kiếm các tùy chọn khởi động.
- Đảm bảo rằng ổ cứng được đặt làm thiết bị khởi động đầu tiên.
3. Chạy kiểm tra phần cứng
Bạn có thể có hoặc không thể tự mình làm điều này. Nếu bạn đã quen với phần cứng của máy tính, bạn có thể tự chạy các bước kiểm tra này. Nếu không, hãy nhờ một chuyên gia xem xét.
Kiểm tra;
- Cáp lỏng lẻo, đặc biệt là cho ổ cứng.
- Kiểm tra pin CMOS. Có thể đã đến lúc phải thay thế nó.
- Bộ cấp nguồn và pin. Cố gắng chạy hệ thống bằng nguồn điện trực tiếp.
- Kiểm tra ổ cứng để tìm lỗi hoặc hư hỏng. Nếu nó bị hỏng, bạn sẽ không thể khởi động vào hệ điều hành được cài đặt trên nó.

Sự kết luận
Hệ thống thường sẽ không khởi động vào BIOS trừ khi có vấn đề với phần cứng hoặc cấu hình của nó. Ngay cả khi hệ điều hành của bạn bị hỏng, bạn sẽ thấy một thông báo cho biết không tìm thấy hệ điều hành nào nhưng bạn sẽ không được đưa đến BIOS. Thông thường, những vấn đề này liên quan đến nguồn điện hoặc ổ cứng. Nguồn điện có thể được sửa chữa nhưng ổ cứng sẽ phải được thay thế trong hầu hết các trường hợp.