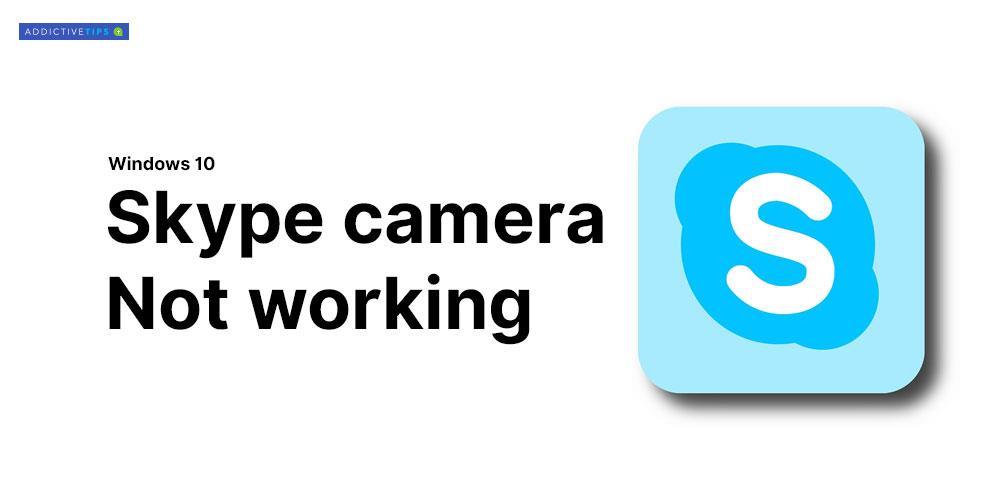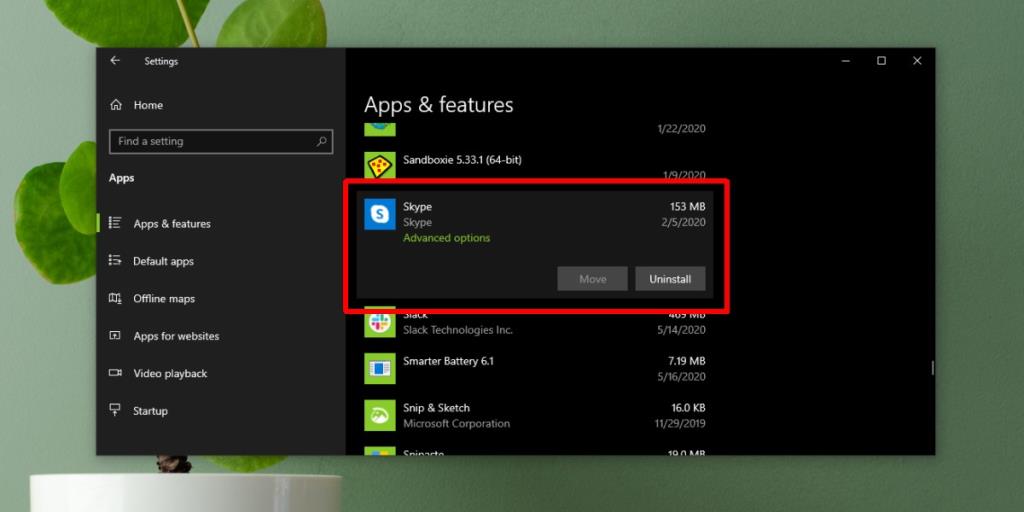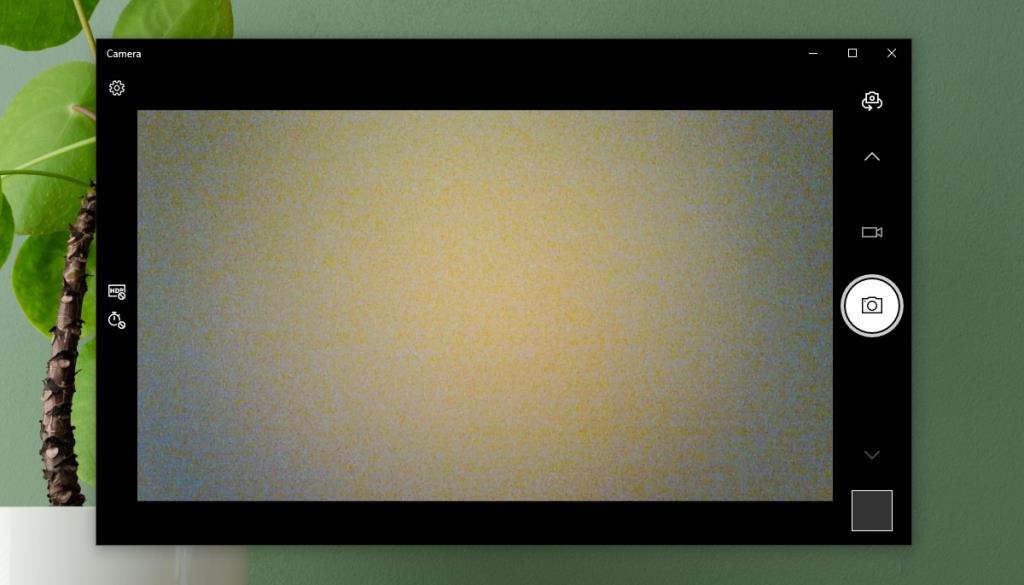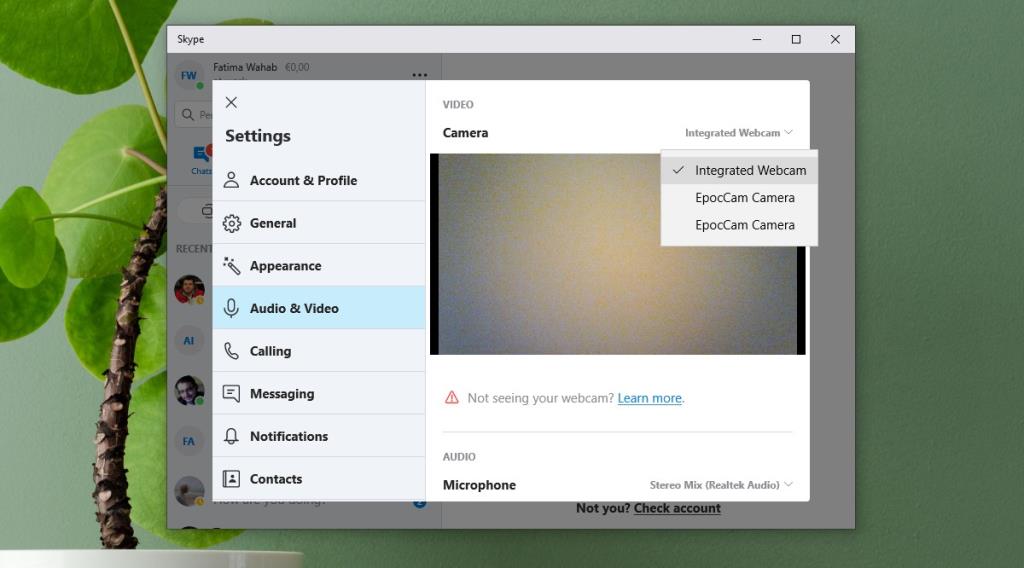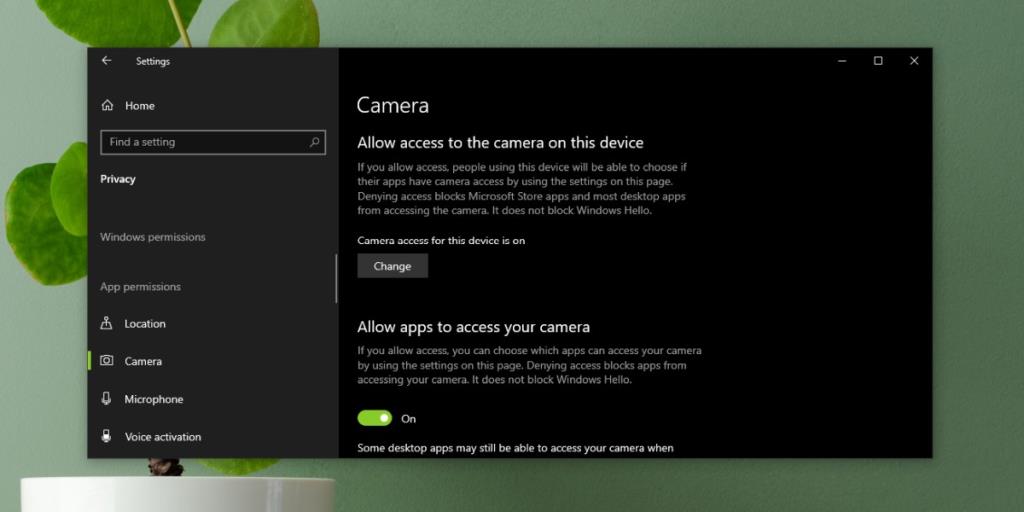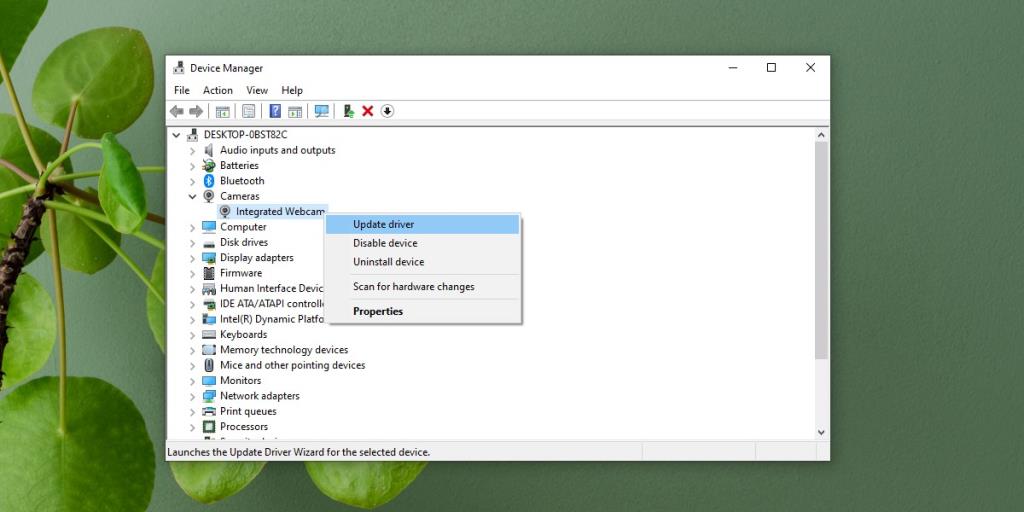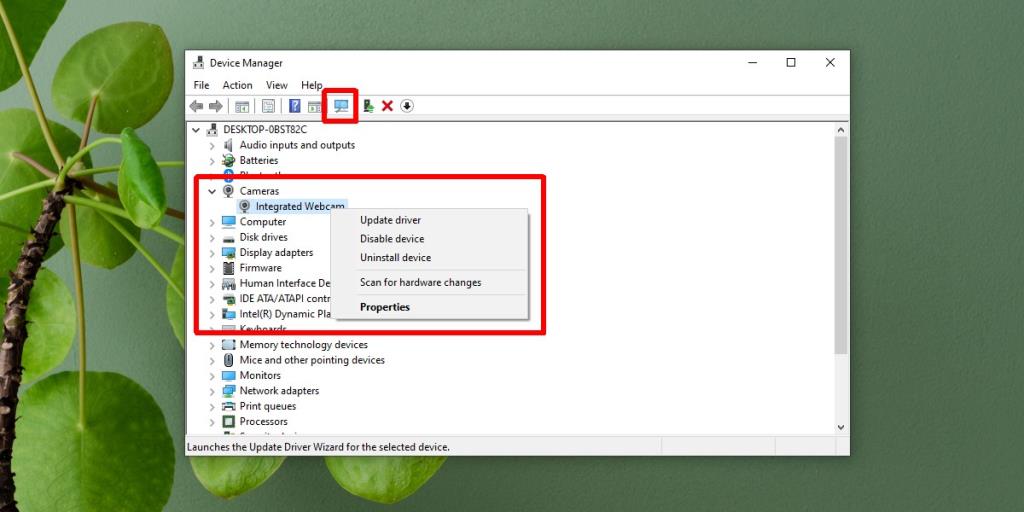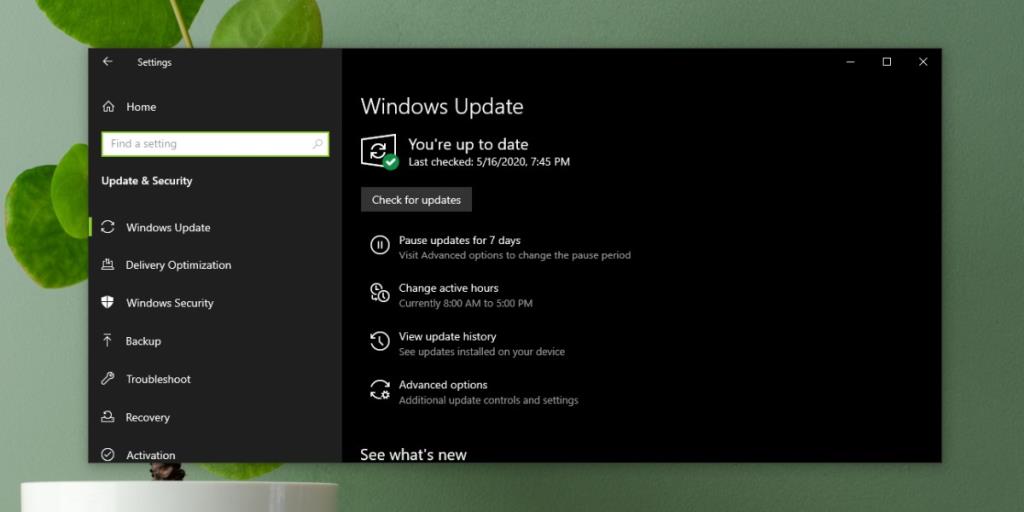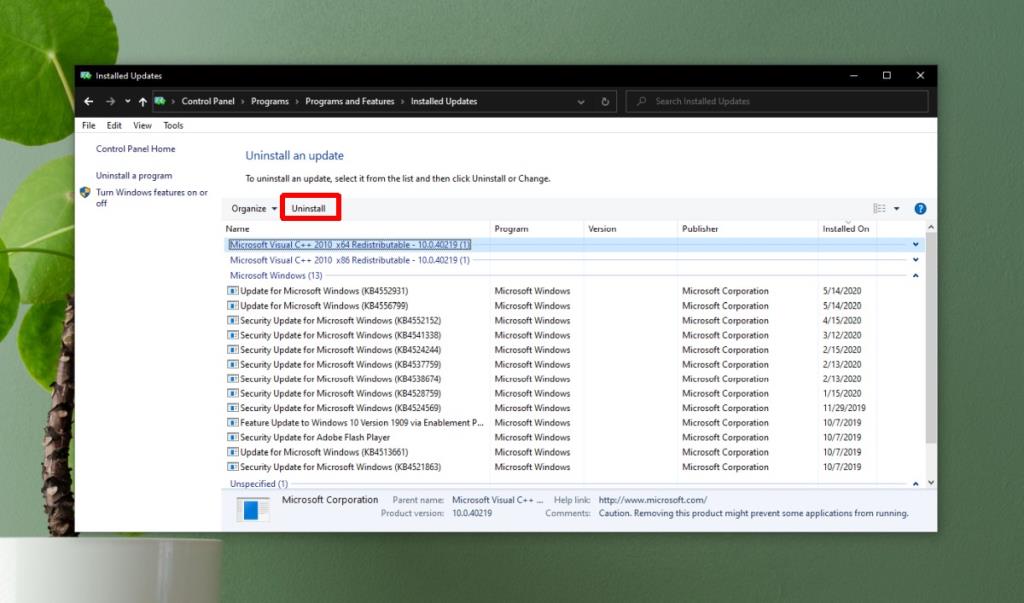Có một số lý do khiến máy ảnh Skype của bạn có thể không hoạt động. Từ cài đặt máy ảnh sai đến trình điều khiển máy ảnh không tương thích và thiết bị bị hư hỏng vật lý; nó có thể là bất cứ thứ gì. Hầu hết người dùng gặp phải sự cố máy ảnh Skype là những người sử dụng webcam bên ngoài. Vấn đề về máy ảnh không phổ biến lắm với các thiết bị như máy tính xách tay và máy tính bảng có tích hợp máy ảnh. Trong hướng dẫn này, chúng tôi sẽ chia sẻ một số giải pháp mà bạn có thể áp dụng để sửa máy ảnh của mình cho các cuộc gọi video Skype.
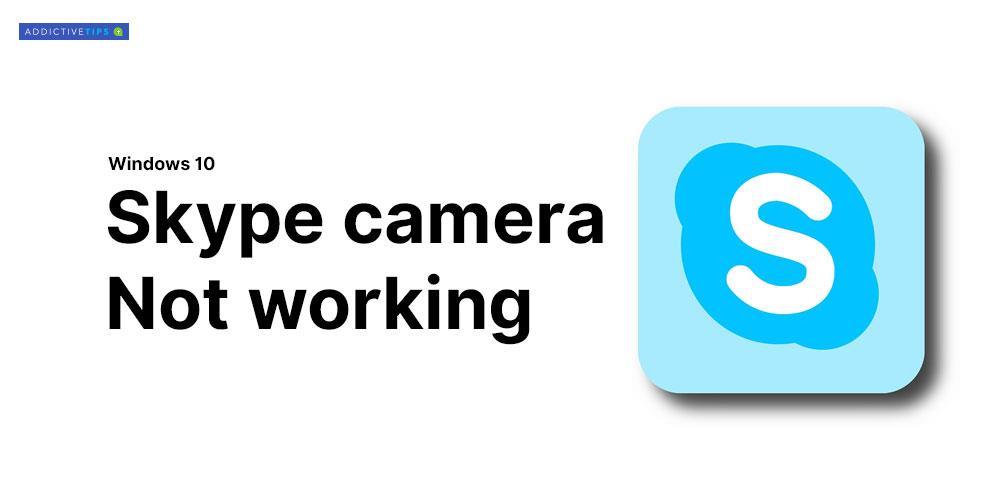
Máy ảnh Skype không hoạt động - Windows 10
1. Cài đặt lại Skype
Giải pháp rõ ràng là gỡ cài đặt Skype, tải xuống phiên bản mới nhất và cài đặt lại. Đây là cách bạn làm điều đó.
- Mở ứng dụng Cài đặt và chuyển đến nhóm cài đặt Ứng dụng . Chọn tab Ứng dụng và tính năng .
- Từ danh sách, nhấp vào Skype và chọn Gỡ cài đặt .
- Bây giờ Khởi động lại hệ thống của bạn .
- Truy cập Microsoft Store tải xuống phiên bản mới nhất .
- Sau khi cài đặt lại Skype , hãy đảm bảo rằng bạn có thể kiểm tra micrô và máy ảnh của mình từ cài đặt.
Điều này sẽ khắc phục phần lớn các trường hợp với sự cố camera cuộc gọi video Skype.
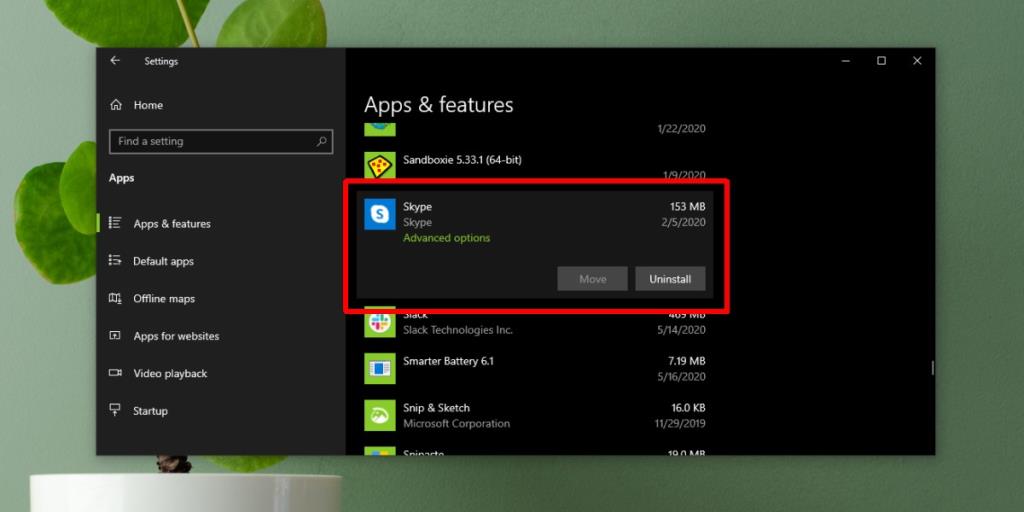
2. Kiểm tra chéo Camera trên các ứng dụng khác
Kiểm tra xem chỉ có Skype gặp sự cố với camera hay không. Sử dụng một ứng dụng khác, bất kỳ ứng dụng nào, để kiểm tra xem ứng dụng đó có thể phát hiện ra camera hay không. Windows 10 đi kèm với một ứng dụng Máy ảnh có sẵn mà bạn có thể sử dụng để thực hiện kiểm tra này.
- Mở menu Bắt đầu .
- Chuyển đến danh sách Ứng dụng và tìm ứng dụng Máy ảnh .
- Mở nó và kiểm tra xem ứng dụng có thể lấy nguồn cấp dữ liệu từ nó hay không.
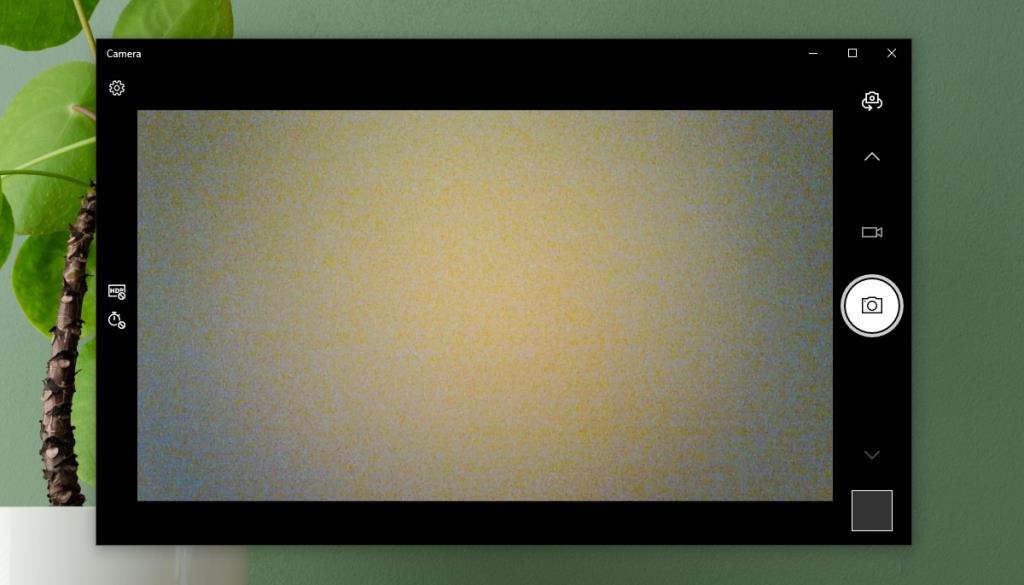
Nếu máy ảnh hoạt động hoàn hảo trên các ứng dụng khác và chỉ tạo ra sự cố với skype, thì đó là sự cố chỉ của Skype. Nếu máy ảnh cũng không hoạt động trên các ứng dụng cuộc gọi điện video khác, thì đó có thể là vấn đề về trình điều khiển máy ảnh hoặc hư hỏng vật lý. Đây là cách bạn có thể khắc phục sự cố máy ảnh .
3. Cấu hình Webcam cho Skype
Skype cho phép người dùng chọn webcam để sử dụng. Nếu bạn chỉ có một webcam, nó sẽ được chọn tự động nhưng trong một số trường hợp, Skype không chọn nó.
- Mở ứng dụng Skype và nhấp vào hình elip (ba chấm) nằm ngay bên cạnh ảnh hồ sơ của bạn. Chọn Cài đặt .
- Chuyển đến tab Âm thanh & Video .
- Mở menu thả xuống cho Máy ảnh và chọn mục duy nhất bạn muốn sử dụng.
- Nếu máy ảnh không được liệt kê trong menu thả xuống, Skype sẽ không thể phát hiện ra nó. Hãy thử một trong các giải pháp khác trong danh sách.
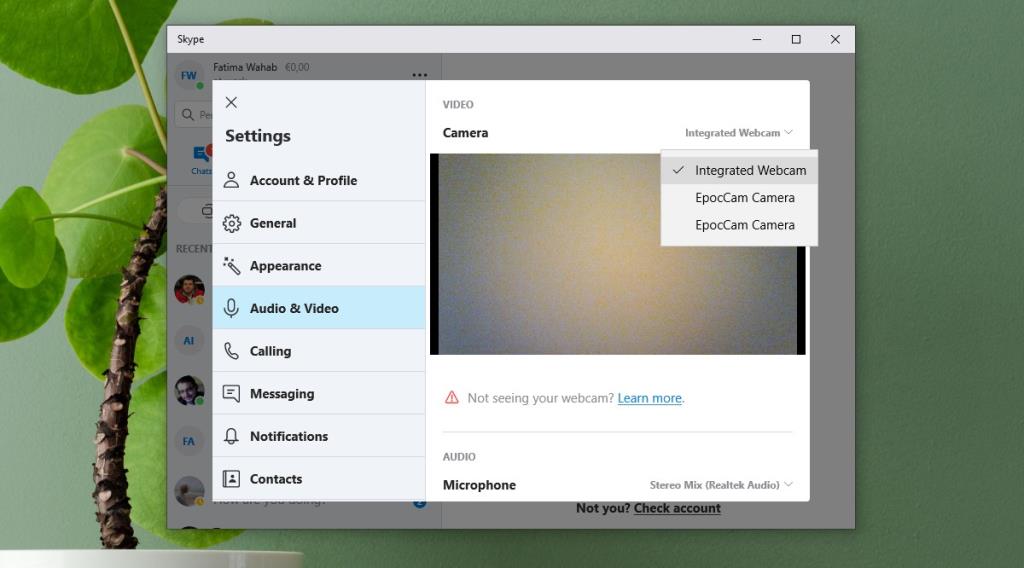
4. Cài đặt Bảo mật Webcam
Windows 10 hiện có một tính năng bảo mật cho phép bạn bật hoặc tắt webcam tích hợp hoặc được cắm vào. Để kiểm tra cài đặt quyền riêng tư cho máy ảnh, hãy làm theo các bước sau
- Mở ứng dụng Cài đặt và chuyển đến nhóm cài đặt Quyền riêng tư .
- Chọn Máy ảnh từ ngăn bên trái.
- Đảm bảo rằng bạn thấy thông báo ' quyền truy cập máy ảnh cho thiết bị này đang bật '. Nếu nó không có ở đó, hãy nhấp vào Thay đổi và bật nó lên.
- Tiếp theo, cuộn xuống tùy chọn “ Chọn ứng dụng có thể truy cập máy ảnh của bạn ” và bật nút Skype.
- Bây giờ hãy mở Skype, vào cài đặt video và webcam sẽ được liệt kê ở đó. Chọn nó.
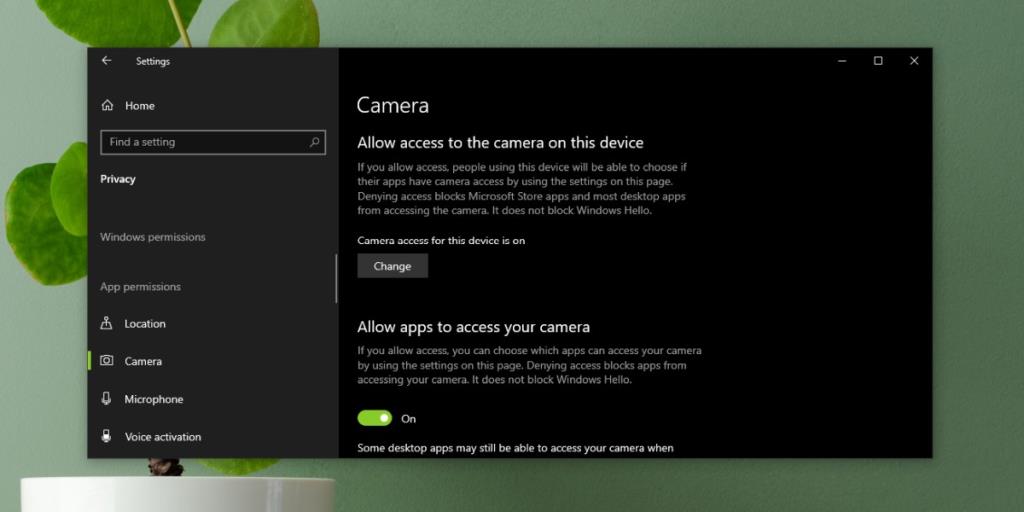
5. Cập nhật trình điều khiển Webcam
Đôi khi webcam không hoạt động cho Skype do phần mềm webcam đã lỗi thời. Điều này thường xảy ra đối với các hệ thống Windows 10 được tích hợp một webcam. Dưới đây là các bước để cập nhật trình điều khiển thiết bị webcam của bạn:
- Mở Trình quản lý thiết bị .
- Mở rộng Thiết bị Hình ảnh hoặc Máy ảnh . Nó phụ thuộc vào máy ảnh bạn có.
- Nhấp chuột phải vào tên camera - Trong trường hợp của chúng tôi, đó là “Camera tích hợp” - nhấp vào Cập nhật trình điều khiển .
- Chờ Windows tự động tìm kiếm trình điều khiển được cập nhật và cài đặt bất cứ thứ gì nó đề xuất.
- Khởi động lại hệ thống và sau đó mở Skype.
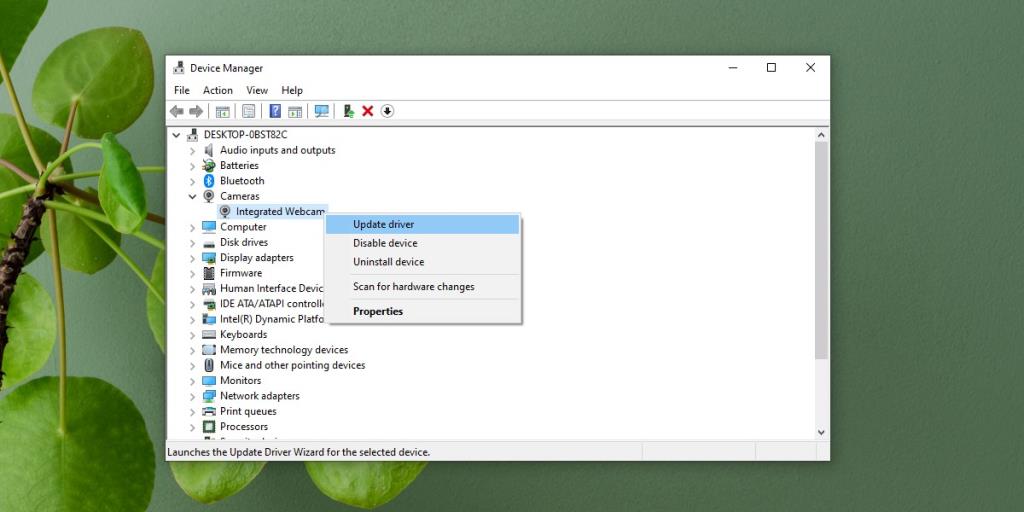
6. Gỡ cài đặt và cài đặt lại trình điều khiển Webcam
Đôi khi một thiết bị không được cài đặt chính xác. Một lần nữa, nó phổ biến hơn với các camera bên ngoài nhưng các camera bên trong có thể gặp phải vấn đề tương tự, đặc biệt là sau khi cập nhật Windows.
- Mở Trình quản lý thiết bị và mở rộng Máy ảnh hoặc Thiết bị hình ảnh .
- Nhấp chuột phải vào máy ảnh của bạn và chọn Gỡ cài đặt thiết bị .
- Khi thiết bị đã được gỡ cài đặt, hãy nhấp vào nút “Quét các thay đổi phần cứng” nằm trên thanh trên cùng của Trình quản lý Thiết bị.
- Quá trình quét phần cứng sẽ phát hiện máy ảnh và tự động cài đặt các trình điều khiển dưới dạng độc lập hoặc dưới dạng bản cập nhật Windows. Bạn nên để Windows tự động cài đặt trình điều khiển cho máy ảnh của bạn vì cài đặt thủ công có thể gây ra sự cố nếu không được thực hiện đúng cách.
- Khởi động lại hệ thống và mở cài đặt video của Skype và kiểm tra xem máy ảnh có hoạt động hay không.
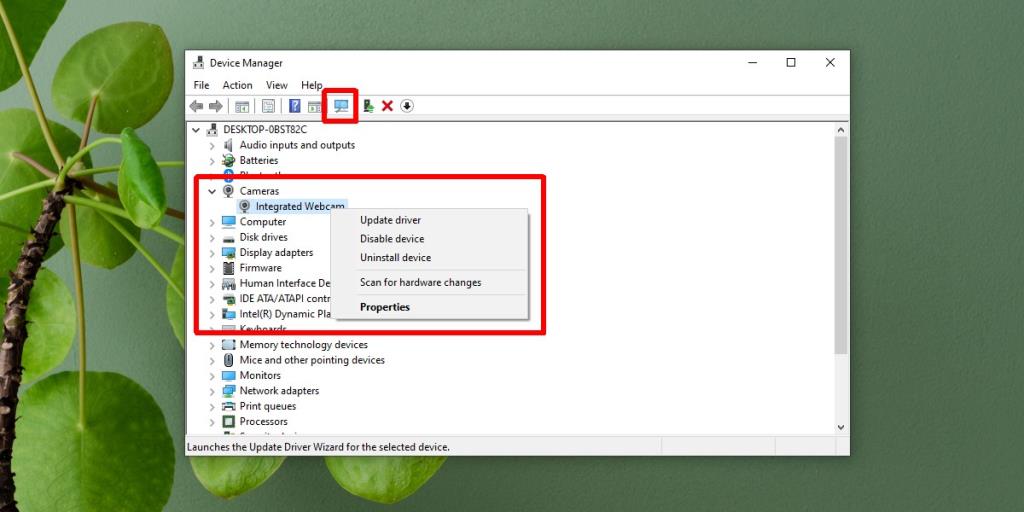
7. Cập nhật Windows
Cập nhật Windows cũng có thể giúp hạn chế sự cố với máy ảnh Skype. Có rất nhiều bản cập nhật tích lũy và độc lập được phát hành bởi Microsoft để sửa các lỗi như thế này. Để cập nhật Windows:
- Mở ứng dụng Cài đặt và chuyển đến nhóm cài đặt Cập nhật và Bảo mật . Chọn tab Windows Update .
- Bây giờ hãy nhấp vào nút Kiểm tra bản cập nhật và cho phép Windows tải xuống các bản cập nhật mới nhất cho PC của bạn.
- Khi quá trình cập nhật hoàn tất và bạn khởi động lại hệ thống của mình, hãy đi tới Skype> Cài đặt video và kiểm tra xem webcam của bạn có hoạt động hay không.
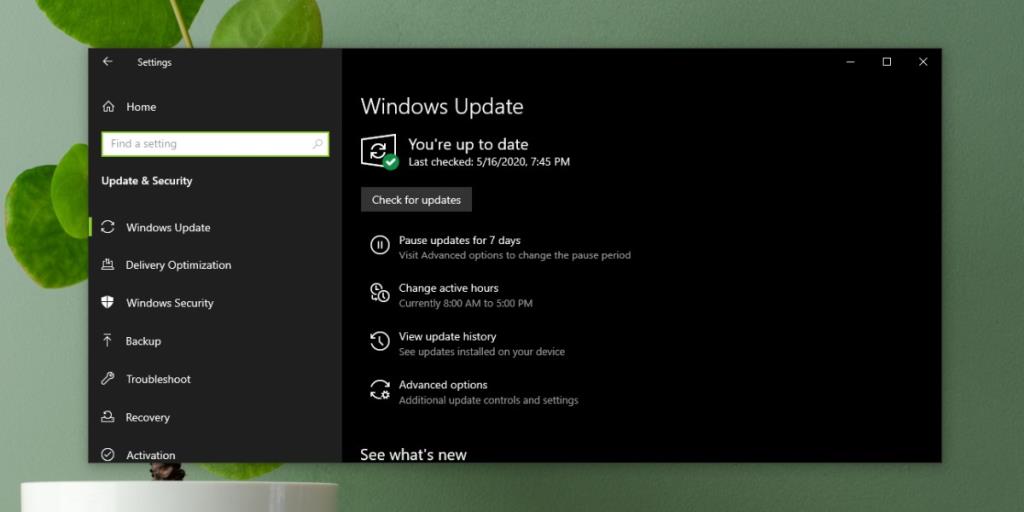
8. Cập nhật Windows Roll-back
Đôi khi Windows Update có thể phá vỡ khả năng tương thích của webcam của bạn với Skype. Nếu bạn biết một bản cập nhật gần đây đang gây ra sự cố với webcam, bạn nên gỡ cài đặt nó. Để gỡ cài đặt bản cập nhật gần đây, hãy làm theo các bước sau.
- Mở File Explorer và dán phần sau vào thanh vị trí.
Bảng điều khiển \ Chương trình \ Chương trình và Tính năng
- Nhấp vào Xem các bản cập nhật đã cài đặt trong cột bên trái.
- Tìm các bản cập nhật gần đây và chọn bản cập nhật có vấn đề .
- Nhấp vào Gỡ cài đặt ở trên cùng.
- Cho phép gỡ cài đặt bản cập nhật , sau đó khởi động lại hệ thống của bạn .
- Mở Skype , đi tới cài đặt của nó và chọn tab Âm thanh và Video để kiểm tra xem máy ảnh của bạn có hoạt động trở lại hay không
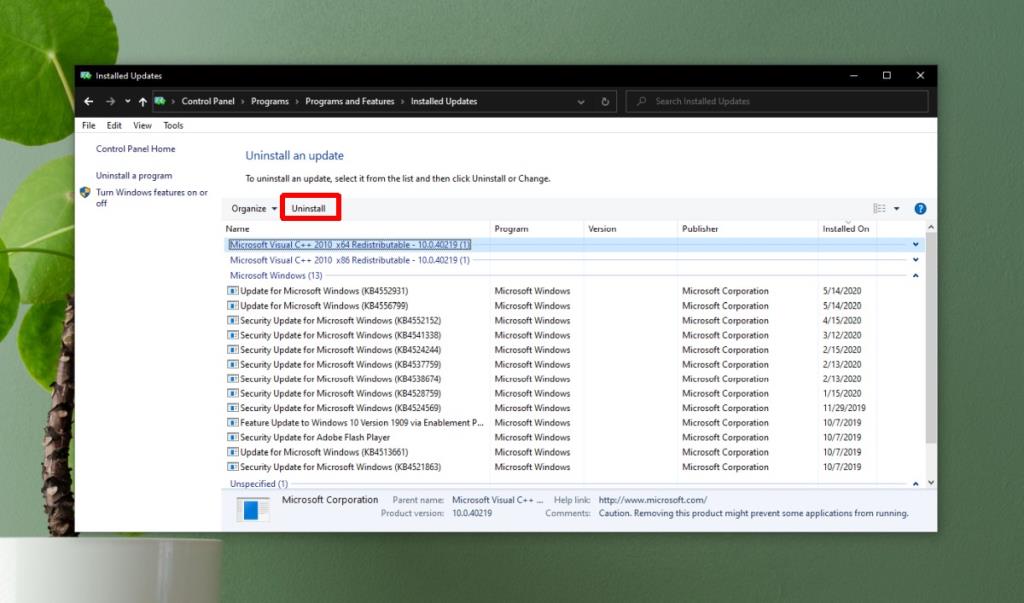
9. Cập nhật Skype
Mở ứng dụng Microsoft Store và truy cập thư viện của bạn. Chọn tab Tải xuống và nhấp vào 'Kiểm tra Cập nhật'. Cập nhật Skype nếu có bản cập nhật.
10. Cập nhật trình điều khiển cho Webcam bên ngoài
Nếu bạn đang sử dụng webcam bên ngoài cho Skype, thì bạn nên sử dụng đĩa đi kèm với máy ảnh và cập nhật trình điều khiển. Trong trường hợp không có sẵn đĩa, hãy tìm kiếm kiểu máy ảnh trực tuyến và bạn sẽ có thể tìm thấy các trình điều khiển được cập nhật. Nhiều người dùng đã khắc phục sự cố webcam Skype của họ (đối với webcam có thể tháo rời) bằng phương pháp này
Sự kết luận
Sự cố webcam của Skype chặn mọi cuộc trò chuyện video. Đây là một vấn đề có thể được giải quyết bằng một trong các phương pháp đã được cung cấp ở đây. Trong trường hợp bạn có giải pháp hoặc cách khắc phục sự cố này, hãy chia sẻ nó với cộng đồng trong phần nhận xét bên dưới.