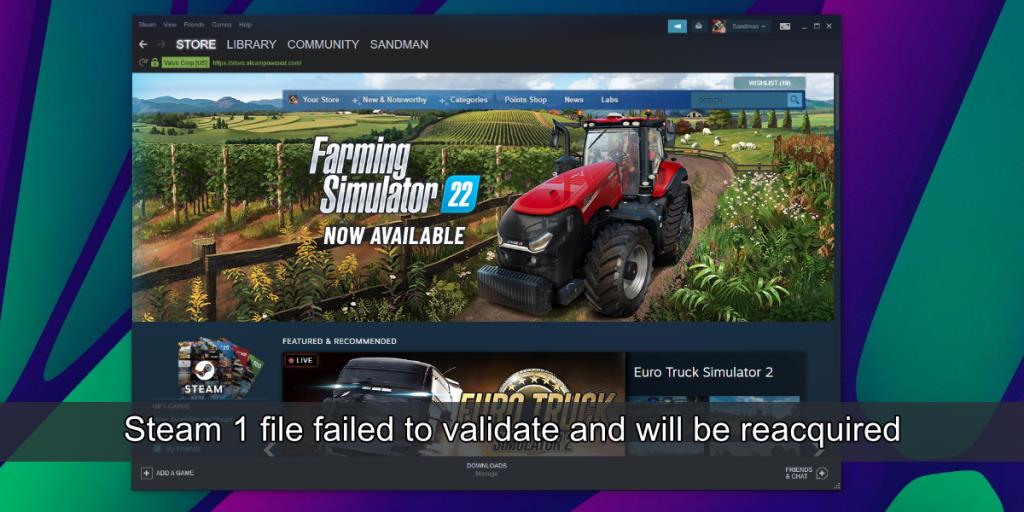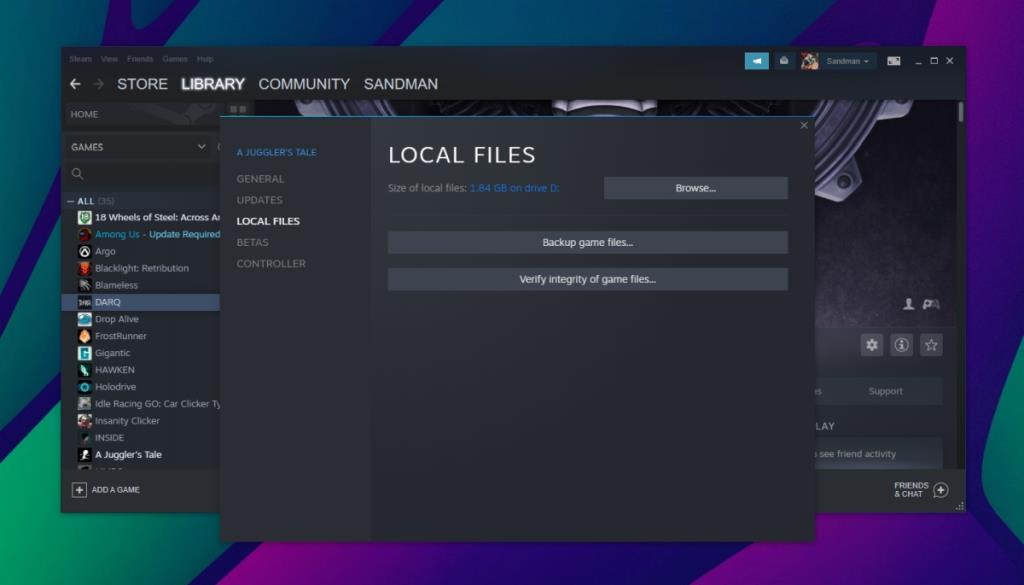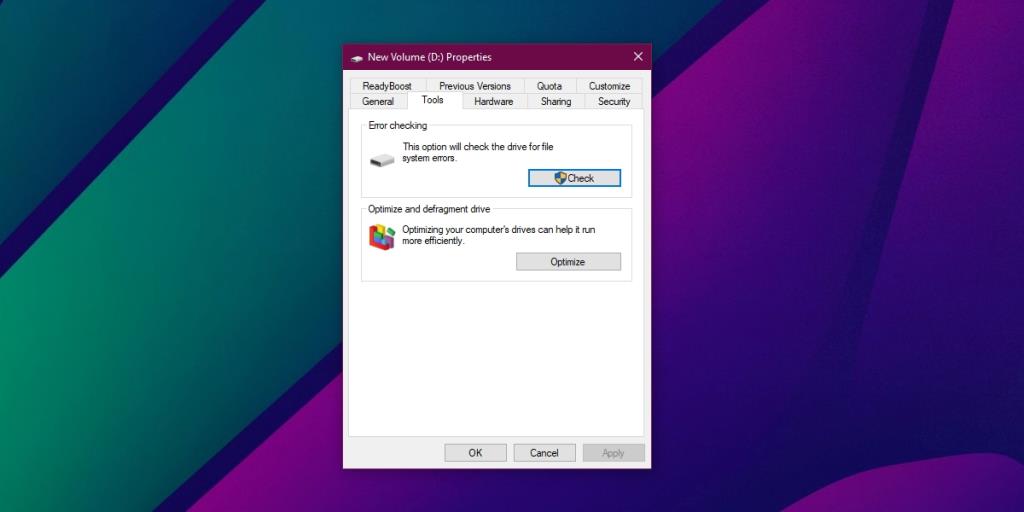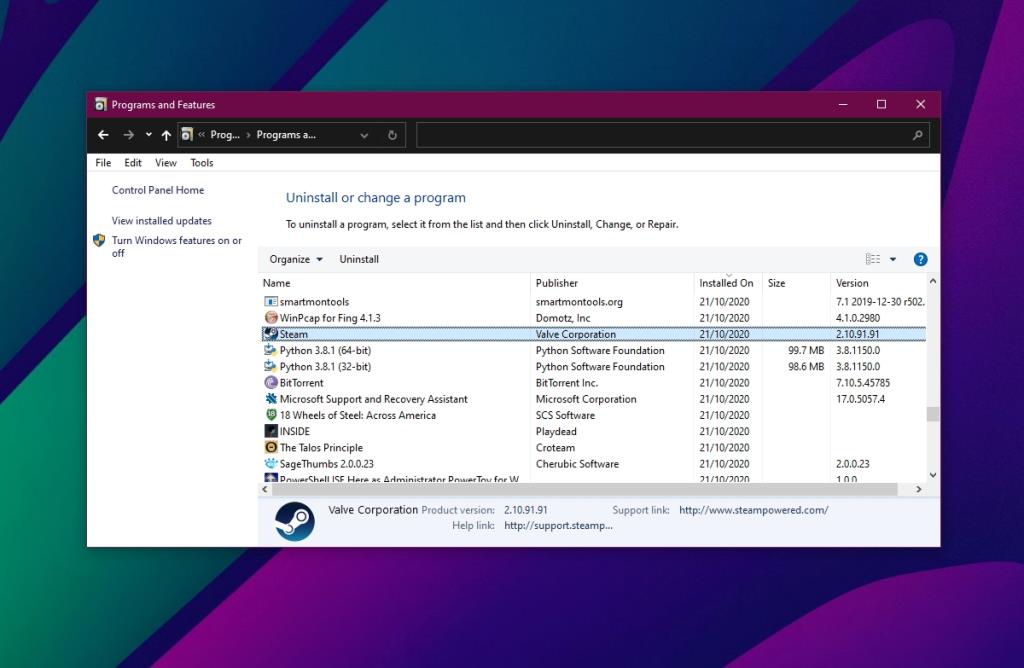Steam là một nền tảng phân phối trò chơi tuyệt vời nhưng với tư cách là một ứng dụng dành cho máy tính để bàn, việc cài đặt trò chơi trên hệ thống sẽ rất khó khăn. Tất cả những gì bạn thực sự cần làm là nhấp vào nút Cài đặt sau khi bạn đã mua trò chơi và Steam sẽ xử lý mọi thứ. Sau khi cài đặt, Steam cũng sẽ chăm sóc các bản cập nhật trò chơi và người dùng không phải lo lắng gì về điều đó ngoại trừ việc có thể khởi động lại trò chơi.
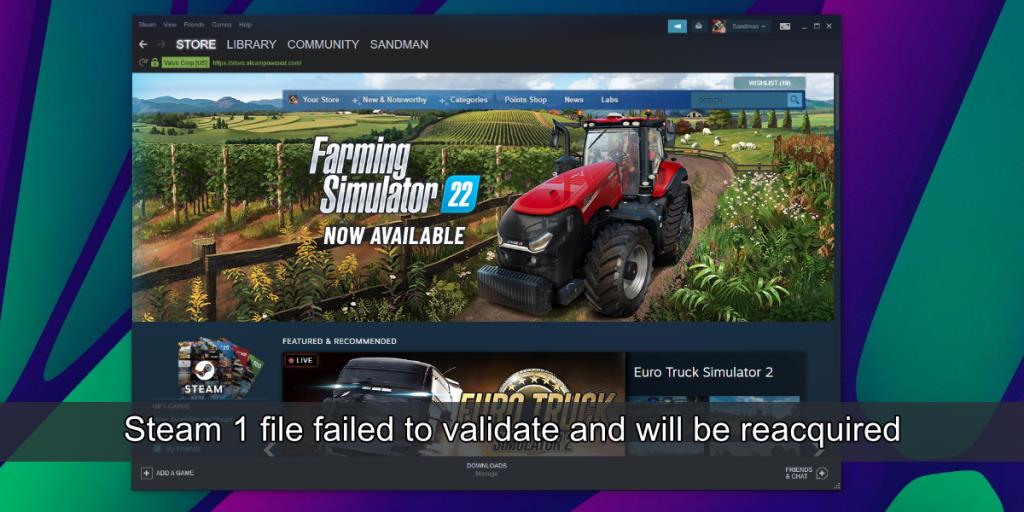
Seam: 1 tệp không thể xác thực và sẽ được yêu cầu lại
Quá trình cài đặt và cập nhật trò chơi trên Steam chủ yếu được xử lý ở chế độ nền. Cập nhật Steam khi bạn mở ứng dụng và nó sẽ cài đặt các bản cập nhật cho trò chơi trước khi mở trò chơi. Nếu một trò chơi đang cập nhật, bạn sẽ không thể chơi trò chơi đó cho đến khi bản cập nhật được cài đặt. Điều đó có nghĩa là, nếu trò chơi được cập nhật và bạn nhận được thông báo '1 tệp không thể xác thực và sẽ được yêu cầu lại' khi bạn cố gắng chơi nó, điều đó có nghĩa là có vấn đề với tệp trò chơi.
1. Xác thực các tệp trò chơi
Đây là bản sửa lỗi đầu tiên bạn nên thử nếu chúng tôi nhận được tệp Steam 1 không được xác thực và sẽ bị yêu cầu lại lỗi khi mở Steam hoặc mở một trò chơi cụ thể trên Steam.
- Mở Steam và chuyển đến Thư viện.
- Nhấp chuột phải vào trò chơi bạn muốn chơi và chọn Thuộc tính từ menu ngữ cảnh.
- Chuyển đến tab Tệp.
- ClickVerify tính toàn vẹn của các tệp.
- Cho phép Steam kiểm tra tệp và tải xuống tệp mới nếu cần.
- Khởi động lại Steam.
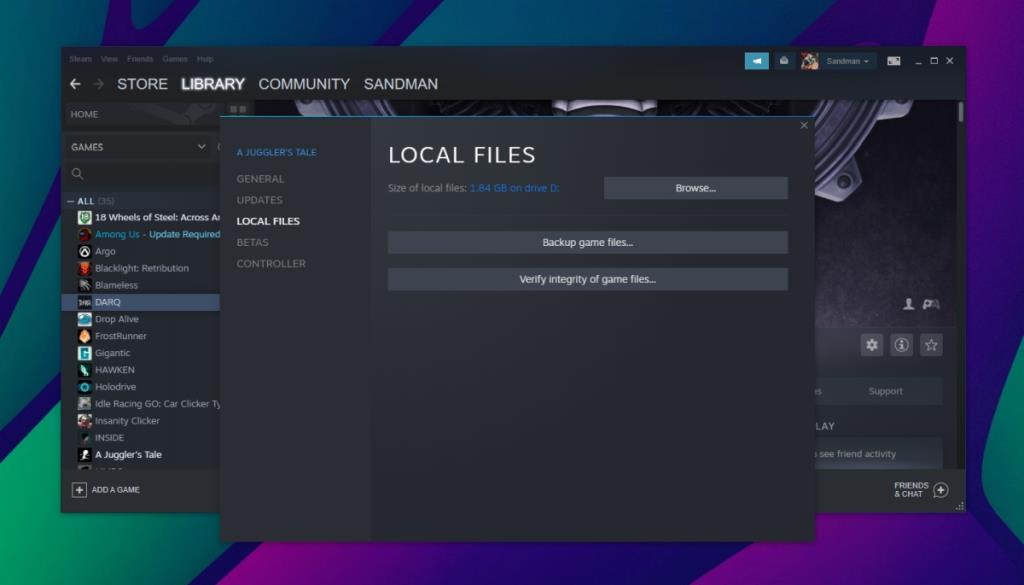
2. Chạy kiểm tra đĩa
Kiểm tra đĩa mà bạn lưu trữ trò chơi / thư viện Steam của mình xem có lỗi không. Vấn đề có thể là do lỗi đĩa chứ không phải do Steam.
- Mở File Explorer.
- Đi tới PC này.
- Nhấp chuột phải vào ổ đĩa có thư viện Steam của bạn và chọn Thuộc tính.
- Chuyển đến tab Công cụ.
- Bấm Kiểm tra và cho phép toàn bộ séc chạy.
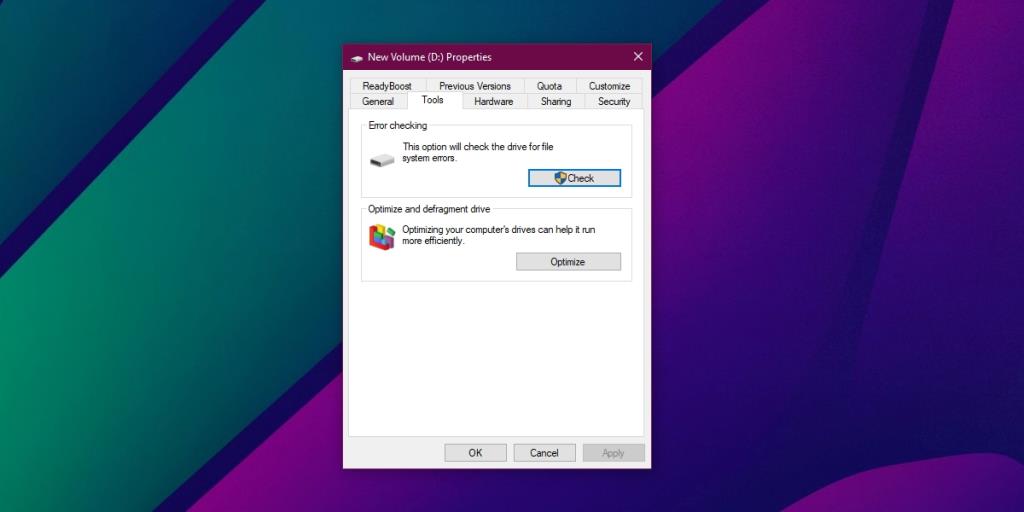
3. Tắt mod
Các mod trò chơi có thể thay đổi trò chơi cho nhiều trò chơi nhưng chúng có thể gây ra sự cố, đặc biệt nếu chúng không tương thích với các bản cập nhật trò chơi. Hãy thử tắt các mod trò chơi mà bạn đã cài đặt và Steam sẽ bắt đầu hoạt động.
Lưu ý rằng, nếu bạn đã cài đặt các ứng dụng sửa đổi một trò chơi, hãy thêm các trò gian lận vào trò chơi đó hoặc có thể được hiểu là một công cụ gian lận, hãy gỡ cài đặt trò chơi đó. Steam sẽ gắn cờ và chặn một ứng dụng như vậy và có thể dẫn đến ứng dụng đó không hoạt động.
4. Cài đặt lại Steam
Cập nhật Steam thường xuyên và các bản cập nhật thường thành công. Điều đó nói rằng, bản cập nhật gặp sự cố khi cài đặt có thể hiển thị tệp Steam 1 không thể xác thực và sẽ bị yêu cầu lại lỗi. Tốt nhất là gỡ cài đặt và cài đặt lại Steam (điều này sẽ không xóa dữ liệu trò chơi của bạn).
- Mở Bảng điều khiển.
- Đi tới Chương trình> Gỡ cài đặt chương trình.
- Chọn Steam và nhấp vào nút Uninstall.
- Khởi động lại hệ thống.
- Tải xuống và cài đặt lại Steam.
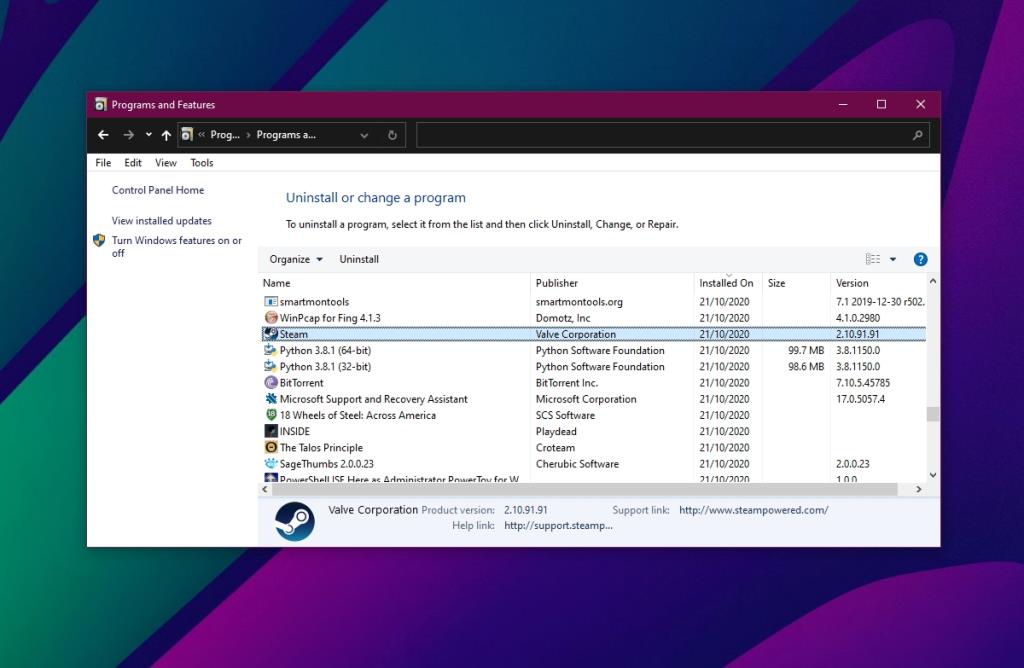
5. Loại bỏ bộ điều khiển
Bộ điều khiển, đặc biệt là bộ điều khiển không chính thức đôi khi có thể gây ra sự cố với Steam. Nếu bạn có bộ điều khiển được kết nối với hệ thống của mình, hãy ngắt kết nối và mở Steam. Nếu Steam mở mà không gặp bất kỳ sự cố nào, hãy xóa mọi cấu hình / cấu hình bộ điều khiển của bên thứ ba mà bạn đã thêm, gỡ cài đặt và cài đặt lại bộ điều khiển.
Bạn có thể gỡ cài đặt bộ điều khiển khỏi Trình quản lý thiết bị. Hãy tìm nó trong các thiết bị Bluetooth nếu đó là một bộ điều khiển Bluetooth hoặc trong các thiết bị USB nếu đó là một bộ điều khiển có dây. Cài đặt lại bộ điều khiển và nó sẽ hoạt động.
Sự kết luận
Steam không miễn nhiễm với các vấn đề nhưng hầu hết các vấn đề của nó đều dễ sửa chữa. Quan trọng hơn, rất hiếm khi các vấn đề từ trò chơi này ảnh hưởng đến trò chơi khác. Điều đó nói rằng, hãy luôn đảm bảo các trò chơi của bạn được sao lưu. Thực hiện sao lưu thường xuyên trong trường hợp bạn cần xây dựng lại thư viện và các tệp trò chơi cục bộ.