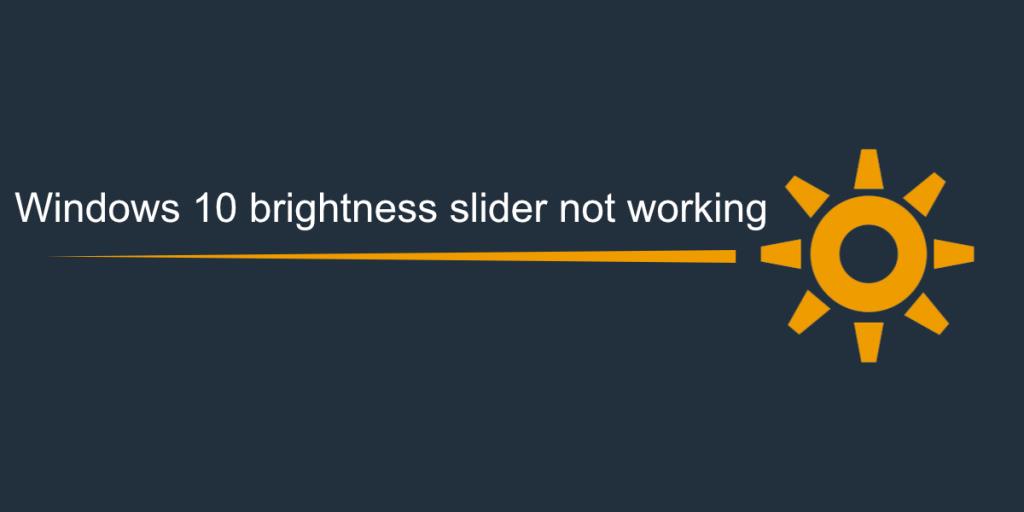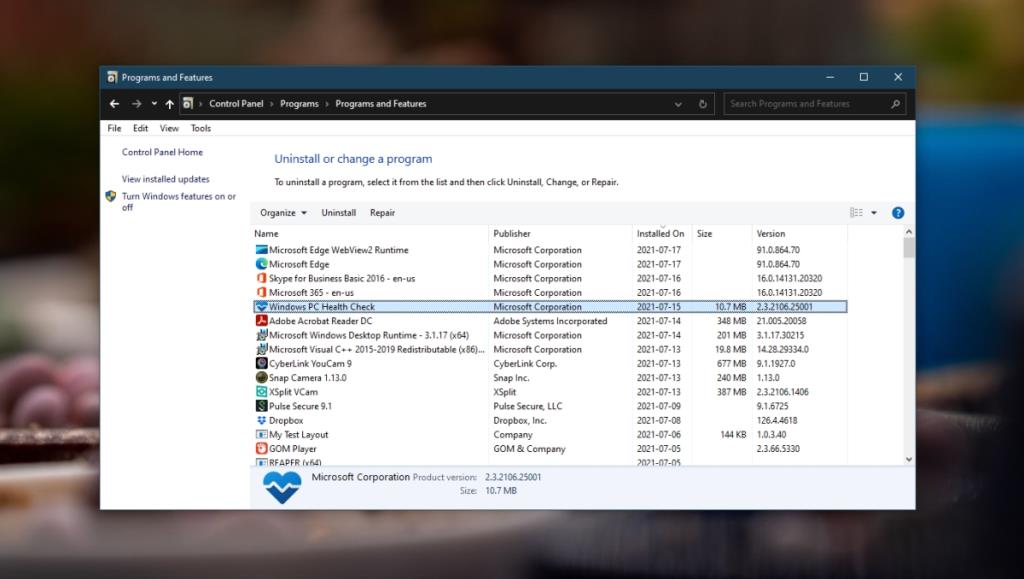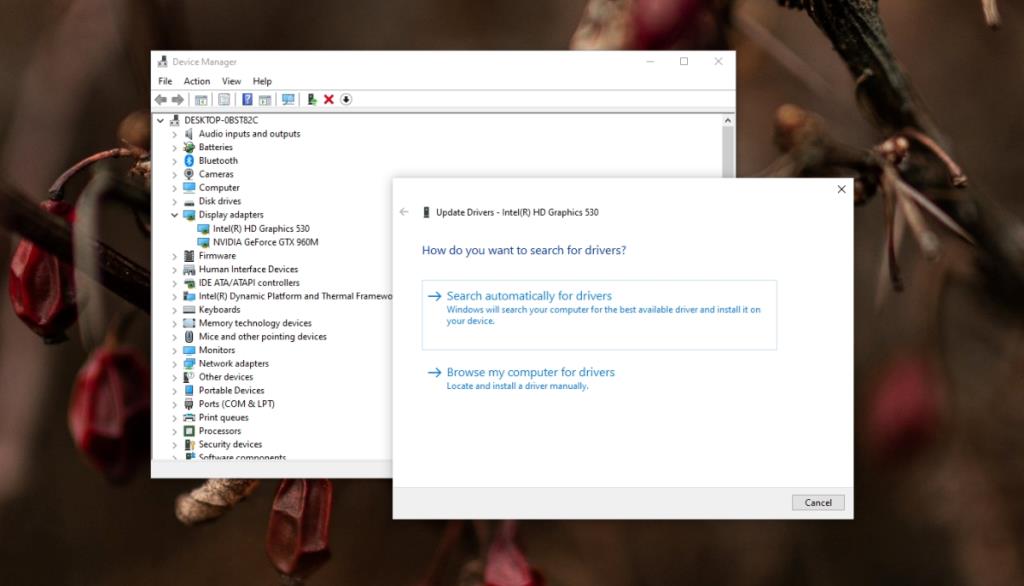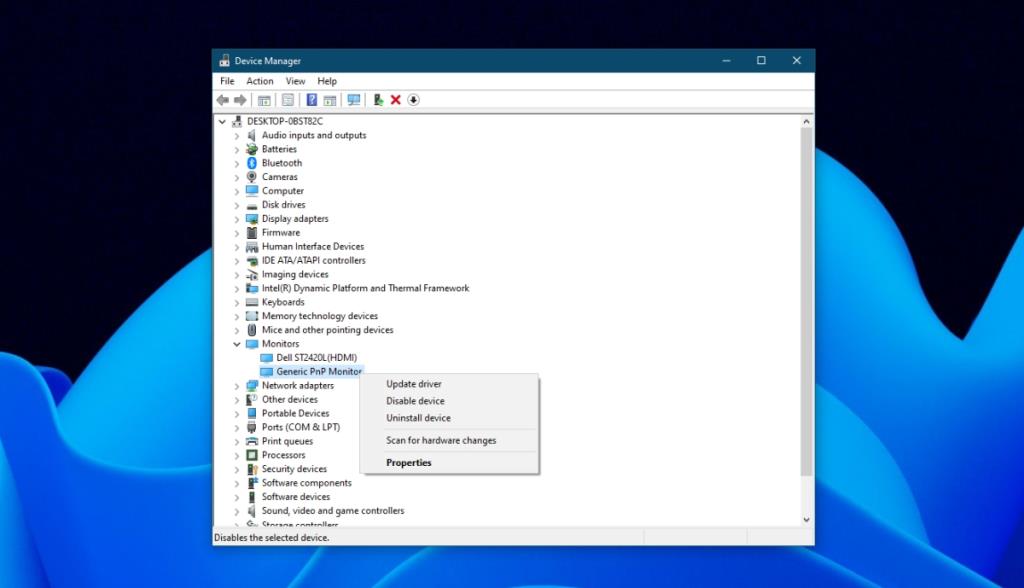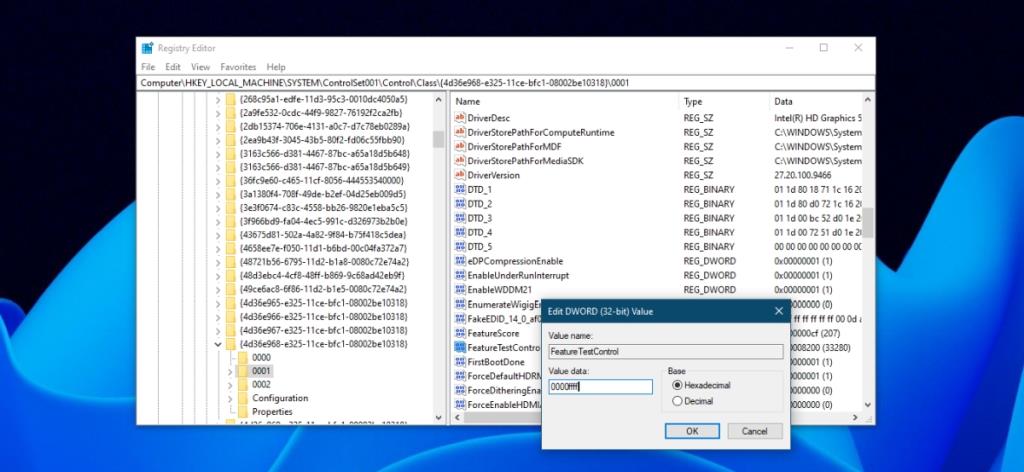Windows 10 có một thanh trượt độ sáng mà bạn có thể truy cập từ Bảng điều khiển và từ Trung tâm hành động. Nó có thể thay đổi độ sáng của màn hình bên trong máy tính xách tay và màn hình của máy tính để bàn. Nó thường không hoạt động với màn hình bên ngoài được kết nối với máy tính xách tay.
Thanh trượt độ sáng cũng được điều khiển bằng các phím chuyên dụng trên bàn phím và chúng hoạt động giống như cách thanh trượt làm đối với màn hình bên trong hoặc màn hình chính được kết nối với hệ thống máy tính để bàn.
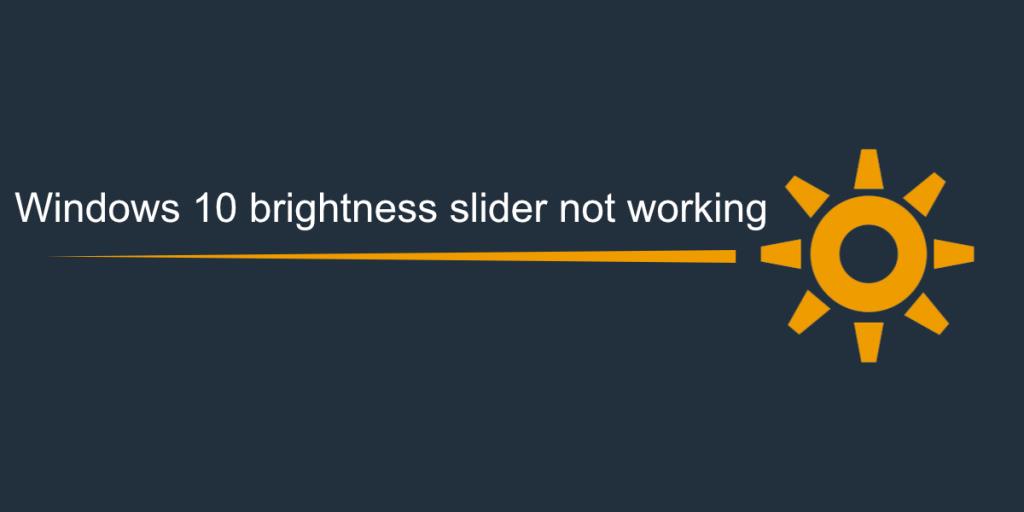
Sửa lỗi thanh trượt độ sáng của Windows 10 không hoạt động
Nếu thanh trượt độ sáng trên Windows 10 không hoạt động, trước tiên hãy thử cách sau;
- Sử dụng các phím chuyên dụng trên bàn phím để thay đổi độ sáng.
- Mở Control Panel và chuyển đến Power Options. Sử dụng thanh trượt độ sáng để thay đổi độ sáng của màn hình.
Nếu bạn không thể thay đổi độ sáng bằng hai phương pháp trên, hãy thử các bản sửa lỗi bên dưới.
1. Gỡ cài đặt ứng dụng của bên thứ ba
Nếu bạn đã cài đặt các ứng dụng của bên thứ ba để quản lý cài đặt video trên hệ thống của mình, chẳng hạn như các ứng dụng yêu cầu tăng FPS trong trò chơi hoặc các ứng dụng quản lý cài đặt hiển thị, hãy thoát hoặc gỡ cài đặt chúng. Chúng có thể can thiệp vào các điều khiển gốc của Windows 10.
Để gỡ cài đặt một ứng dụng;
- Mở Bảng điều khiển .
- Đi tới Chương trình> Gỡ cài đặt chương trình.
- Chọn ứng dụng và nhấp vào nút Gỡ cài đặt ở trên cùng.
- Khởi động lại hệ thống.
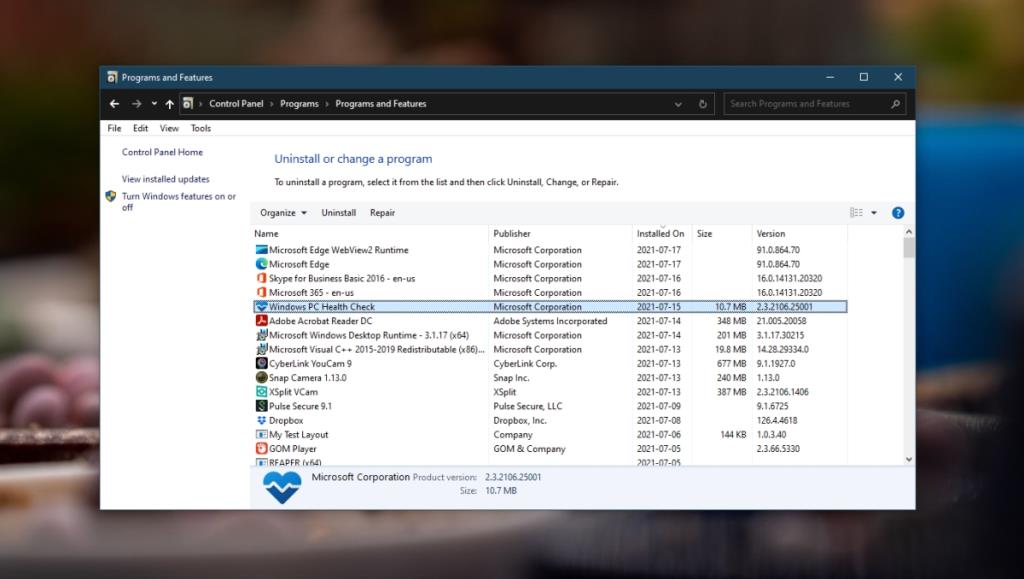
2. Kiểm tra các bản cập nhật trình điều khiển
Nếu trình điều khiển màn hình của bạn đã lỗi thời và bạn đang chạy phiên bản Windows 10 mới hơn, thì thanh trượt / điều khiển độ sáng có thể không hoạt động. Cập nhật trình điều khiển để khắc phục sự cố.
- Mở Trình quản lý thiết bị .
- Mở rộng Bộ điều hợp hiển thị.
- Nhấp chuột phải vào cạc đồ họa trên bo mạch và chọn Cập nhật trình điều khiển.
- Tìm kiếm trực tuyến các trình điều khiển có sẵn và cài đặt những trình điều khiển có sẵn.
- Lặp lại cho GPU.
- Khởi động lại hệ thống.
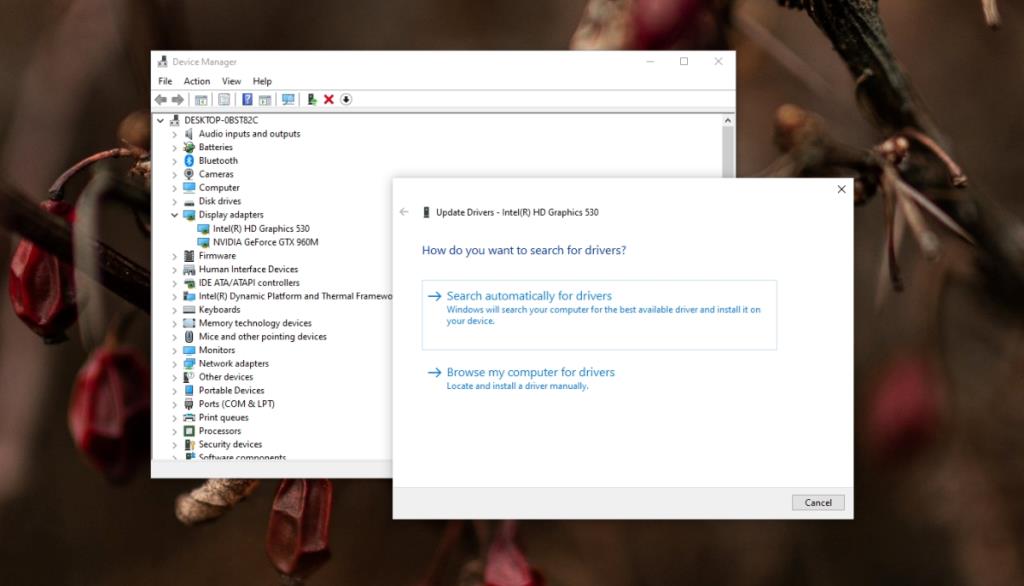
3. Chuyển đổi độ sáng thích ứng
Máy tính xách tay có một cảm biến có thể phát hiện lượng ánh sáng trong phòng. Windows 10 sử dụng cảm biến này và tự động điều chỉnh độ sáng của màn hình sao cho phù hợp với lượng ánh sáng trong phòng. Nó có thể cản trở thanh trượt độ sáng.
- Mở ứng dụng Cài đặt bằng phím tắt Win + I.
- Đi tới Hệ thống.
- Chọn tab Hiển thị.
- Tắt / bỏ chọn tùy chọn Thay đổi độ sáng tự động khi ánh sáng thay đổi.
- Khởi động lại hệ thống.
4. Bật Màn hình PnP chung
Màn hình bên ngoài xuất hiện dưới dạng thiết bị hiển thị PnP (plug & play). Nó có thể cần được bật trước khi bạn có thể kiểm soát độ sáng của nó với cài đặt Windows 10 tích hợp sẵn.
- Mở Trình quản lý thiết bị.
- Mở rộng Màn hình.
- Nhấp chuột phải vào thiết bị màn hình PnP và chọn Bật thiết bị.
- Nếu thiết bị đã được bật, hãy chọn Tắt thiết bị.
- Nhấp vào nút Quét các thay đổi phần cứng ở trên cùng.
- Windows 10 sẽ cài đặt lại màn hình.
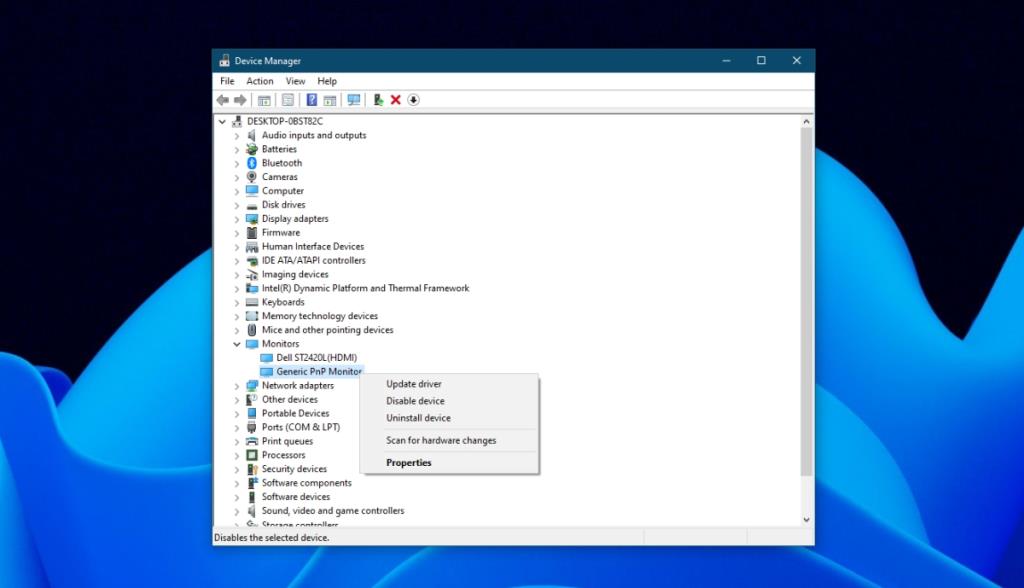
5. Chỉnh sửa sổ đăng ký Windows
Hãy thử điều chỉnh sổ đăng ký để các điều khiển độ sáng hoạt động.
- Nhấn vào phím tắt Win + R để mở hộp chạy.
- Trong hộp chạy, nhập
regedit và nhấn phím Enter.
- Đi tới khóa này :
HKEY_LOCAL_MACHINE\SYSTEM\ControlSet001\Control\Class\{4d36e968-e325-11ce-bfc1-08002be10318}\0001
- Bấm đúp vào giá trị FeatureTestControl Dword và đặt giá trị của nó thành 0000ffff.
- Khởi động lại PC.
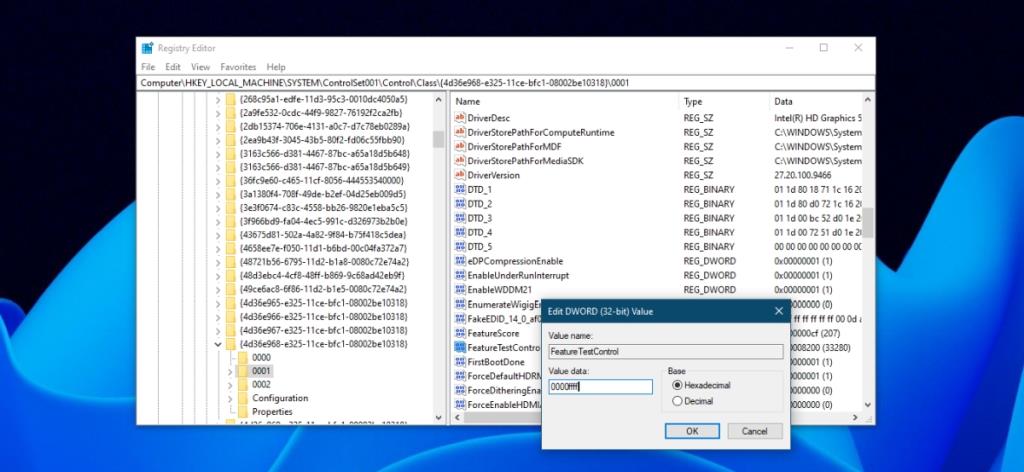
Sự kết luận
Điều khiển độ sáng của Windows 10 hoạt động hiệu quả đối với màn hình bên trong nhưng không hoạt động với màn hình bên ngoài. Nếu bạn đang sử dụng màn hình ngoài, hãy cân nhắc sử dụng Twinkle Tray để kiểm soát độ sáng cho màn hình.