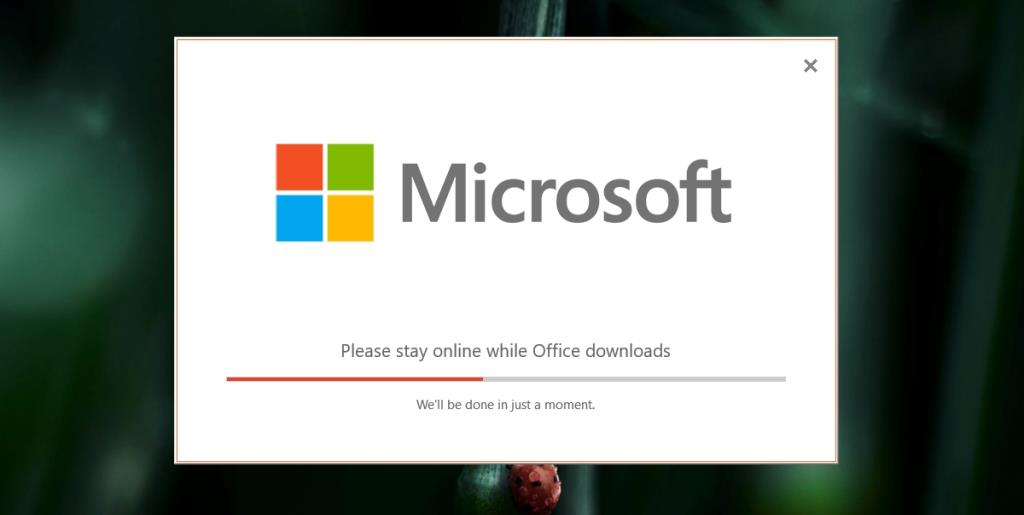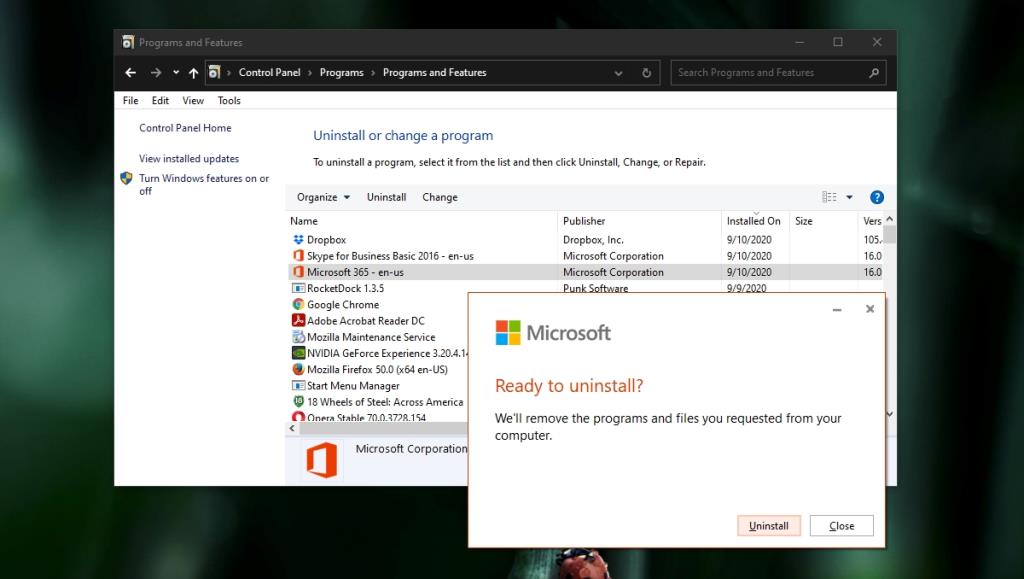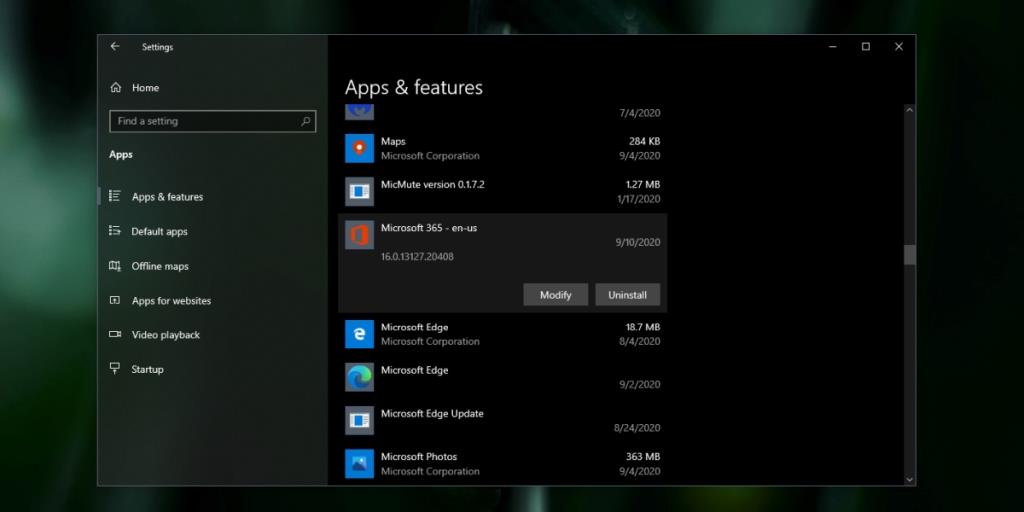Tất cả các ứng dụng Microsoft 365 đều được cài đặt thông qua một ứng dụng duy nhất. Phần mềm đã cài đặt được tải xuống hệ thống của bạn và lần lượt tải xuống tất cả các tệp cần thiết và cài đặt chúng. Quá trình cài đặt phải tải xuống khá nhiều tệp nên sẽ mất thời gian, tuy nhiên, bạn vẫn sẽ thấy tiến trình trên cửa sổ tải xuống / cài đặt.
Thiết lập Microsoft 365
Trên kết nối mạng trung bình, Microsoft 365 sẽ tải xuống và cài đặt sau một giờ hoặc ít hơn. Thanh tiến trình sẽ lấp đầy từ từ (tùy thuộc vào tốc độ mạng và tốc độ hệ thống của bạn). Nếu bạn quan sát thấy thanh không di chuyển, điều đó có nghĩa là cài đặt của bạn đã bị đóng băng. Thật không may, khi quá trình cài đặt đã bắt đầu, việc thoát khỏi ứng dụng thiết lập sẽ không có tác dụng gì. Nó tiếp tục chạy trong nền nhưng vẫn bị đóng băng. Khởi động lại hệ thống cũng không tạo ra bất kỳ sự khác biệt nào.
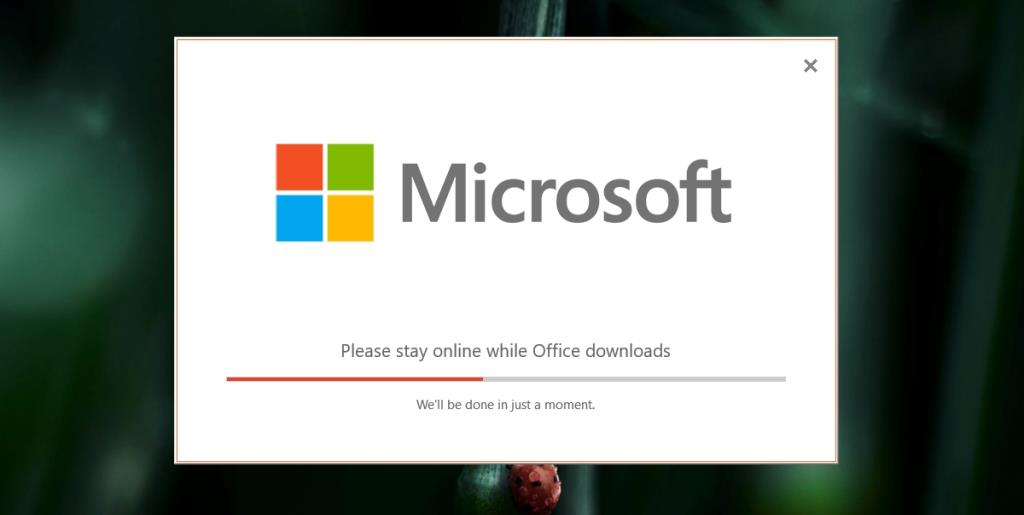
Khắc phục lỗi thiết lập Microsoft Office 365 bị treo
Nếu thiết lập Microsoft 365 bị đóng băng, tức là bạn đã đợi ít nhất 10-15 phút và thanh tiến trình vẫn chưa di chuyển, bạn có thể khởi động lại nó bằng cách làm theo các bước sau.
1. Gỡ cài đặt Office khỏi bảng điều khiển
- Bấm chuột phải vào Thanh tác vụ.
- Chọn 'Trình quản lý Tác vụ' từ menu ngữ cảnh.
- Chuyển đến tab Quy trình.
- Tìm quy trình có tên 'Nhấp để chạy' và các quy trình Office 365 khác.
- Chọn từng cái một và nhấp vào nút Kết thúc nhiệm vụ.
- Mở Bảng điều khiển .
- Đi tới Chương trình> Gỡ cài đặt chương trình.
- Tìm Office Click để chạy hoặc Microsoft 365 trong danh sách ứng dụng.
- Chọn nó và nhấp vào nút Gỡ cài đặt ở trên cùng.
- Trong cửa sổ bật lên xuất hiện, nhấp vào Gỡ cài đặt.
- Khởi động lại hệ thống của bạn.
- Chạy lại tệp thiết lập.
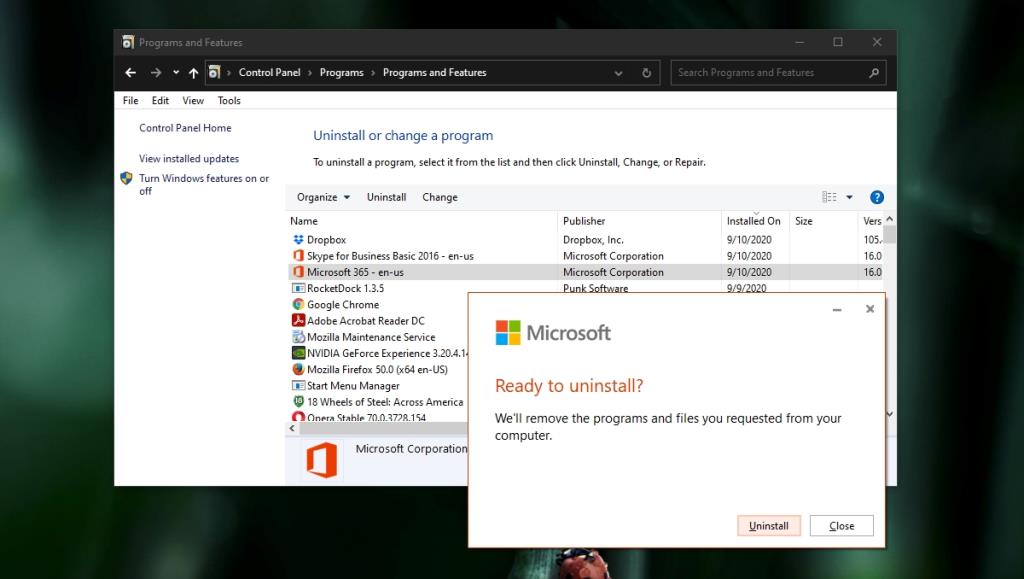
2. Gỡ cài đặt Office khỏi Cài đặt
Bạn cũng có thể khởi động lại quá trình thiết lập bằng cách gỡ cài đặt ứng dụng khỏi Cài đặt.
- Bấm chuột phải vào Thanh tác vụ và chọn Trình quản lý tác vụ.
- Chuyển đến tab Quy trình.
- Chọn tất cả các quy trình Office và nhấp vào nút Kết thúc tác vụ.
- Mở ứng dụng Cài đặt (phím tắt Win + I).
- Chuyển đến nhóm cài đặt Ứng dụng.
- Chọn tab Ứng dụng và tính năng.
- Tìm Click to run hoặc Microsoft 365.
- Chọn nó và nhấp vào Gỡ cài đặt.
- Khởi động lại hệ thống.
- Chạy lại thiết lập.
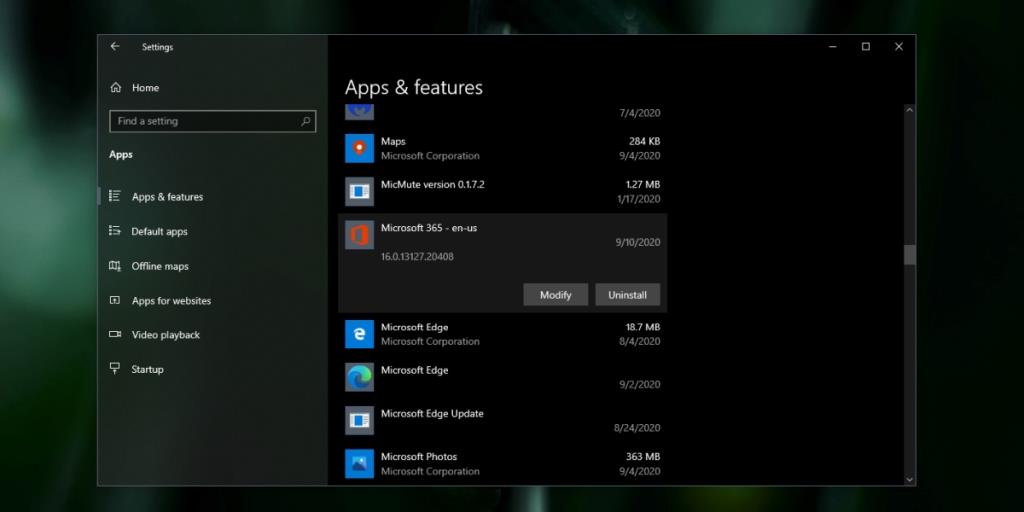
Sự kết luận
Khi Microsoft 365 bắt đầu cài đặt, người dùng có rất ít quyền kiểm soát đối với quá trình cài đặt. Ví dụ: người dùng không thể chọn tải xuống tệp và cài đặt chúng sau này. Tương tự như vậy, họ không thể cài đặt chọn lọc các ứng dụng của Microsoft. Họ phải cài đặt tất cả các ứng dụng là một phần của Microsoft 365 ngay cả khi họ không có kế hoạch sử dụng tất cả chúng. Tương tự như vậy, các ứng dụng không thể được gỡ cài đặt riêng lẻ như chúng có thể trong các phiên bản Office cũ hơn. Các ứng dụng có thể đã được cải thiện trong những năm qua nhưng quá trình cài đặt ngày càng trở nên tồi tệ hơn.