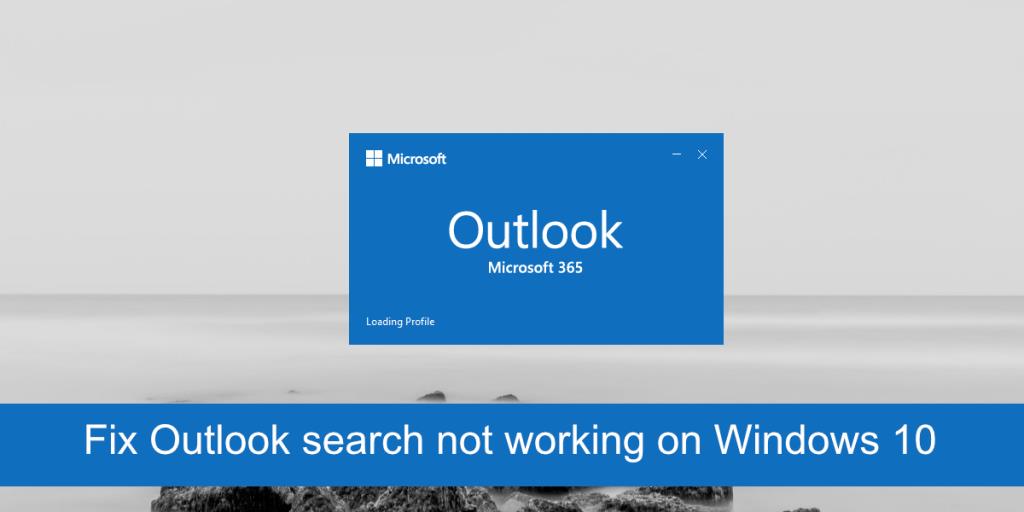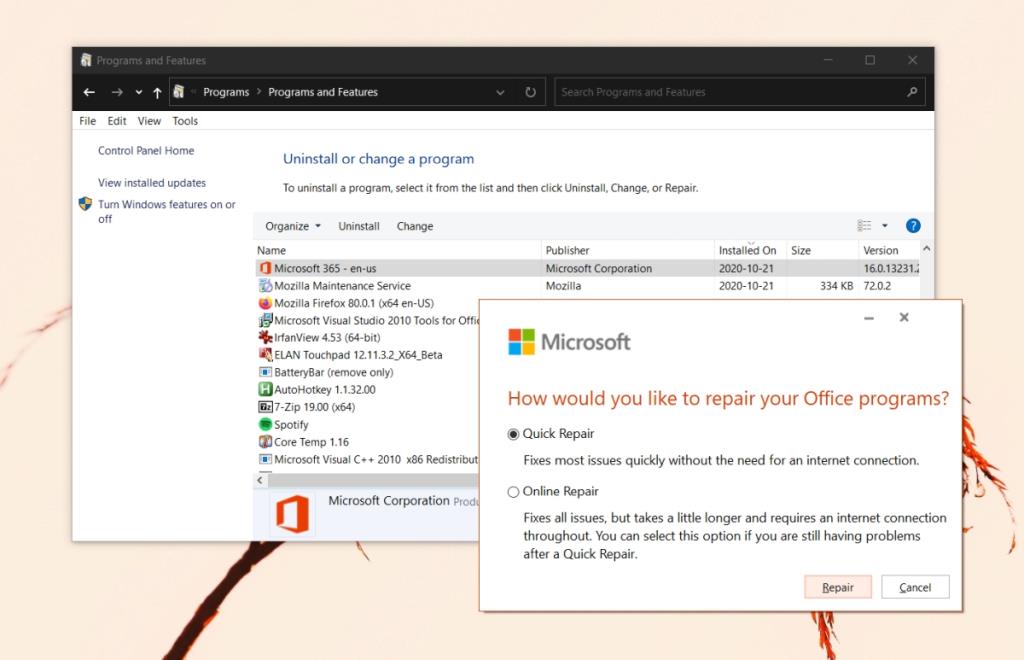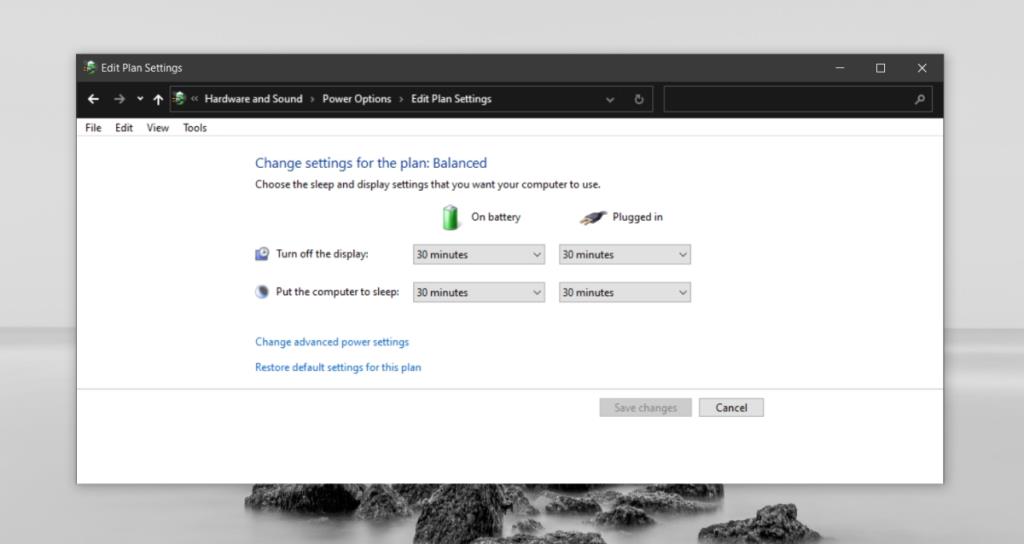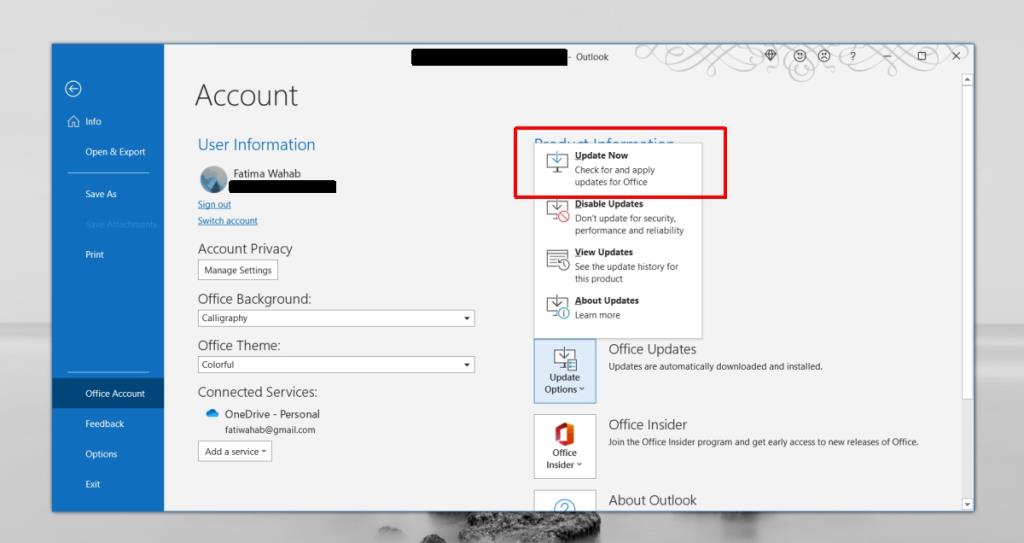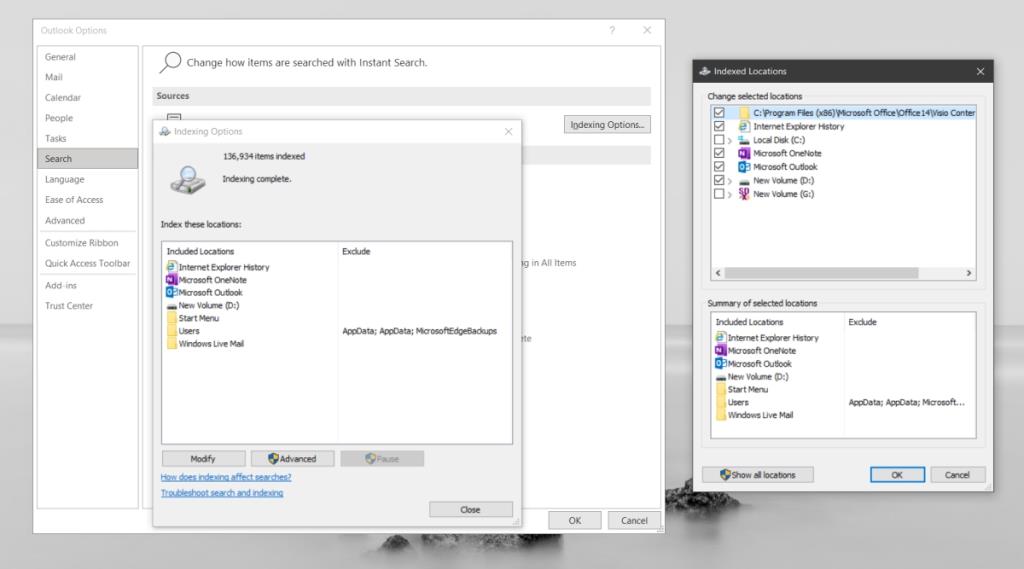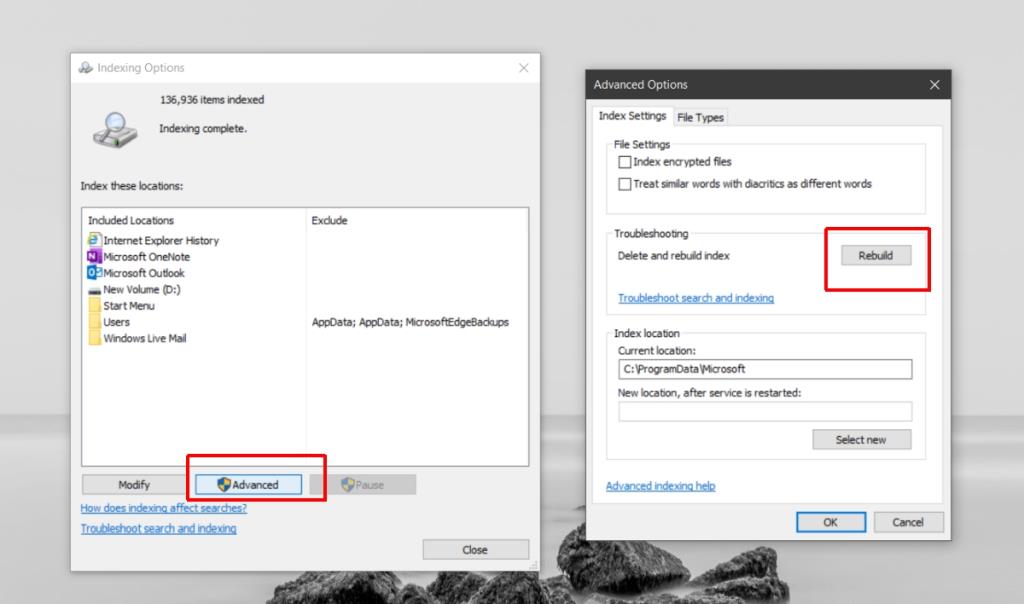Microsoft Outlook là một trong những ứng dụng email trên máy tính để bàn lâu đời nhất, mạnh mẽ nhất. Nó có thể sánh ngang với cả Mail trên macOS và Thunderbird của Mozilla. Ứng dụng khách hoạt động với bất kỳ và tất cả các loại tài khoản email, hỗ trợ các quy tắc quản lý thư đến và thư đi, đồng thời hoạt động với nhiều phần bổ trợ cho các ứng dụng khác nhau.
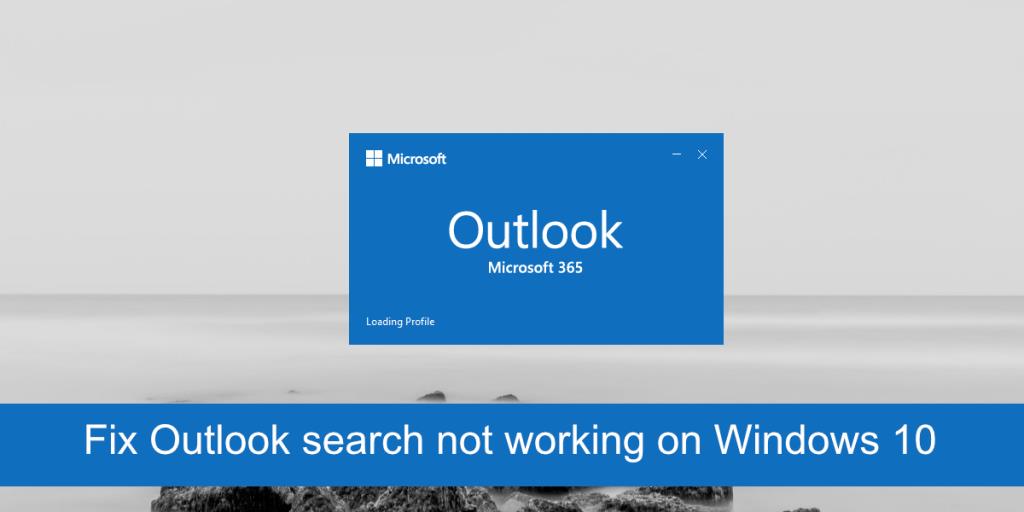
Sửa lỗi tìm kiếm trong Outlook không hoạt động
Rất khó để theo dõi email và thường xuyên, bất kể bạn sắp xếp mọi thứ tốt như thế nào, tìm kiếm email là cách duy nhất để tìm thấy nó. Outlook có một tính năng tìm kiếm mạnh mẽ cho phép bạn xác định các tiêu chí tìm kiếm khá tốt, tuy nhiên, đôi khi nó không hoạt động.
Nếu tính năng tìm kiếm trong Outlook không hoạt động trên hệ thống của bạn hoặc nó chỉ hoạt động một phần, tức là nó có thể tìm thấy các email cũ hơn chứ không phải các email gần đây, hãy thử các bản sửa lỗi bên dưới.
1. Sửa chữa Microsoft 365
Các ứng dụng Microsoft 365 dễ bị lỗi như bất kỳ ứng dụng nào khác. Nếu tìm kiếm Outlook không hoạt động, hãy thử sửa chữa Microsoft 365. Nó sẽ không đặt lại ứng dụng nhưng sẽ khắc phục sự cố với các tệp của nó.
- Mở Bảng điều khiển.
- Đi tới Chương trình> Gỡ cài đặt chương trình.
- Tìm và chọn Microsoft 365.
- Nhấp vào nút Thay đổi.
- Chọn Sửa chữa nhanh.
- Cho phép Microsoft 365 sửa chữa và khởi động lại hệ thống.
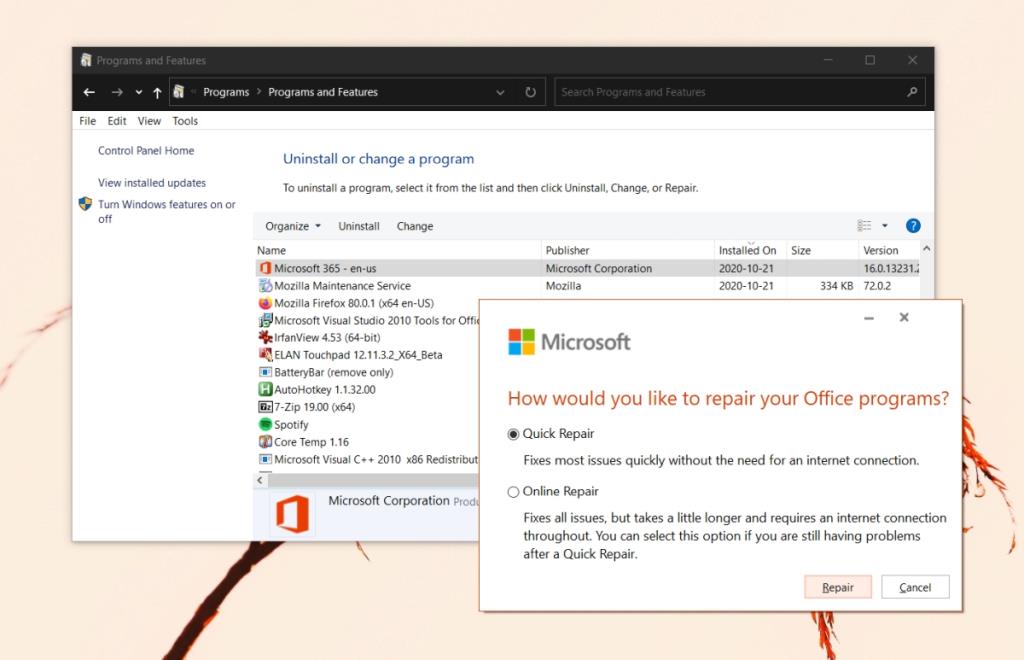
2. Cho phép lập chỉ mục hệ thống
Outlook lập chỉ mục các thư mới, tuy nhiên, nếu bạn có xu hướng nhận được nhiều thư, Outlook có thể tạm dừng lập chỉ mục cho đến khi hệ thống không hoạt động và nó có quyền truy cập vào nhiều tài nguyên hệ thống hơn.
Vấn đề duy nhất là hệ thống thường chuyển sang chế độ ngủ sau một vài phút không hoạt động còn lại, điều này ngăn Outlook lập chỉ mục các mục. Thay đổi thời gian ngủ trên hệ thống để hệ thống thức lâu hơn.
- Mở Bảng điều khiển.
- Đi tới Phần cứng và Âm thanh> Tùy chọn Nguồn.
- Chọn Thay đổi cài đặt gói bên cạnh gói điện hiện tại.
- Thay đổi thời gian cài đặt chế độ ngủ và đặt nó thành một vài giờ.
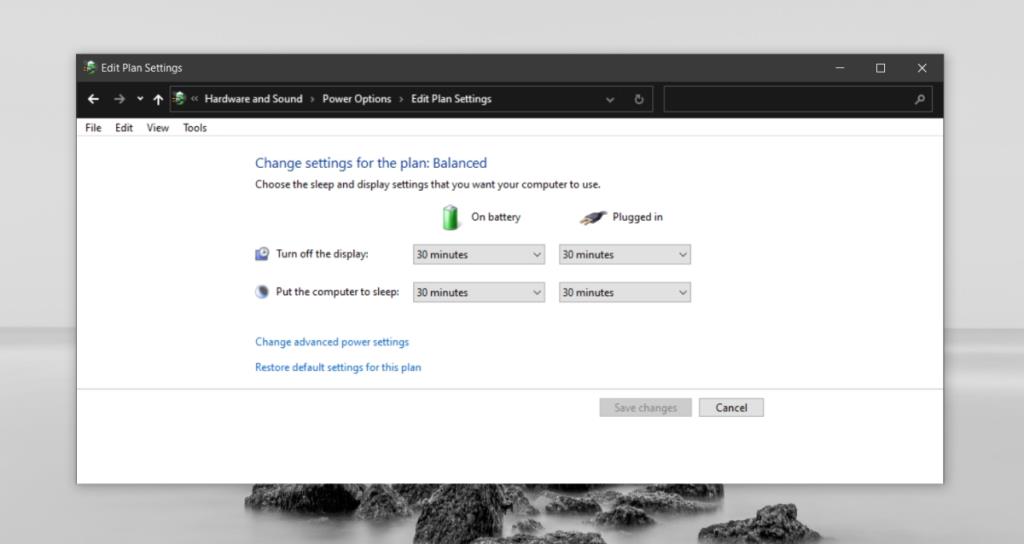
3. Cập nhật Microsoft 365
Nếu ứng dụng khách Outlook không được cập nhật, nó có thể khiến chỉ mục tìm kiếm ngừng hoạt động. Điều này sẽ ngăn không cho tìm kiếm trong Outlook hoạt động. Kiểm tra các bản cập nhật cho Microsoft 365 và cài đặt chúng.
- Mở ứng dụng Cài đặt bằng phím tắt Win + I.
- Đi tới Cập nhật & Bảo mật.
- Chọn tab Windows Update.
- Nhấp vào Kiểm tra các bản cập nhật.
- Cài đặt các bản cập nhật có sẵn.
- Mở Outlook.
- Đi tới Tệp> Tài khoản Office.
- Chọn Tùy chọn cập nhật> Cập nhật ngay.
- Cài đặt các bản cập nhật có sẵn.
- Khởi động lại Outlook và cho phép nó lập chỉ mục email.
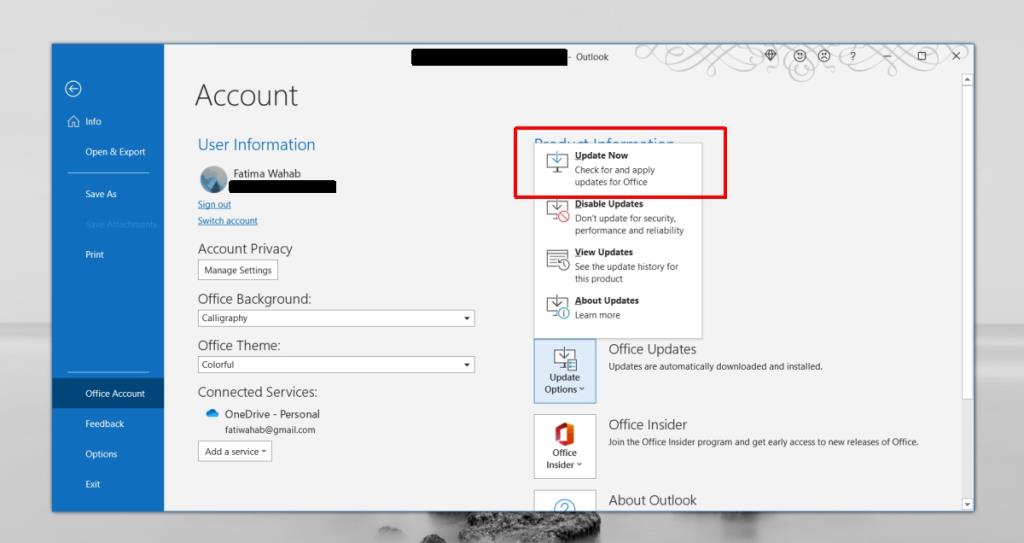
4. Kiểm tra cài đặt lập chỉ mục
Đảm bảo rằng Outlook được đặt để lập chỉ mục mọi thứ. Bạn có thể thay đổi cài đặt lập chỉ mục để khắc phục điều này.
- Mở Outlook và đi tới Tệp> Tùy chọn.
- Chọn tab Tìm kiếm.
- Nhấp vào nút Tùy chọn lập chỉ mục.
- Nhấp vào Sửa đổi và sau đó Hiển thị tất cả các vị trí.
- Chọn tất cả và nhấp vào OK.
- Cho phép các vị trí được lập chỉ mục và tìm kiếm trong Outlook sẽ bắt đầu hoạt động.
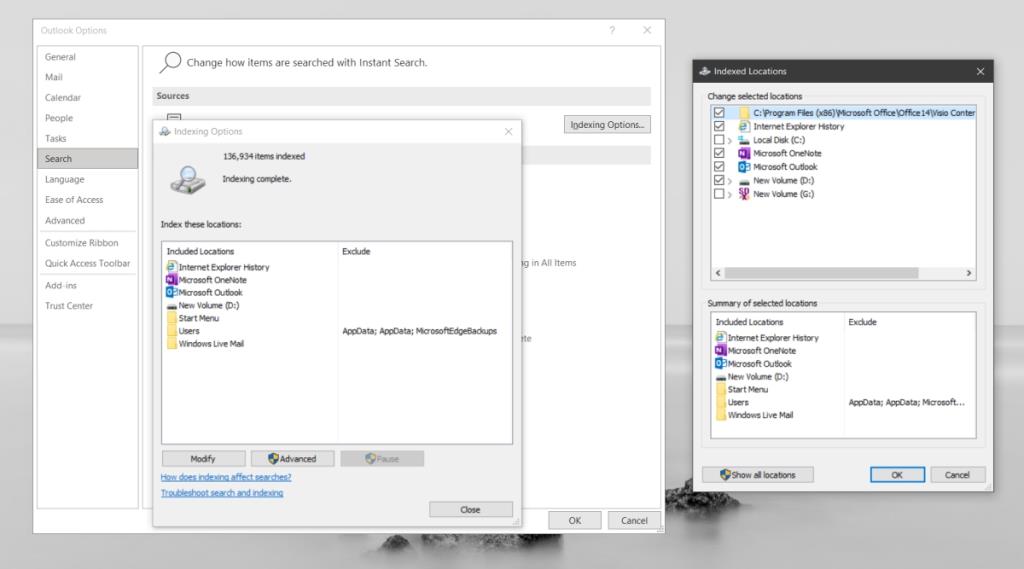
5. Xây dựng lại chỉ mục tìm kiếm
Giống như Windows 10, chỉ mục tìm kiếm của Outlook có thể bị hỏng hoặc bị hỏng. Một cách đơn giản để sửa chữa nó là xây dựng lại nó. Nó sẽ mất thời gian nhưng nó sẽ giải quyết các vấn đề với tìm kiếm của Outlook.
- Mở Outlook và đi tới Tệp> Tùy chọn.
- Chọn tab Tìm kiếm.
- Chọn Tùy chọn lập chỉ mục> Nâng cao.
- Chuyển đến tab Cài đặt lập chỉ mục và nhấp vào Tạo lại trong phần Khắc phục sự cố.
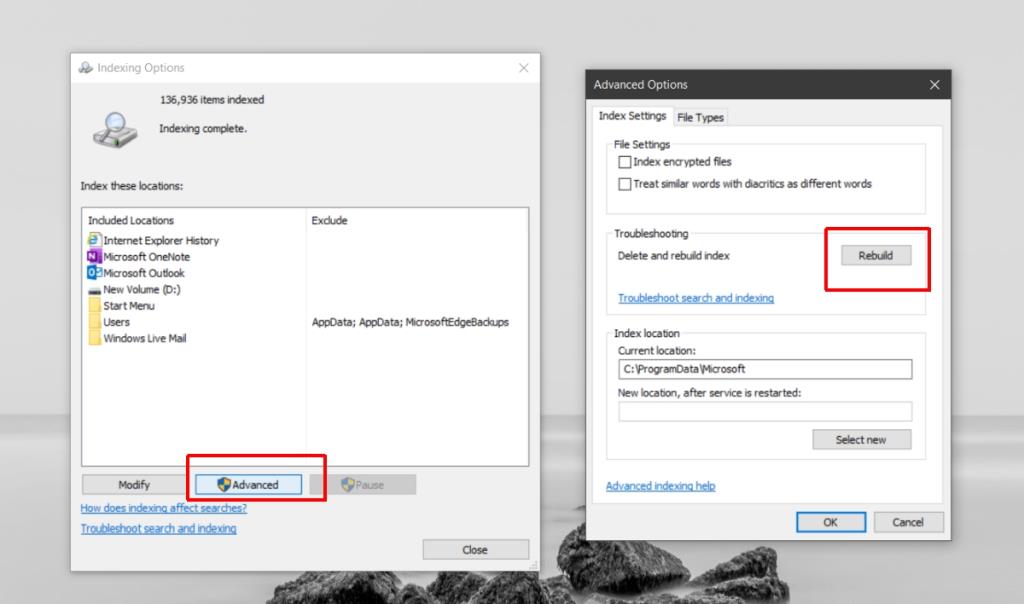
6. Sửa chữa các tệp dữ liệu Outlook
Outlook đi kèm với một công cụ tích hợp để sửa chữa các tệp dữ liệu .
- Mở File Explorer.
- Điều hướng đến thư mục Outlook cho phiên bản Outlook của bạn.
Outlook 2019: C: \ Program Files (x86) \ Microsoft Office \ root \ Office16 Outlook 2016: C: \ Program Files (x86) \ Microsoft Office \ root \ Office16 Outlook 2013: C: \ Program Files (x86) \ Microsoft Office \ Office15 Outlook 2010: C: \ Program Files (x86) \ Microsoft Office \ Office14 Outlook 2007: C: \ Program Files (x86) \ Microsoft Office \ Office12
- Chạy tệp SCANPST.EXE.
- Chọn tệp PST cho hồ sơ Outlook của bạn.
- Nhấp vào Bắt đầu để bắt đầu quét.
- Nhấp vào Sửa chữa để khắc phục bất kỳ sự cố nào được tìm thấy.
- Khởi động lại Outlook .
Sự kết luận
Rất khó để theo dõi email và cho dù bạn có áp dụng bao nhiêu nhãn hoặc tạo hộp thư đến đặc biệt, bạn vẫn sẽ thấy mình bằng cách sử dụng tính năng tìm kiếm để tìm thư bị thất lạc ngay bây giờ và sau đó. Nếu Outlook có thể tìm thấy cả thư cũ hơn và thư mới hơn, nhưng bạn vẫn không thể tìm thấy thư mình đang tìm, thì vấn đề có thể không nằm ở tìm kiếm của Outlook. Mở rộng tiêu chí tìm kiếm của bạn và bạn sẽ có thể tìm thấy thông báo không hiển thị trong kết quả tìm kiếm.