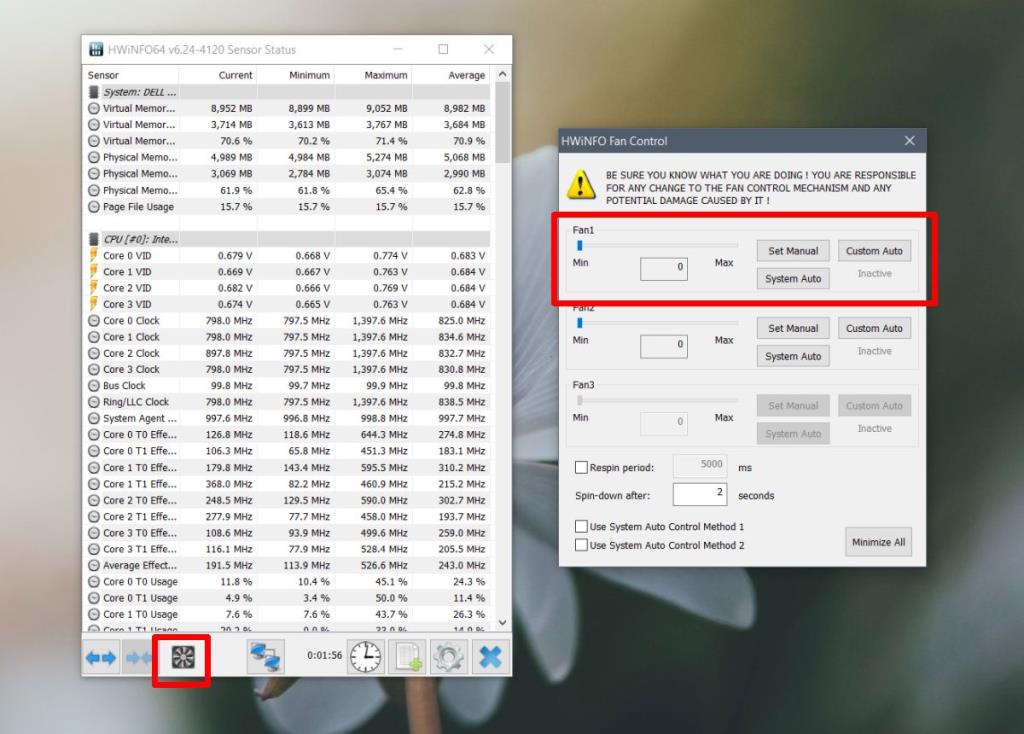Mỗi máy tính, máy tính để bàn hoặc máy tính xách tay, đều có ít nhất một quạt tích hợp. Quạt giúp máy tính luôn mát và nó được cấu hình sẵn để chạy tự động khi hệ thống nóng lên. Có một ngưỡng nhiệt độ, khi vượt qua, sẽ kích hoạt quạt.

Lỗi tốc độ quạt CPU
Quạt CPU tự động bật khi bạn khởi động hệ thống. Cài đặt nhiệt độ không áp dụng cho đến khi bạn khởi động vào màn hình. Trong khi hệ thống của bạn ở trên bộ nạp khởi động hoặc trên màn hình BIOS, quạt sẽ tiếp tục chạy để giữ cho hệ thống mát mẻ. Nếu bạn khởi động vào BIOS hoặc đang sử dụng bộ nạp khởi động và bạn thấy lỗi tốc độ quạt CPU, hãy thử các bản sửa lỗi bên dưới.
1. Thay đổi tốc độ quạt từ BIOS
Tốc độ quạt không phải lúc nào cũng có thể truy cập trực tiếp nhưng trong một số trường hợp, bạn có thể thay đổi nó từ BIOS.
- Khởi động hệ thống vào BIOS .
- Tìm tab phần cứng hoặc bất kỳ thứ gì liên quan đến cấu hình phần cứng.
- Thay đổi tốc độ quạt hoặc nhiệt độ kích hoạt quạt.
- Lưu thay đổi.
2. Thay đổi tốc độ quạt trên Windows 10
Bạn có thể thử thay đổi tốc độ quạt từ Windows 10 nếu bạn không có tùy chọn làm như vậy trong BIOS.
- Tải xuống và cài đặt một ứng dụng có tên HWiNFO.
- Chạy ứng dụng.
- Nhấp vào biểu tượng người hâm mộ ở dưới cùng.
- Trong cửa sổ mở ra, nhấp vào Đặt thủ công bên cạnh quạt.
- Đặt nhiệt độ để kích hoạt quạt.
- Đặt tốc độ tối thiểu và tối đa của nó.
- Áp dụng thay đổi.
- Khởi động lại hệ thống.
Lưu ý: để có hướng dẫn chi tiết hơn, hãy xem bài đăng của chúng tôi về cách thay đổi tốc độ quạt trên Windows 10 .
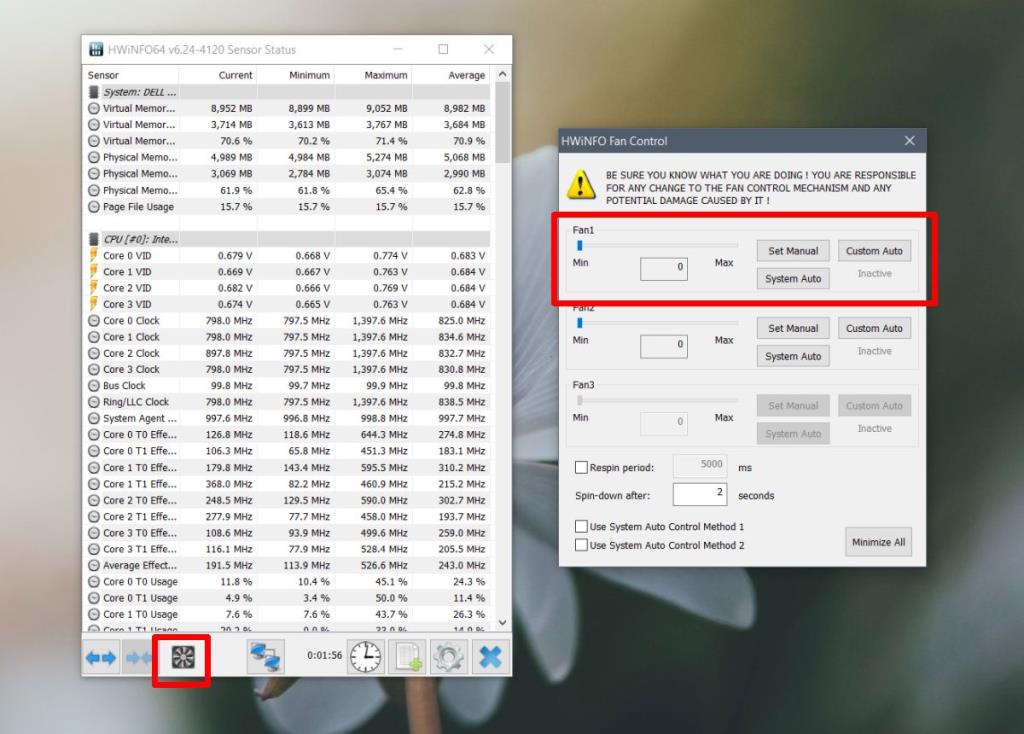
3. Kiểm tra phần cứng
Quạt là phần cứng và giống như bất kỳ phần cứng nào khác, nó có thể bị hỏng. Nếu bạn biết cách đi xung quanh khung của máy tính xách tay hoặc máy tính để bàn, bạn có thể mở nó lên và kiểm tra xem có vấn đề gì không, ví dụ như dây điện bị lỏng.
Bạn cũng nên cân nhắc việc nhờ chuyên gia xem xét nó. Có thể có vấn đề với cảm biến nhiệt độ. Cảm biến nhiệt độ là thứ kiểm tra nhiệt độ của hệ thống và kích hoạt quạt chạy. Nếu nó bị hỏng, quạt có thể chạy khi không cần thiết hoặc có thể không chạy khi cần.
Sự kết luận
Quạt không chạy trò chơi, phát ra âm thanh hoặc xử lý các tác vụ nhưng nó giữ cho nhiệt độ của hệ thống ổn định và tránh hư hỏng phần cứng. Nếu gặp lỗi quạt, bạn nên xem xét nghiêm túc và đảm bảo rằng nó đã được khắc phục. Máy tính của bạn có thể tắt nếu nó quá nóng nhưng kiểm tra đó có thể không hoạt động trên tất cả các hệ thống và nó có thể bị lỗi nếu cảm biến nhiệt độ bị hỏng.