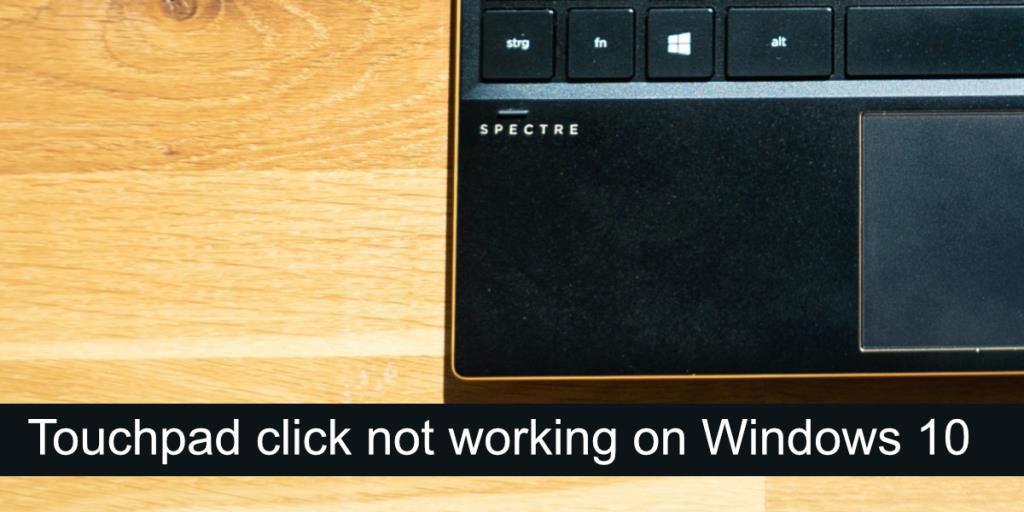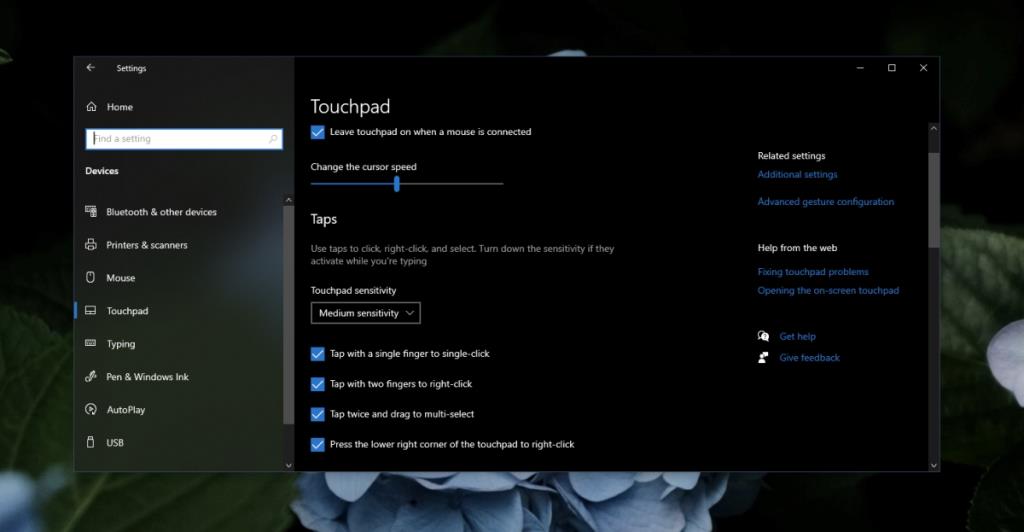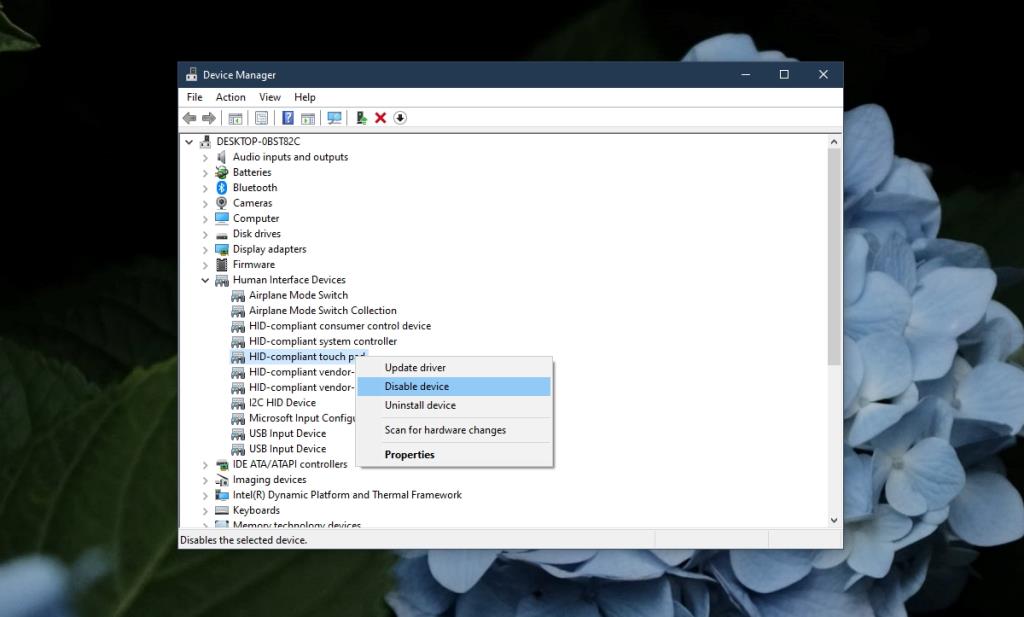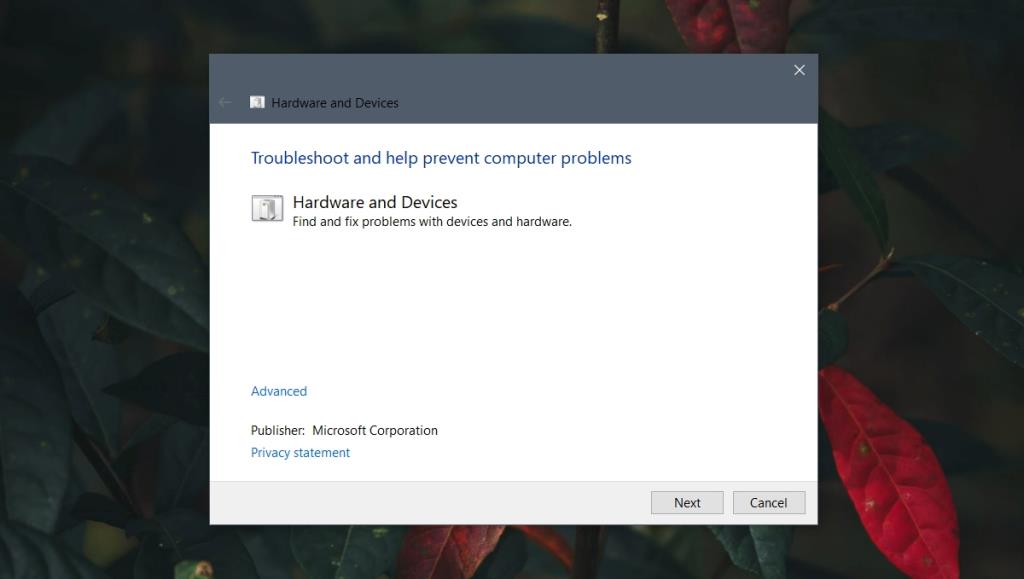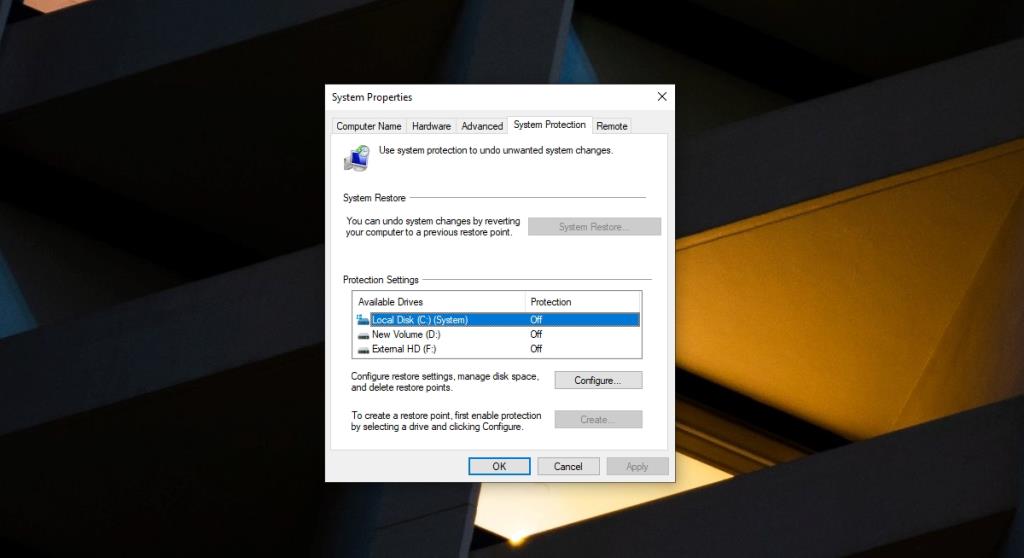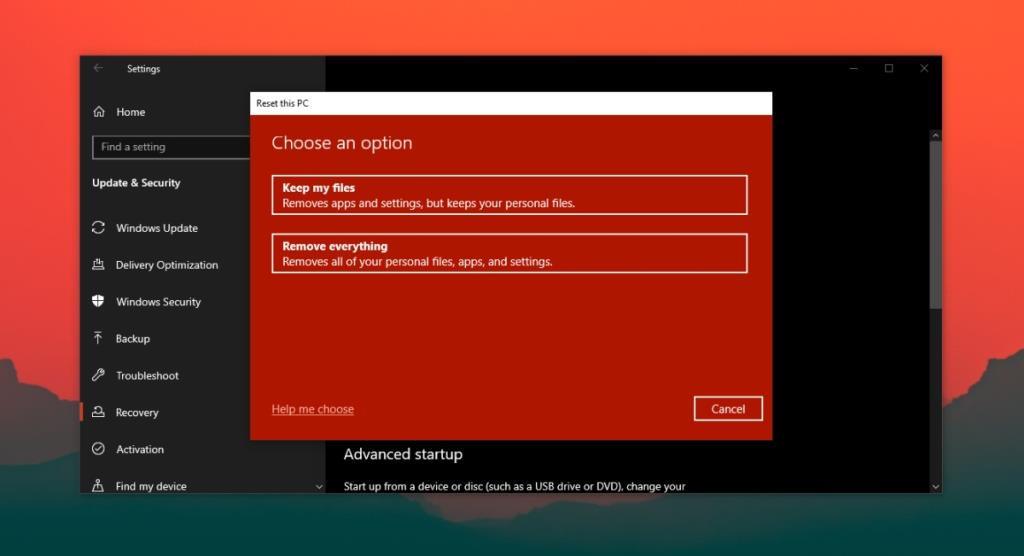Máy tính xách tay đều đi kèm với bàn di chuột. Các thiết bị đầu vào này đã được cải thiện trong những năm qua. Bàn di chuột từ một thập kỷ trước có chức năng mà bạn có thể sử dụng chúng như một con chuột. Touchpad ngày nay là loại touchpad có độ chính xác cao, có khả năng nhận diện cử chỉ; lần vuốt, lần vuốt hai ngón tay, lần vuốt ba ngón tay, lần chạm hai ngón tay, lần chạm ba ngón tay , v.v.
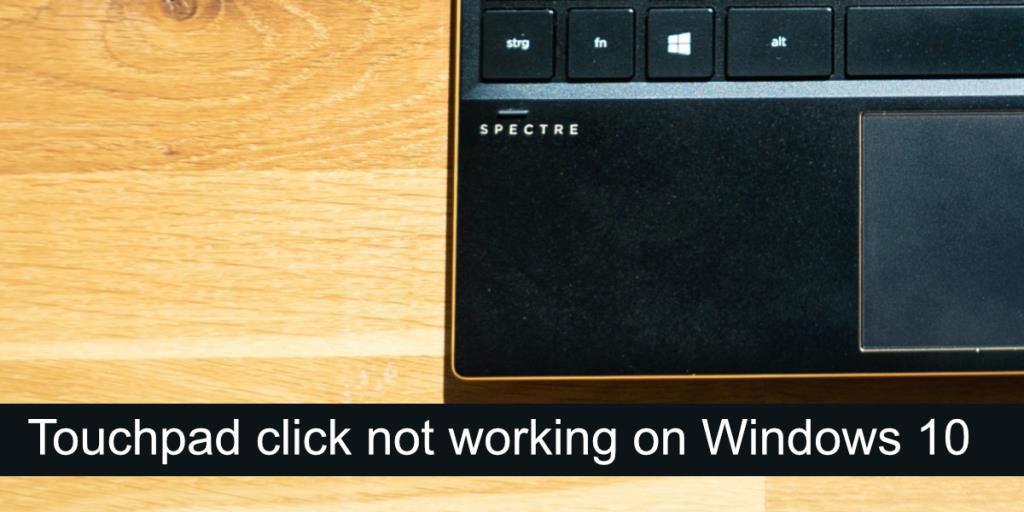
Khắc phục hiện tượng nhấp chuột trên bàn di chuột không hoạt động
Bàn di chuột từng có các nút nhấp chuột phải và trái. Vì bàn di chuột chính xác đã trở nên phổ biến, các nút này đã bị loại bỏ. Thay vào đó, bàn di chuột có khu vực 'có thể nhấp' hoặc các nhấp chuột được thực hiện bằng cử chỉ.
Nếu bạn không thể nhấp bằng bàn di chuột, hãy thử các bước kiểm tra cơ bản này trước tiên;
- Kết nối một con chuột và nhấp vào nó. Xác định xem nhấp chuột có hoạt động trên hệ thống hay không. Nếu không, vấn đề của bạn không phải với bàn di chuột mà là với đầu vào.
- Cố gắng nhấp vào bên trong các ứng dụng khác nhau và trên màn hình. Một số ứng dụng, đặc biệt là những ứng dụng cũ hơn, có thể không nhận dạng được một cú nhấp chuột từ bàn di chuột.
Nếu bạn không thể nhấp bằng bàn di chuột, hãy thử các bản sửa lỗi bên dưới.
1. Kiểm tra khu vực có thể nhấp
Đảm bảo rằng bạn đang nhấp vào đúng khu vực trên bàn di chuột. Toàn bộ bàn di chuột có thể không đăng ký một lần nhấp bất kể bạn có đang sử dụng đúng cử chỉ hay không. Cách dễ nhất để xác định điều này là kiểm tra hướng dẫn sử dụng cho máy tính xách tay của bạn. Nó sẽ làm nổi bật các khu vực có thể nhấp.
2. Kiểm tra cử chỉ nhấp
Bàn di chuột phải thực hiện nhấp chuột trái và nhấp chuột phải. Trong trường hợp không có nút, điều này được để lại cho các cử chỉ. Đảm bảo rằng bạn biết cử chỉ chính xác để nhấp. Cử chỉ có thể khác nhau giữa các hệ thống. Nếu bạn đã cài đặt công cụ quản lý bàn di chuột, hãy kiểm tra cài đặt của nó để biết các cử chỉ nhấp chuột.
3. Gỡ cài đặt ứng dụng sửa đổi cử chỉ / nhấp chuột
Nếu bạn đã cài đặt một ứng dụng của bên thứ ba có thêm các cử chỉ bổ sung hoặc bản đồ lại các cử chỉ hoặc hành động nhấp, hãy gỡ cài đặt chúng. Chúng có thể can thiệp vào chức năng tiêu chuẩn của bàn di chuột.
- Mở Bảng điều khiển.
- Đi tới Chương trình> Gỡ cài đặt chương trình.
- Chọn ứng dụng sửa đổi cử chỉ và nhấp vào Gỡ cài đặt ở trên cùng.
- Khởi động lại hệ thống sau khi ứng dụng đã được gỡ cài đặt.
4. Kiểm tra cài đặt nhấp chuột trên Bàn di chuột
Các lần nhấp trên bàn di chuột được thực hiện thông qua cử chỉ và để bàn di chuột phân biệt giữa các cử chỉ, ví dụ như nhấn đúp, nó sẽ xem các thao tác chạm được thực hiện nhanh như thế nào . Khoảng thời gian này có thể được tùy chỉnh để dài hơn hoặc ngắn hơn. Hãy thử thay đổi nó và xem bạn có thể nhấp vào hay không.
- Mở ứng dụng Cài đặt bằng phím tắt Win + I.
- Chuyển đến Thiết bị.
- Chọn tab Bàn di chuột.
- Mở menu thả xuống Độ nhạy của bàn di chuột và chọn độ nhạy khác.
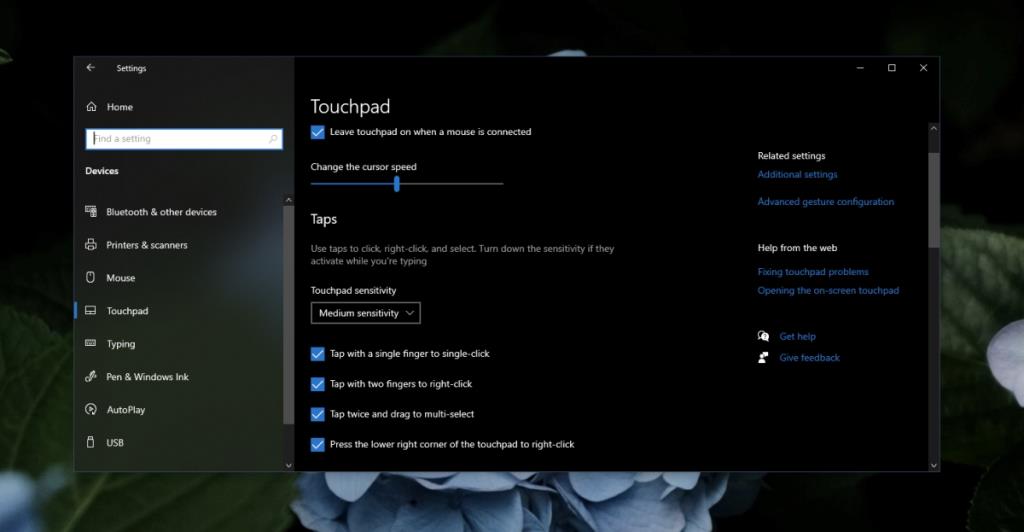
5. Gỡ cài đặt và cài đặt lại trình điều khiển Touchpad
Bàn di chuột hoạt động thông qua trình điều khiển và những trình điều khiển này khác với trình điều khiển mà chuột sử dụng. Thử gỡ cài đặt và cài đặt lại trình điều khiển bàn di chuột. Đảm bảo bạn có sẵn chuột có dây hoặc không dây trước khi tiến hành các bước này.
- Kết nối chuột và cho phép nó được thiết lập. Đảm bảo rằng nó đang hoạt động.
- Mở Trình quản lý thiết bị.
- Mở rộng Chuột và các thiết bị trỏ khác (hoặc thử Thiết bị Giao diện Người).
- Nhấp chuột phải vào bàn di chuột và chọn Gỡ cài đặt thiết bị.
- Xác nhận bạn muốn gỡ cài đặt thiết bị (sử dụng chuột).
- Khởi động lại hệ thống.
- Mở Trình quản lý thiết bị.
- Nhấp vào Quét các thay đổi phần cứng.
- Windows 10 sẽ cài đặt trình điều khiển cho bàn di chuột.
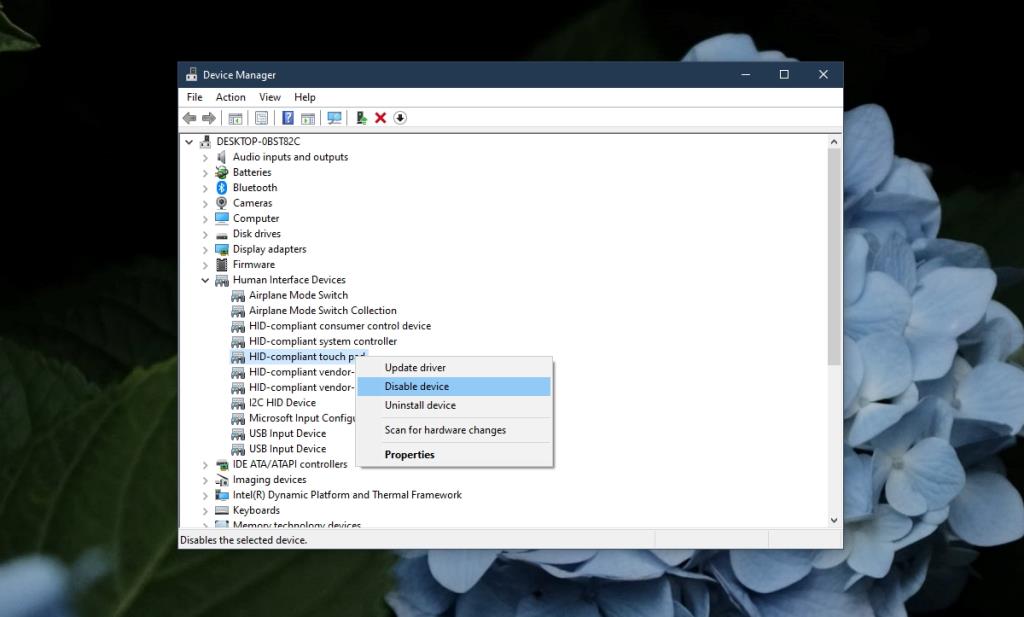
6. Chạy trình khắc phục sự cố phần cứng
Chạy trình khắc phục sự cố phần cứng tích hợp trên Windows 10 . Nó thường có thể xác định và khắc phục các sự cố với phần cứng mà nếu không người dùng sẽ khó tìm và sửa chữa.
- Nhấn vào phím tắt Win + R để mở hộp chạy.
- Trong hộp chạy, nhập
msdt.exe -id DeviceDiagnostic và nhấn phím Enter.
- Chạy trình khắc phục sự cố và áp dụng tất cả các bản sửa lỗi mà nó đề xuất.
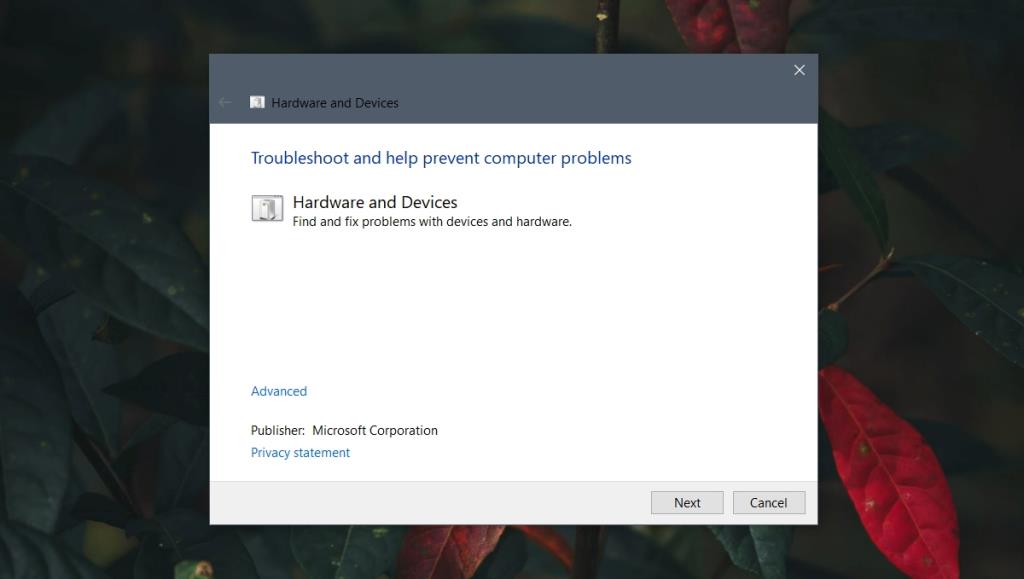
7. Thay đổi cài đặt đăng ký
Các cử chỉ nhấp chuột trên bàn di chuột có cài đặt được lưu trữ trong sổ đăng ký. Hãy thử thay đổi chúng để thao tác nhấp hoạt động.
- Nhấn vào phím tắt Win + R để mở hộp chạy.
- Trong hộp chạy, nhập
regedit và nhấn phím Enter.
- Tới chủ chốt này :
HKEY_LOCAL_MACHINE/SOFTWARE/Synaptics/SynTP/Install.
- Nhấp đúp vào DeleteUserSettingsOnUpgrade và đặt nó thành 0.
- Khởi động lại hệ thống.
Lưu ý: DeleteUserSettingsOnUpgrade có thể không có mặt. Nếu không, bạn có thể tạo nó.
8. Đặt lại hoặc khôi phục hệ thống
Nếu vẫn thất bại, bạn có hai lựa chọn. Bạn có thể đặt lại Windows 10. Thao tác này sẽ xóa tất cả các ứng dụng khỏi Hệ điều hành và cung cấp cho bạn một Hệ điều hành mới để làm việc. Ngoài ra, bạn có thể khôi phục hệ thống về điểm trước đó mà lần nhấp chuột trên bàn di chuột đang hoạt động. Phương pháp này dựa trên thực tế là bạn đã thiết lập điểm khôi phục.
Để khôi phục hệ thống;
- Mở File Explorer.
- Dán cái này
explorer shell:::{BB06C0E4-D293-4f75-8A90-CB05B6477EEE} vào thanh vị trí và nhấn enter.
- Nhấp vào Cài đặt hệ thống nâng cao trong cột bên trái.
- Chuyển đến tab Bảo vệ Hệ thống.
- Nhấp vào nút Khôi phục Hệ thống.
- Nhấp vào Tiếp theo và chọn một điểm khôi phục.
- Thực hiện theo các hướng dẫn trên màn hình.
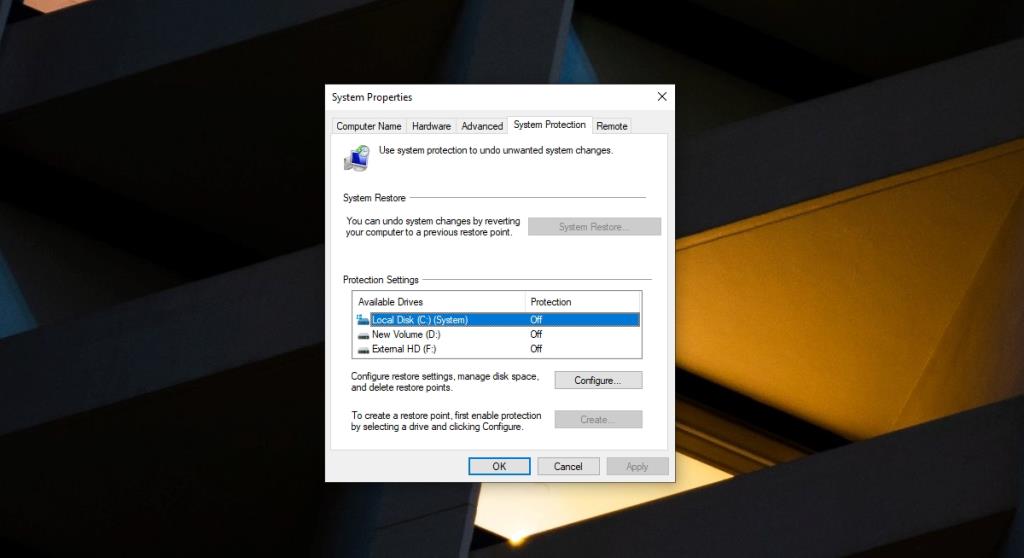
Để thiết lập lại hệ thống;
- Mở ứng dụng Cài đặt bằng phím tắt Win + I.
- Đi tới Cập nhật và Bảo mật.
- Chọn Khôi phục.
- Nhấp vào Bắt đầu trong Đặt lại PC này.
- Chọn tùy chọn để giữ các tệp của bạn.
- Làm theo hướng dẫn trên màn hình để đặt lại Windows 10.
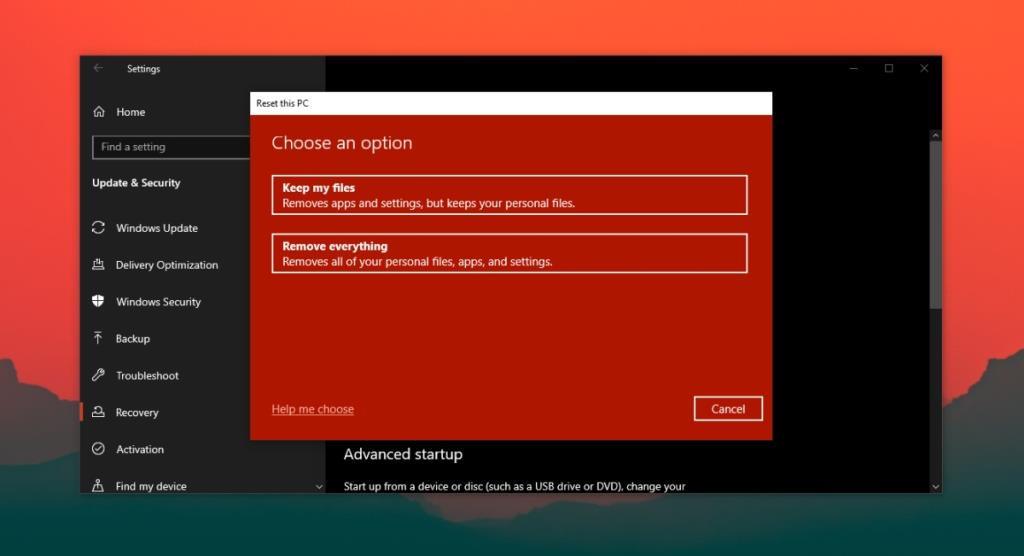
Sự kết luận
Windows 10 cài đặt trình điều khiển bàn di chuột chung khi bạn lần đầu tiên khởi động vào một cài đặt mới. Theo thời gian, nó sẽ cập nhật các trình điều khiển đó để bạn có thể sử dụng các cử chỉ trên bàn di chuột chính xác. Nếu bạn đã cài đặt Windows 10 mới, hãy cài đặt tất cả các bản cập nhật có sẵn và khởi động lại hệ thống nếu cần.