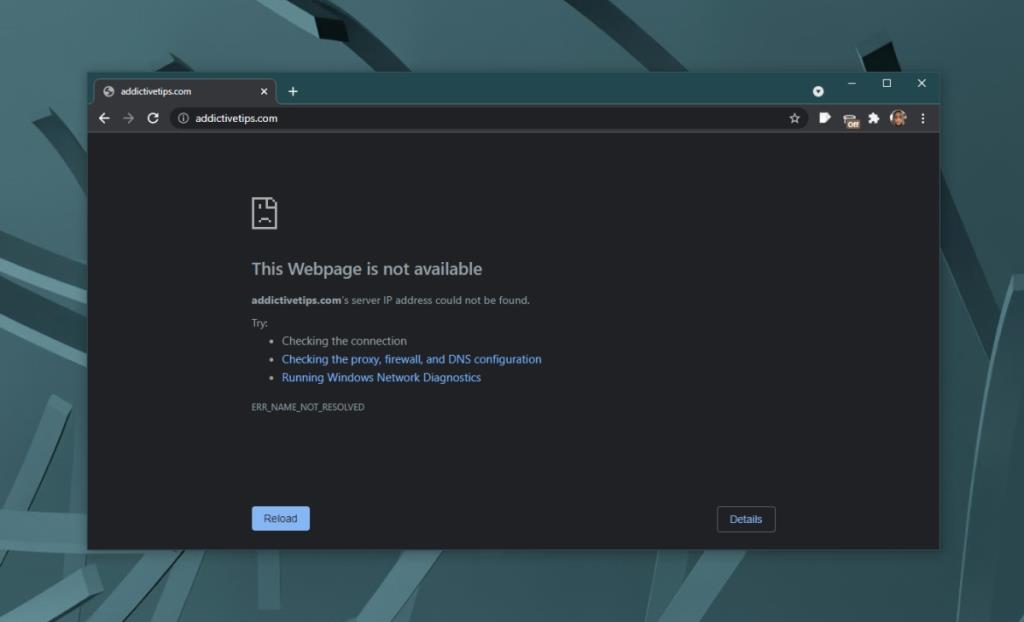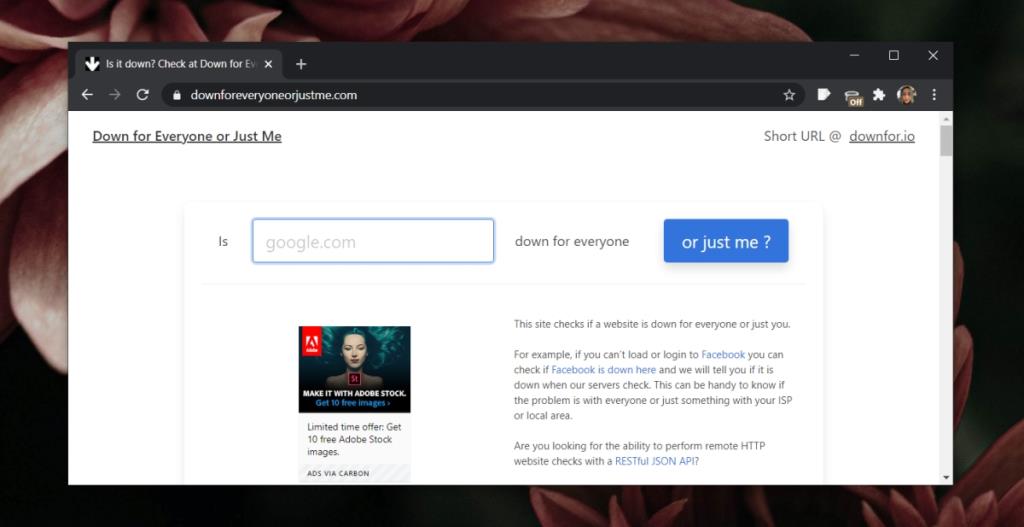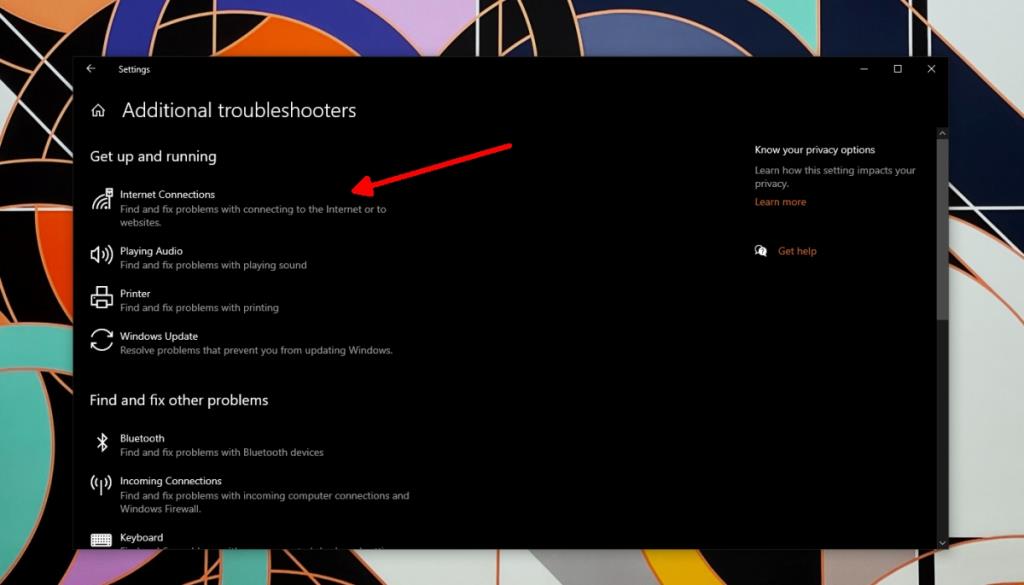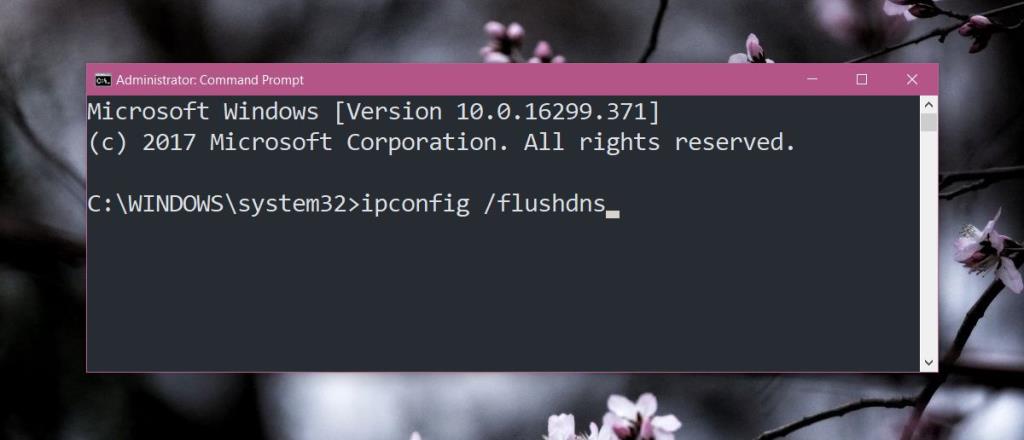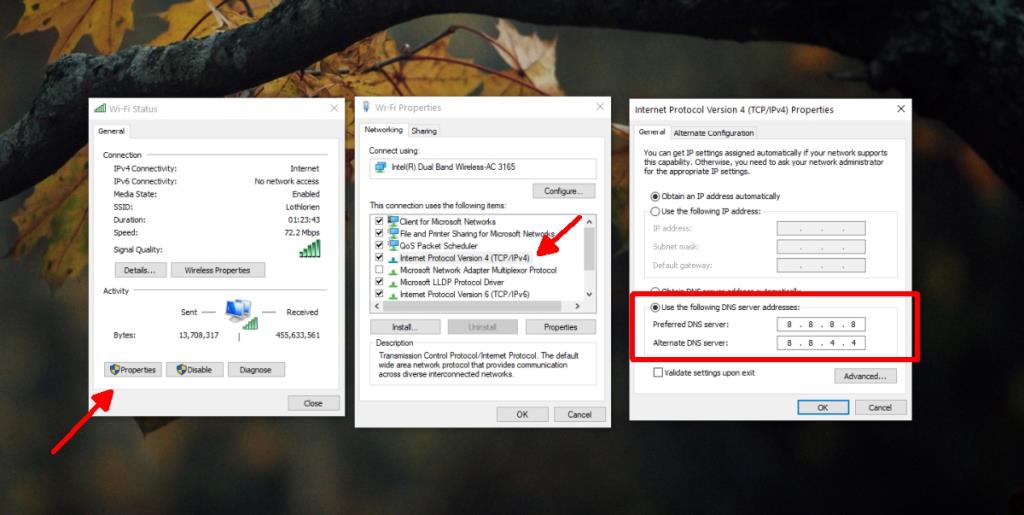Các trang web được lưu trữ trên các máy chủ về cơ bản là các máy tính luôn hoạt động và có thể phục vụ hàng trăm, hàng nghìn yêu cầu cùng một lúc. Giống như bất kỳ máy tính nào, máy chủ có thể gặp sự cố và nó sẽ lấy bất kỳ trang web nào được lưu trữ trên đó cùng với nó. Điều này có nghĩa là bạn sẽ không thể truy cập nó. Điều đó nói rằng, rất hiếm khi máy chủ gặp sự cố. Các vấn đề với kết nối internet, trình duyệt và thậm chí cả hệ điều hành của bạn có thể khiến bạn không thể truy cập vào một trang web.
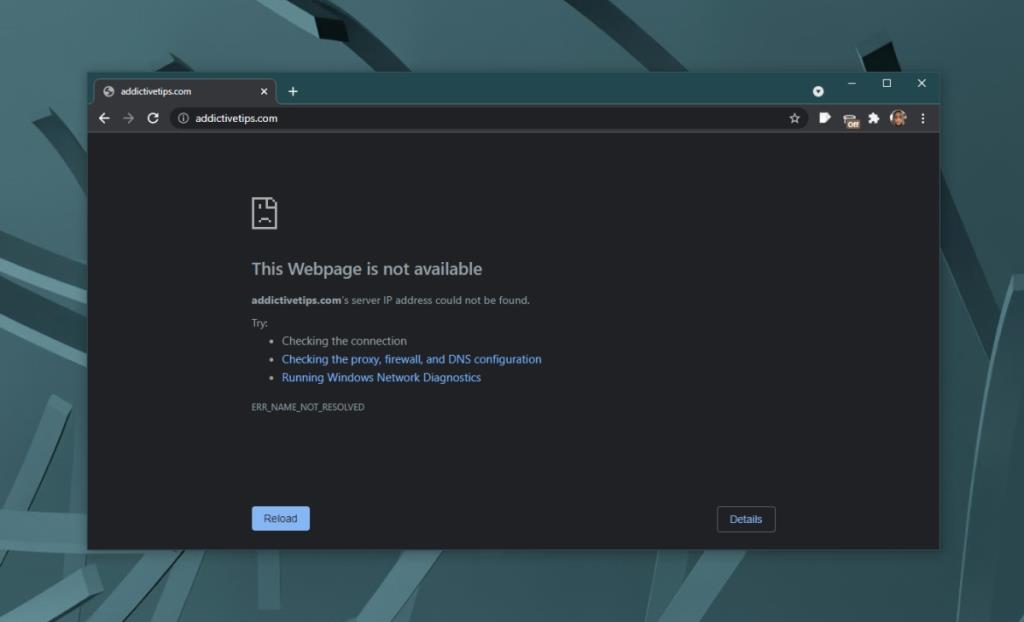
Khắc phục Trang web này không khả dụng
Khi bạn không thể truy cập một trang web, bạn có thể thấy thông báo Trang web này không khả dụng hoặc một cái gì đó tương tự. Thông báo lỗi có thể khác nhau dựa trên trình duyệt mà bạn nhìn thấy thông báo đó và bất cứ điều gì trình duyệt của bạn cho là sai. Bất kể, hãy thử các bản sửa lỗi sau để giải quyết nó.
1. Kiểm tra xem trang web có bị lỗi không
Điều đầu tiên bạn nên kiểm tra khi thấy thông báo Trang web này không khả dụng là trang web có bị lỗi hoặc có sự cố với kết nối ở phía bạn hay không. Để kiểm tra trạng thái của một trang web, hãy làm theo các bước sau.
- Sao chép URL của trang web bạn đang cố truy cập.
- Ghé thăm Down cho tất cả mọi người hoặc chỉ tôi .
- Nhập URL và kiểm tra trạng thái.
Nếu trang web gặp sự cố, bạn không thể làm gì để khắc phục. Nó phụ thuộc vào trang web để giải quyết bất kỳ vấn đề nào mà nó đang gặp phải.
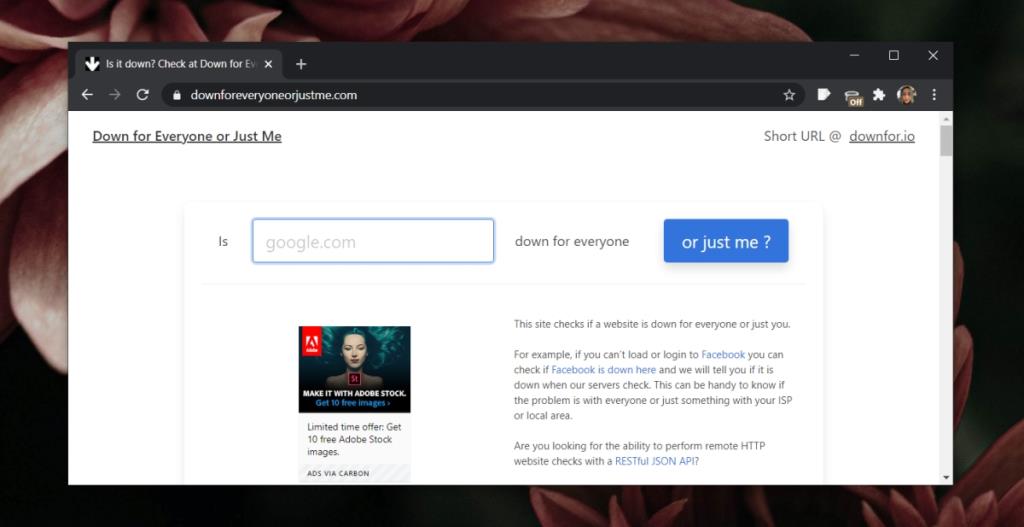
2. Thử một trình duyệt khác
Các trang web thường không gặp sự cố với bất kỳ trang web hiện đại nào, tuy nhiên, nếu có sự cố với trình duyệt của bạn, nó có thể đang ảnh hưởng đến kết nối. Cài đặt một trình duyệt khác và thử truy cập trang web trong đó. Nếu bạn có thể truy cập trang web bằng một trình duyệt khác, hãy thực hiện phần còn lại của các bản sửa lỗi mà chúng tôi đã liệt kê để sắp xếp trình duyệt của bạn. Bạn cũng có thể thử cài đặt sạch trình duyệt của mình.
3. Kiểm tra / thay đổi phần mềm chống vi-rút
Phần mềm chống vi-rút của bạn có thể đang chặn trang web. Một phần mềm chống vi-rút quá hăng hái có thể chặn một trang web. Kiểm tra xem bạn có thể đưa các trang web vào danh sách trắng trong ứng dụng chống vi-rút hay không. Nếu bạn có thể, hãy thêm trang web vào danh sách trắng và kiểm tra xem bạn có thể truy cập nó hay không.
Bạn cũng có thể chuyển sang Windows Defender. Nó thường không chặn các trang web. Những gì nó làm, nó sẽ chặn với cảnh báo phần mềm độc hại.
4. Chạy trình gỡ rối Windows
Nếu có vấn đề với cài đặt internet của bạn, nó sẽ gây ra sự cố khi kết nối với một trang web hoặc với tất cả các trang web. Chạy trình gỡ rối Windows và nó sẽ khắc phục được sự cố.
- Mở ứng dụng Cài đặt bằng phím tắt Win + I.
- Đi tới Cập nhật và Bảo mật.
- Chọn tab Khắc phục sự cố.
- Nhấp vào Trình gỡ rối bổ sung.
- Chạy trình khắc phục sự cố bộ điều hợp mạng.
- Áp dụng tất cả các bản sửa lỗi mà nó đề xuất.
- Tiếp theo, chạy trình gỡ rối kết nối Internet.
- Áp dụng tất cả các bản sửa lỗi mà nó đề xuất.
- Khởi động lại hệ thống.
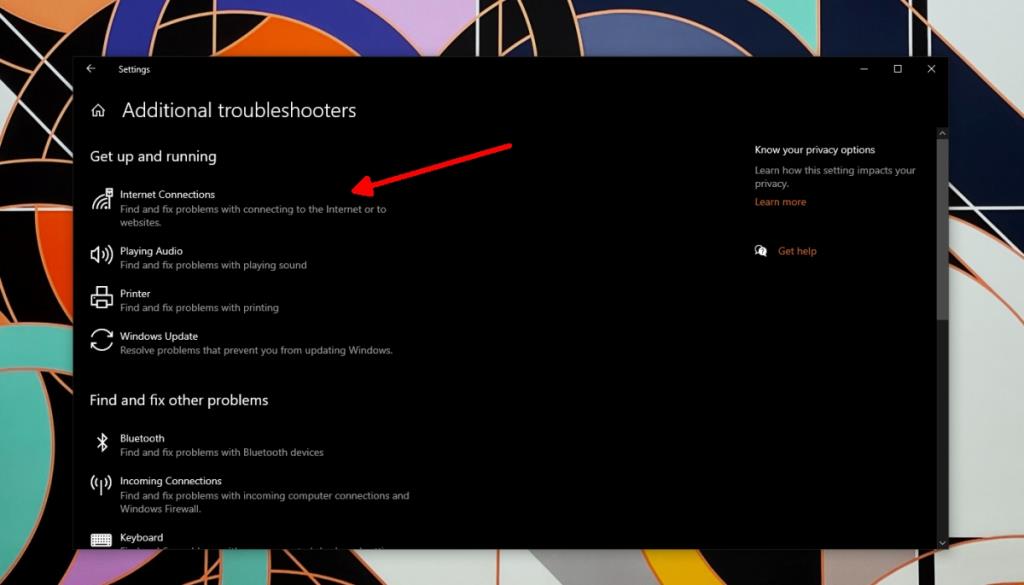
5. Đặt lại DNS và IP
Thử đặt lại DNS và IP trên hệ thống của bạn.
- Mở Command Prompt với quyền quản trị.
- Chạy các lệnh sau, từng lệnh một.
netsh int ip reset netsh wonock reset catalog ipconfig / flushdns
- Khởi động lại hệ thống.
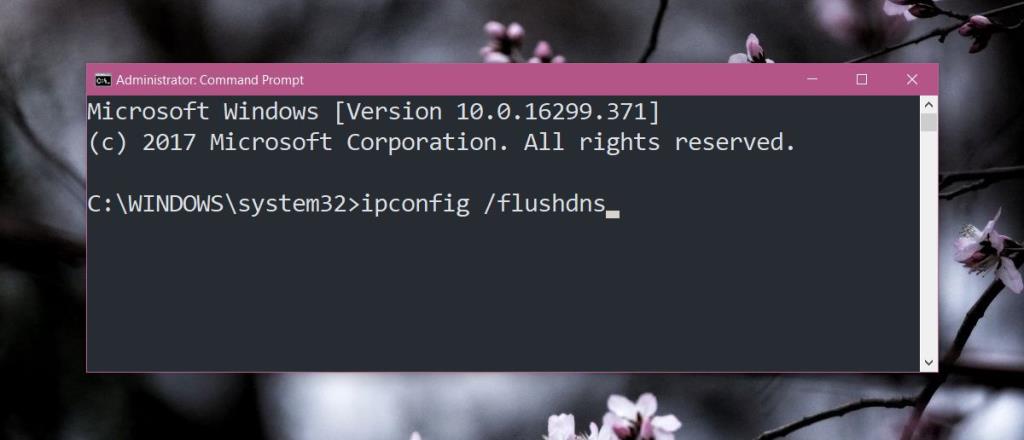
6. Thay đổi máy chủ DNS
Máy chủ DNS rất cần thiết để kết nối với internet. Nếu máy chủ DNS không thể tìm thấy một trang web, bạn sẽ không thể truy cập nó. Thử thay đổi máy chủ DNS mà bạn đang sử dụng.
- Mở Bảng điều khiển.
- Đi tới Mạng và internet.
- Nhấp vào Mạng và chia sẻ.
- Nhấp vào Thay đổi cài đặt bộ điều hợp trong cột bên trái.
- Bấm đúp vào bộ điều hợp WiFi.
- Nhấp vào nút Thuộc tính.
- Bấm đúp vào Giao thức Internet Phiên bản 4.
- Chọn Sử dụng địa chỉ máy chủ DNS sau.
- Sử dụng DNS của Google.
8.8.8.8
8.8.4.4
- Lặp lại các bước 8-9 cho Giao thức Internet Phiên bản 6.
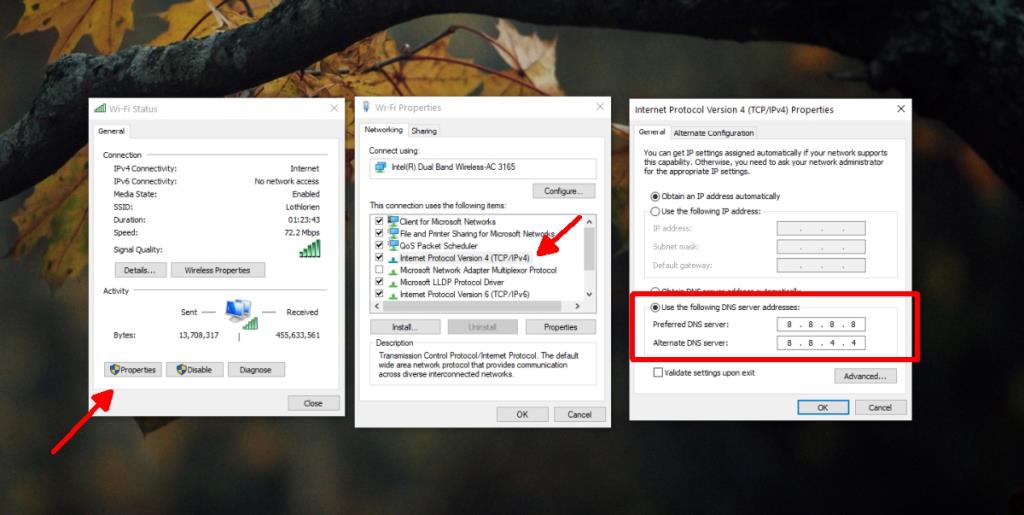
Sự kết luận
Thông báo Trang web này không khả dụng có thể chỉ ra các vấn đề khác nhau và chúng thường có thể được giải quyết bằng các giải pháp mà chúng tôi đã đưa ra. Nếu bạn nghi ngờ rằng một trang web đang bị ISP của bạn chặn, bạn có thể thử truy cập trang web đó bằng VPN. Nếu bạn đang sử dụng VPN để truy cập trang web, hãy sử dụng một VPN khác.