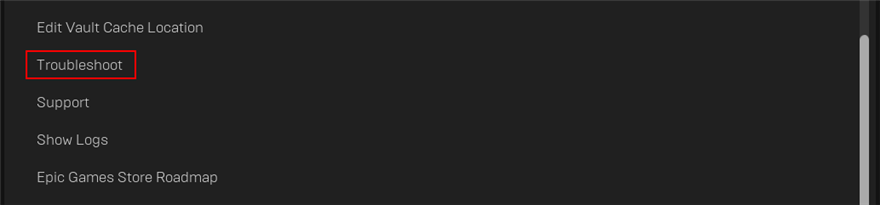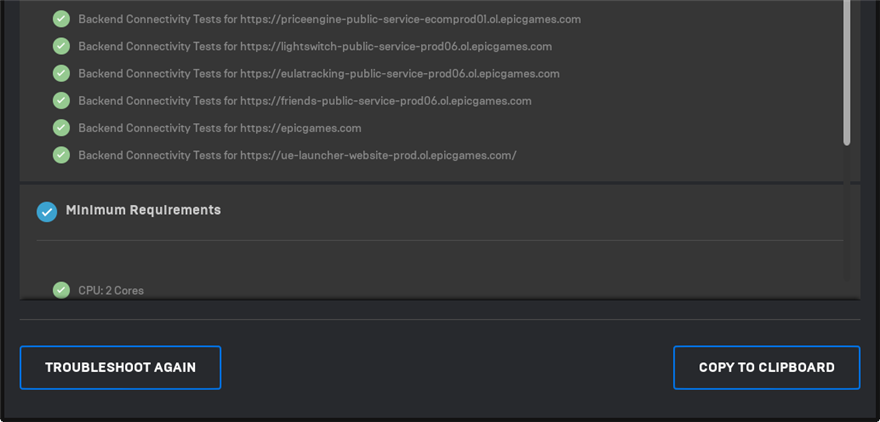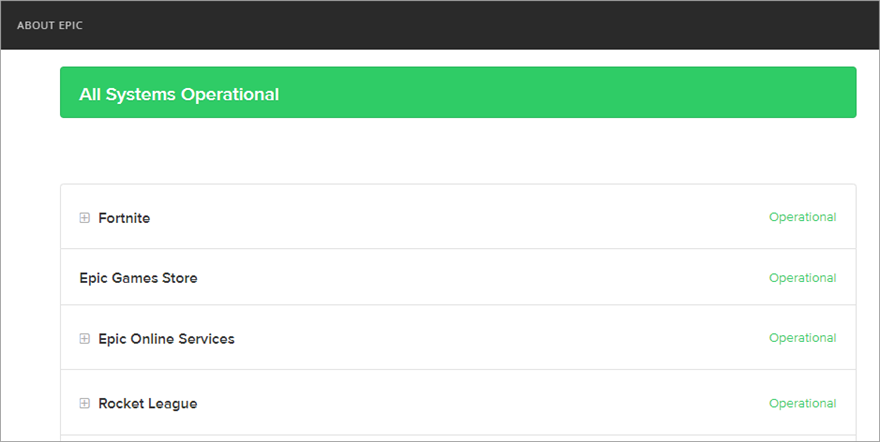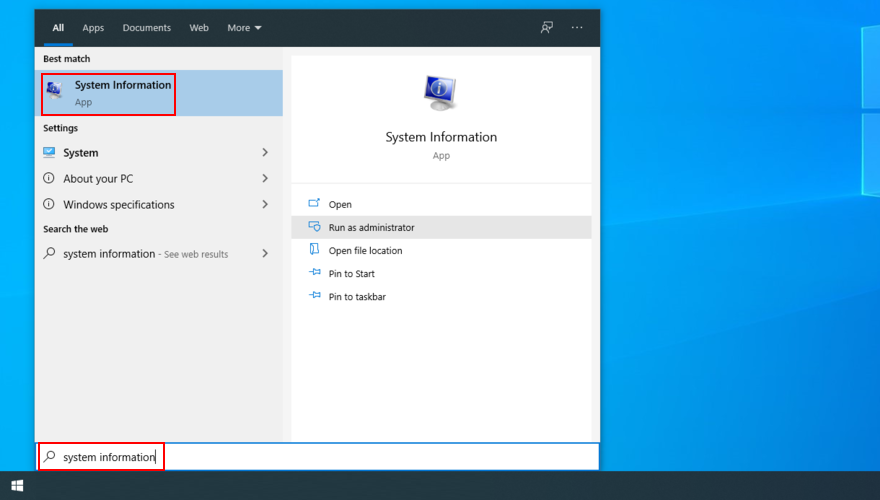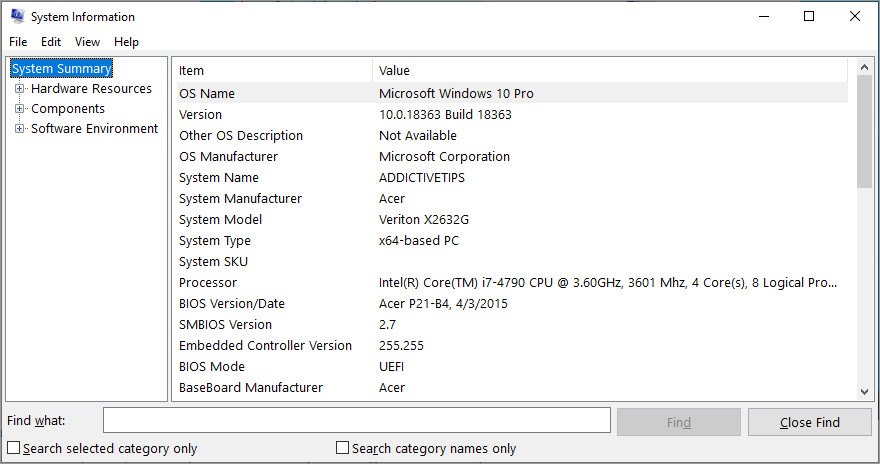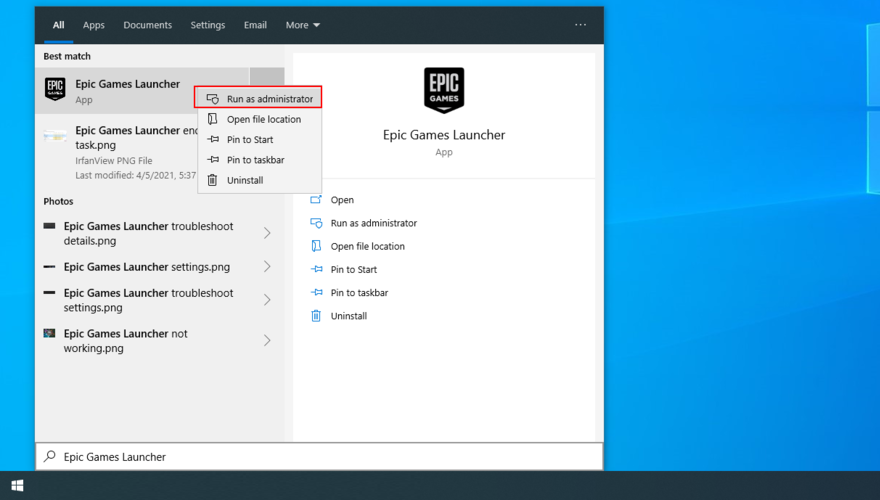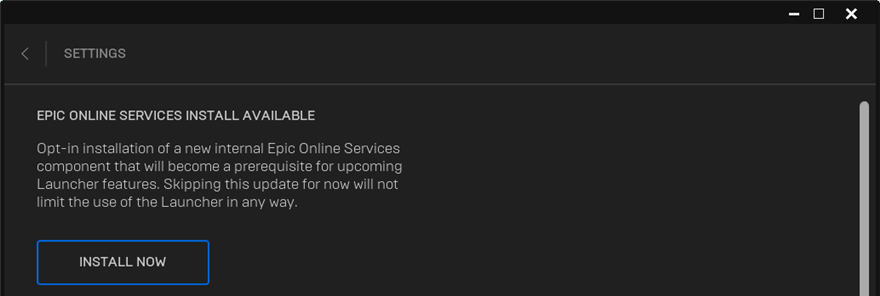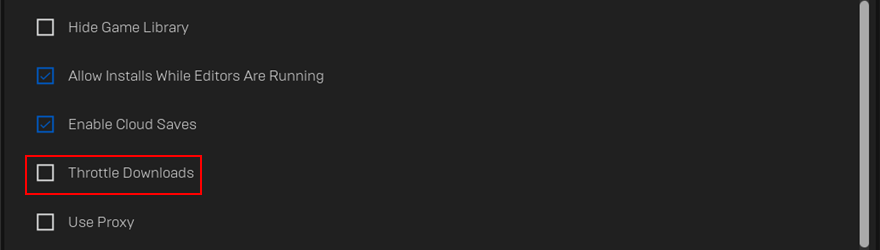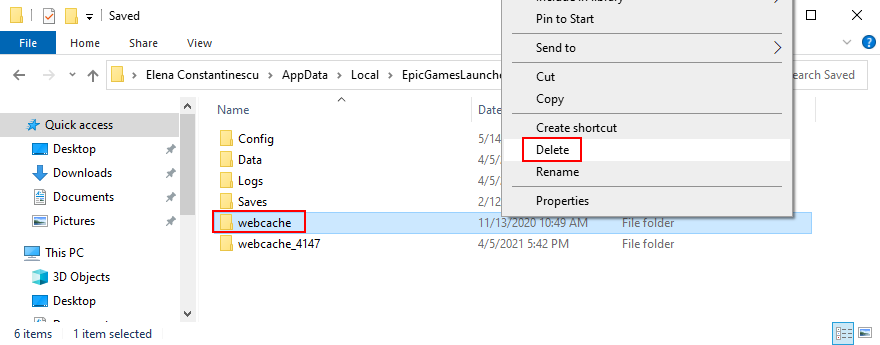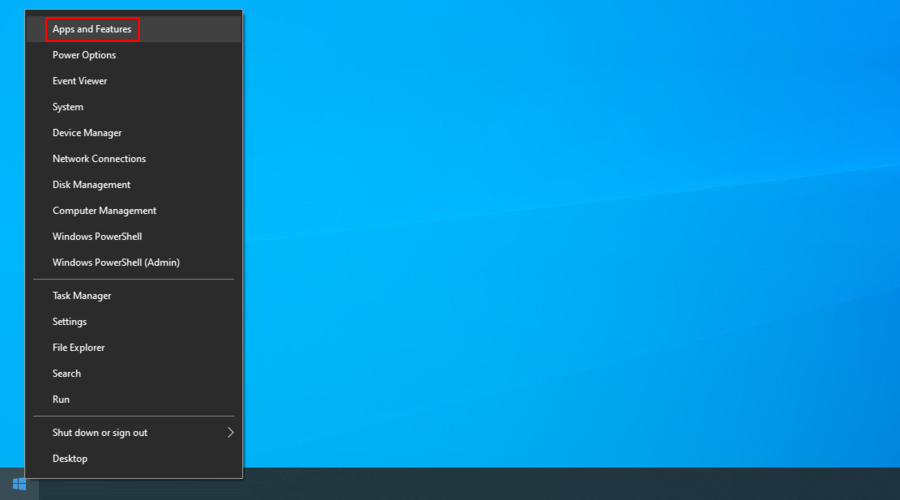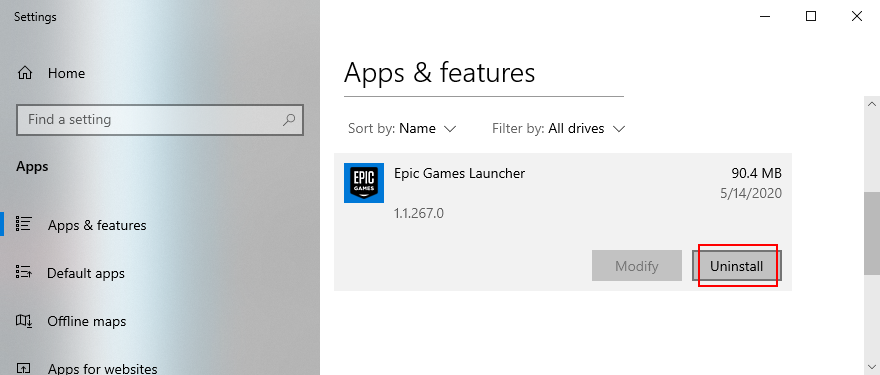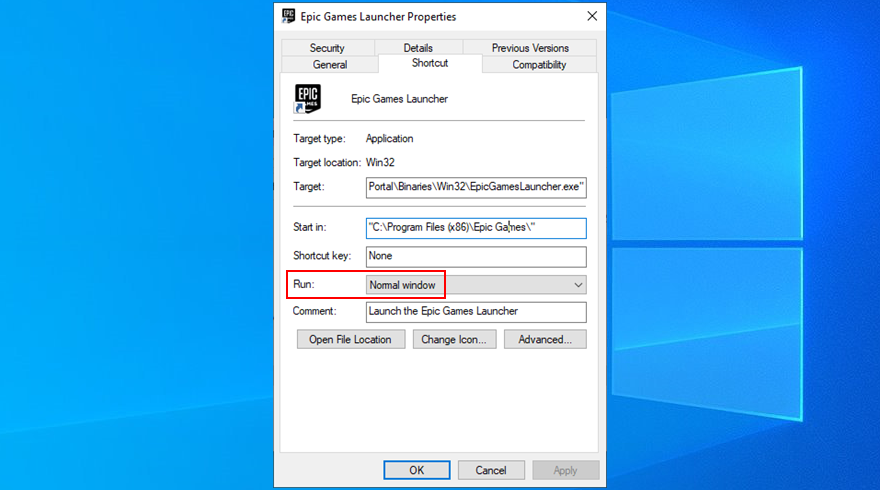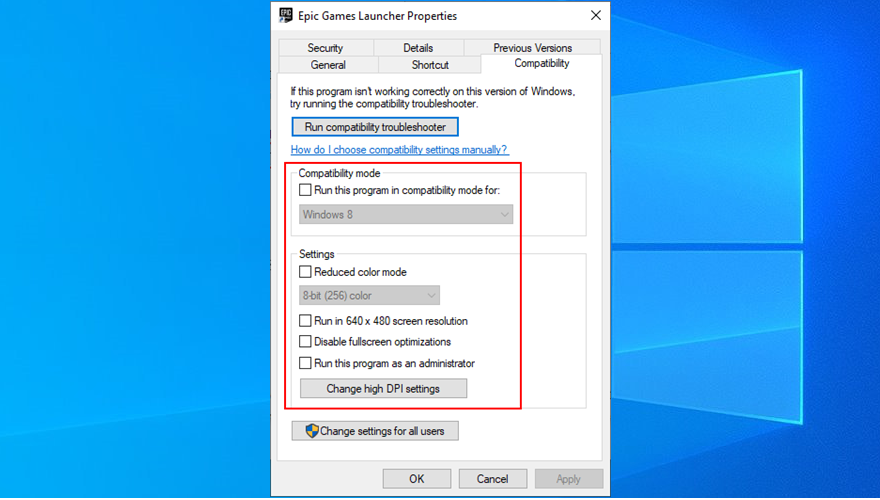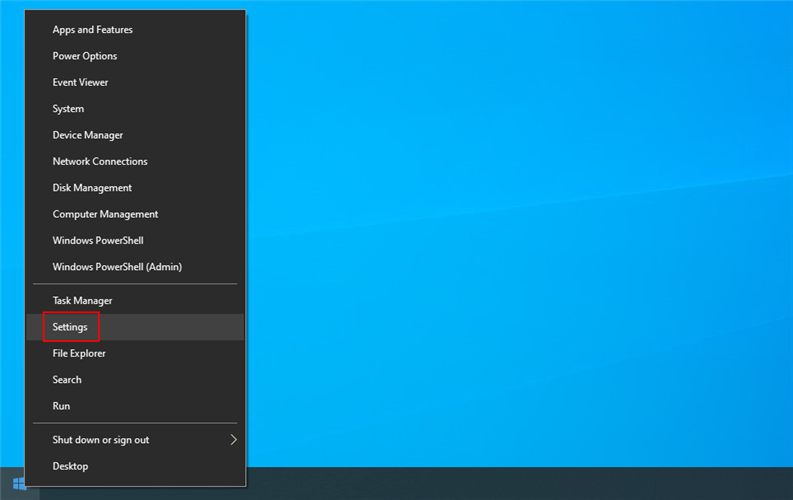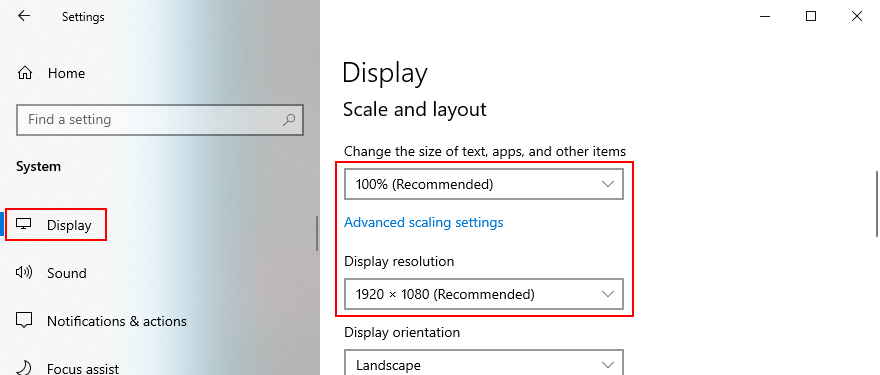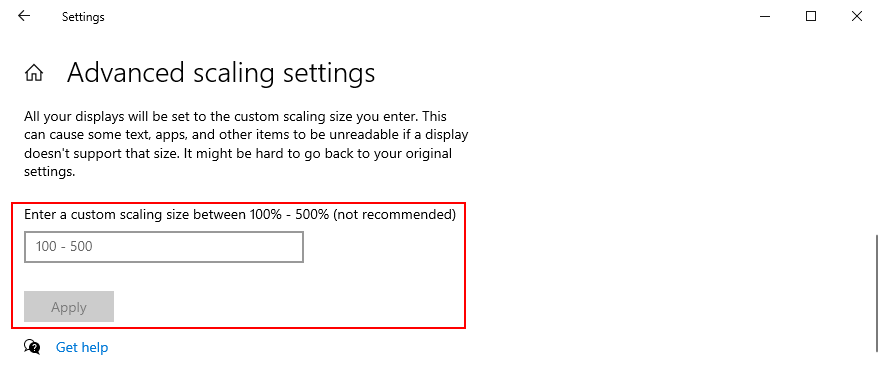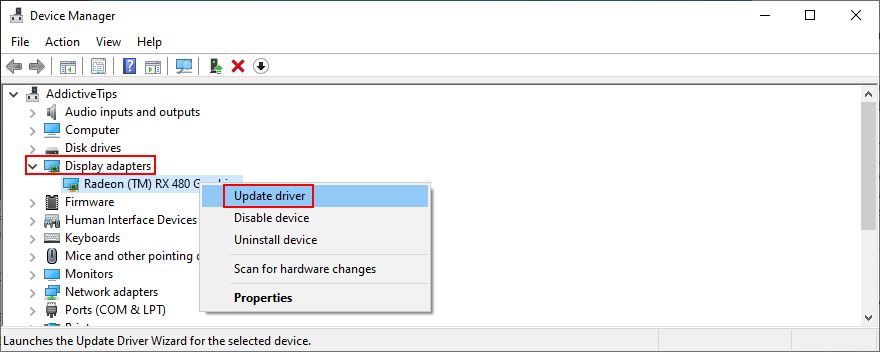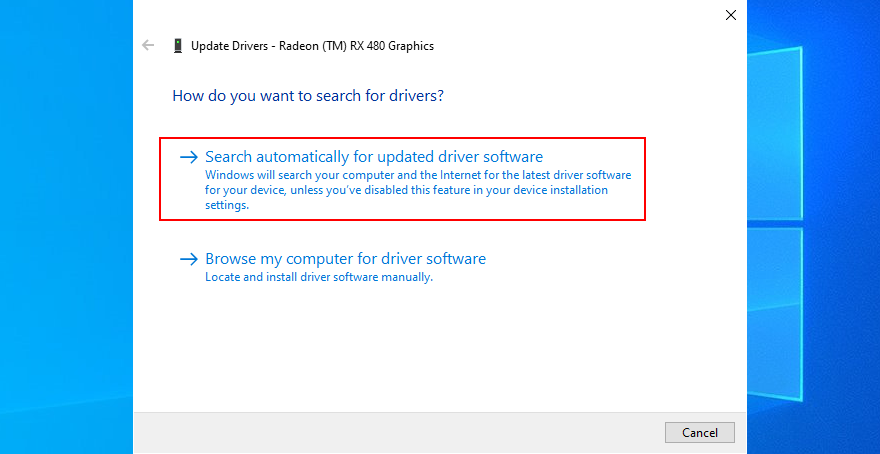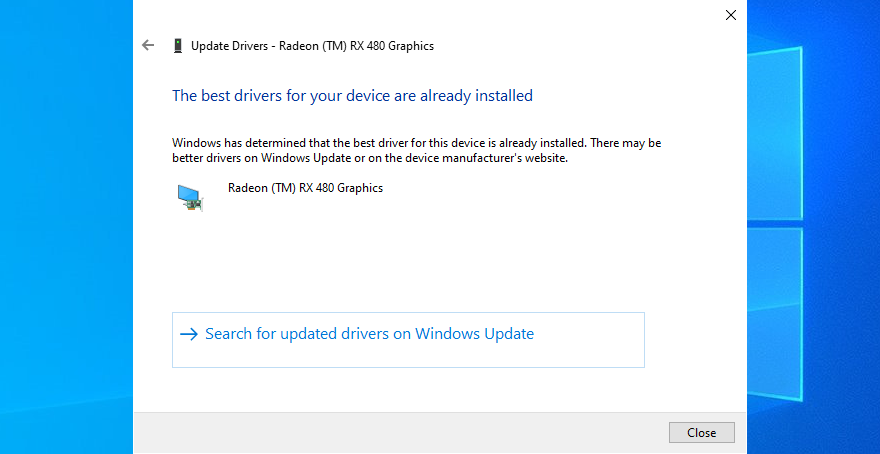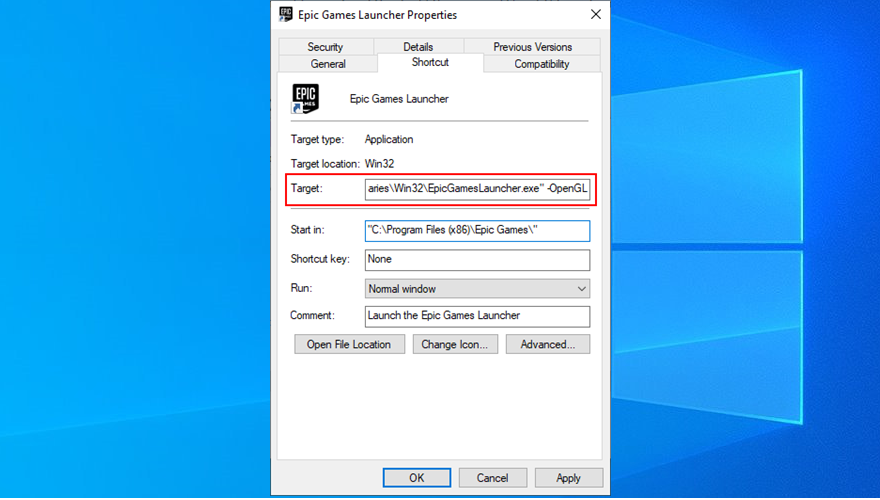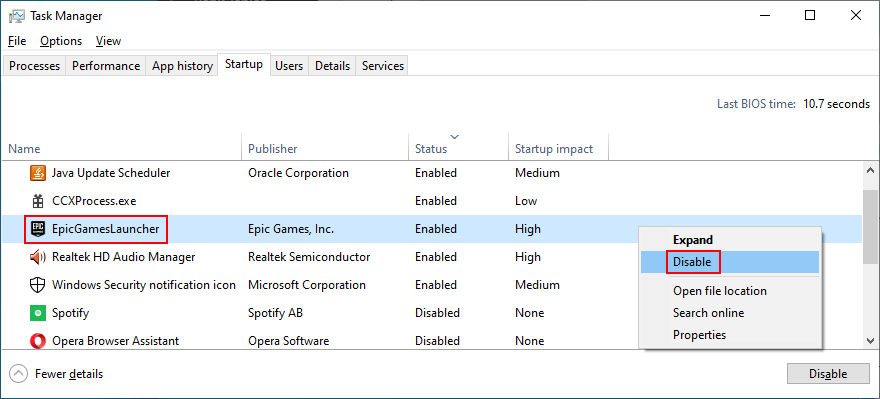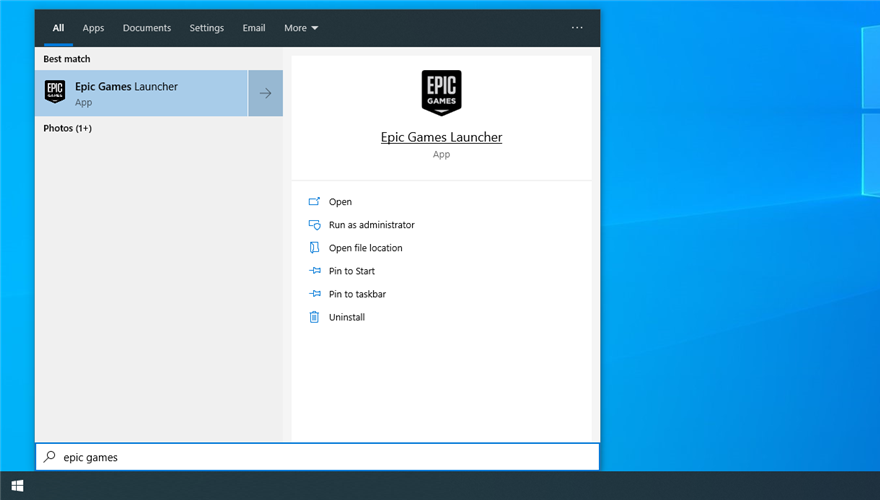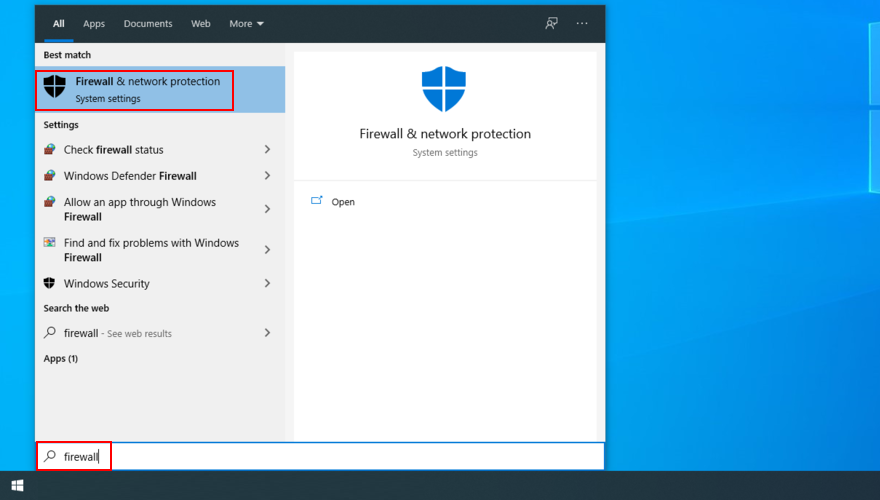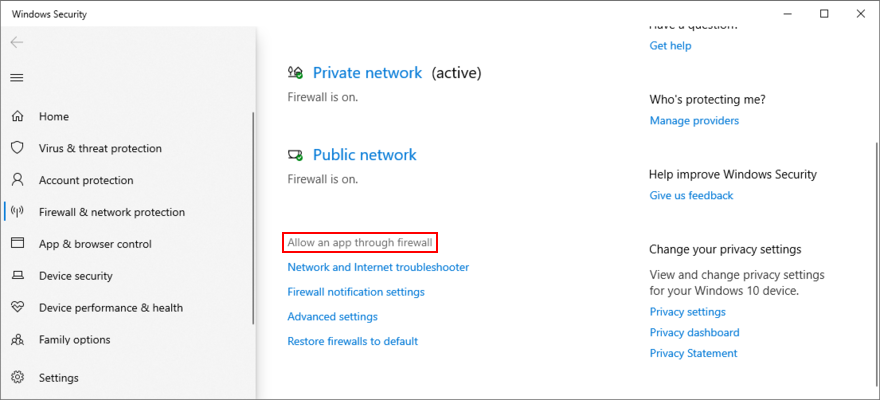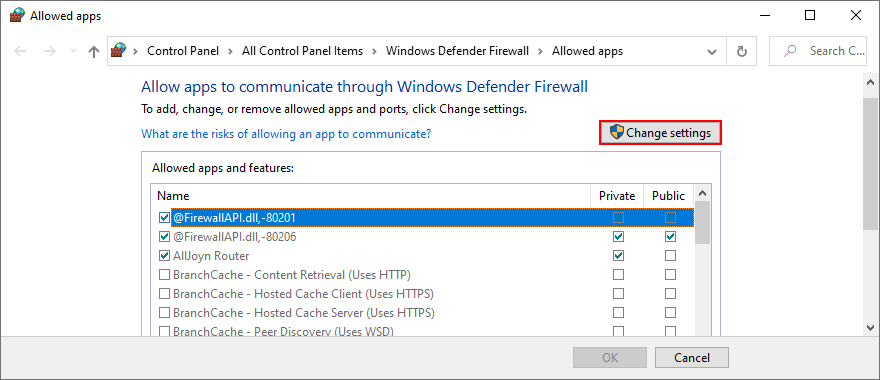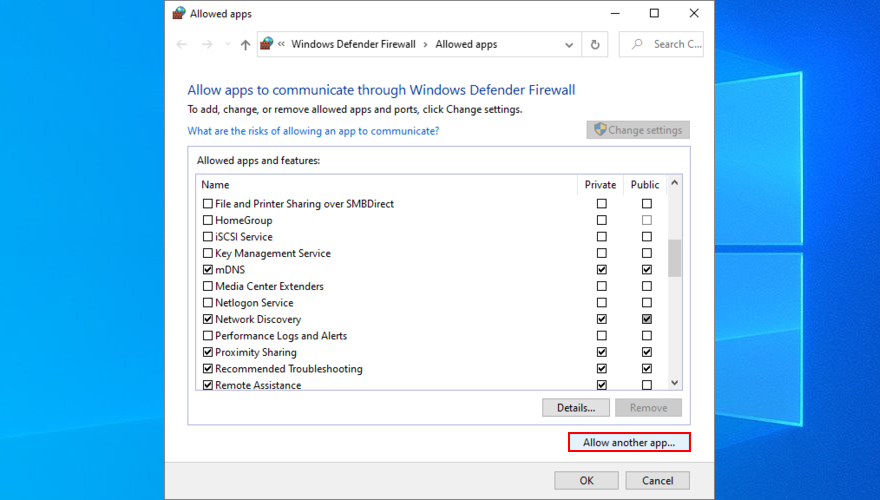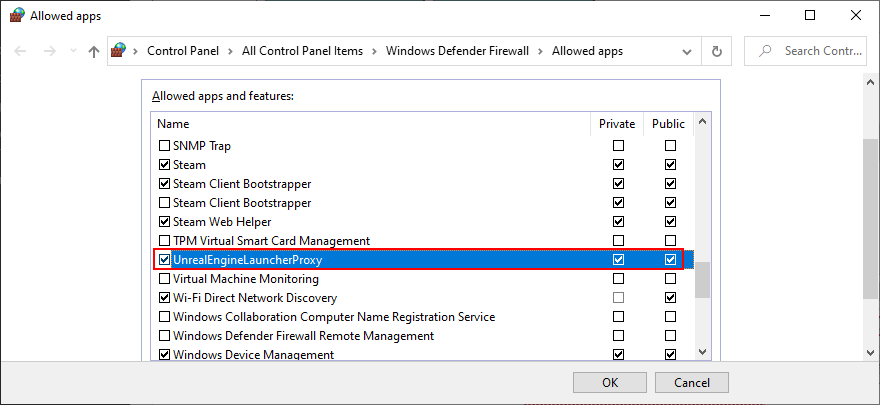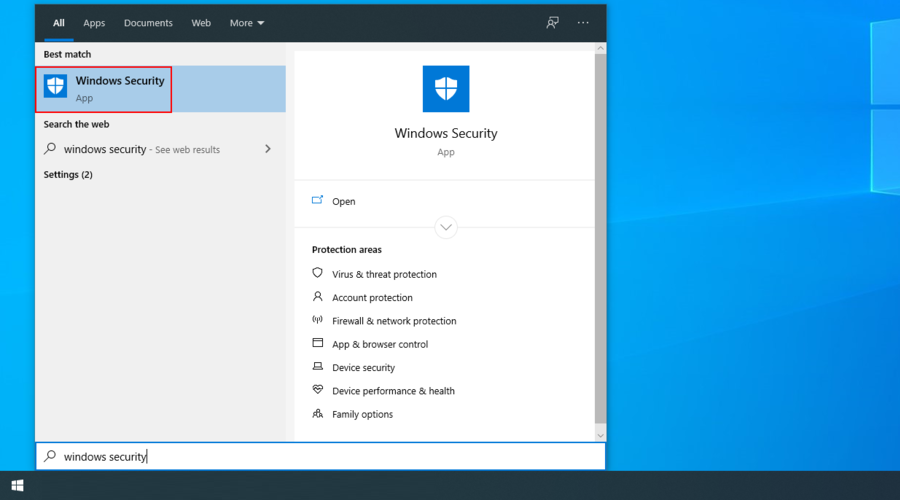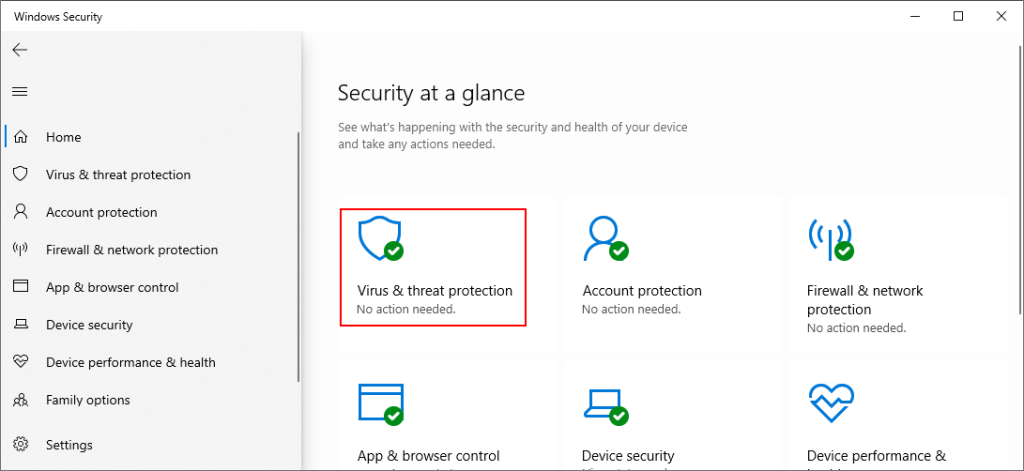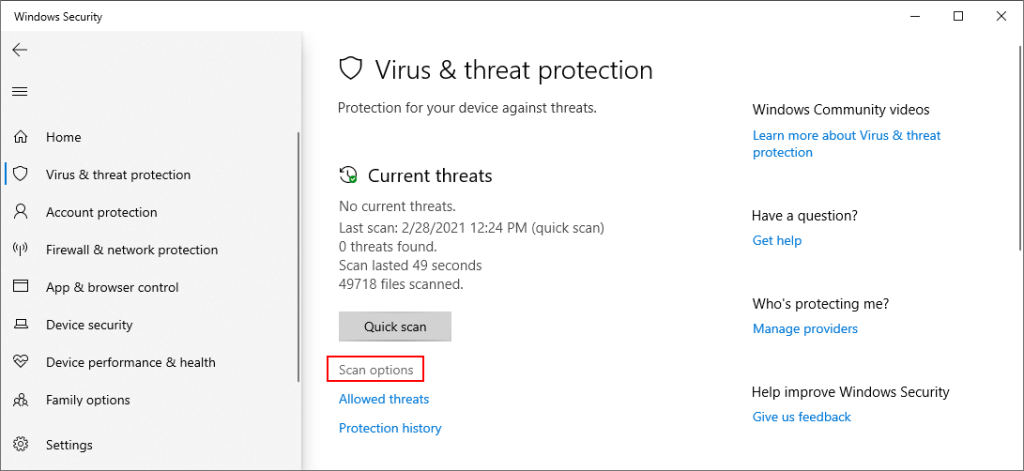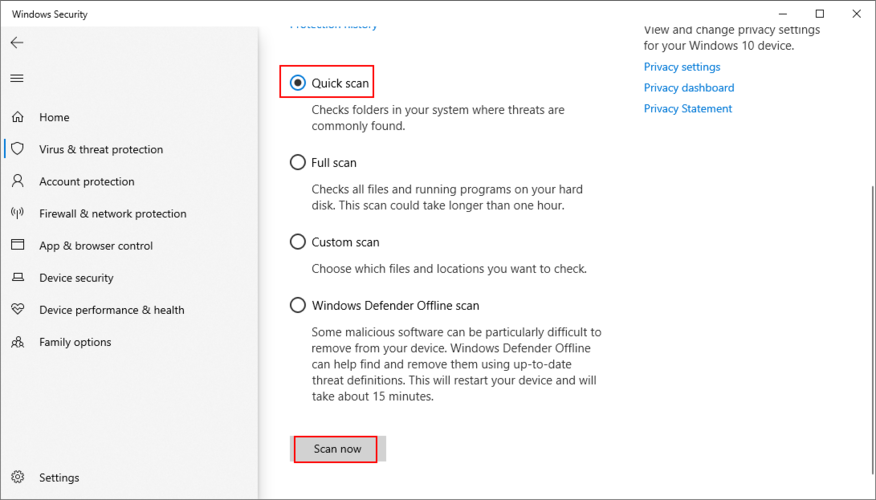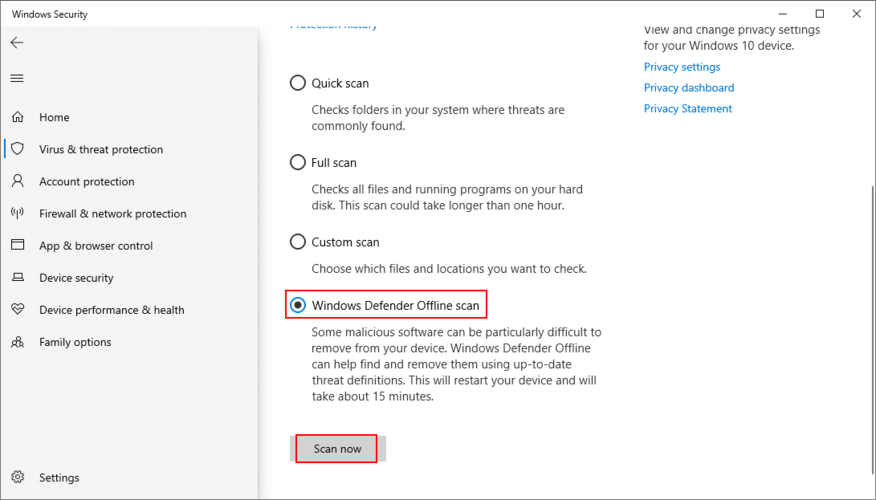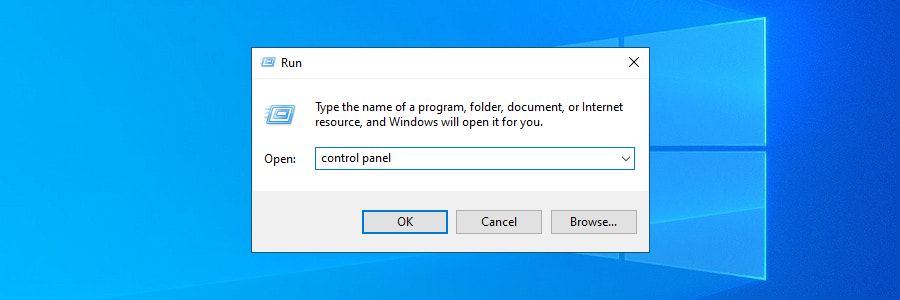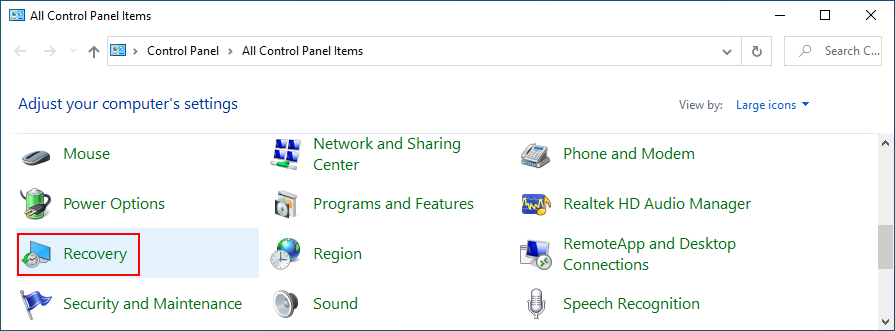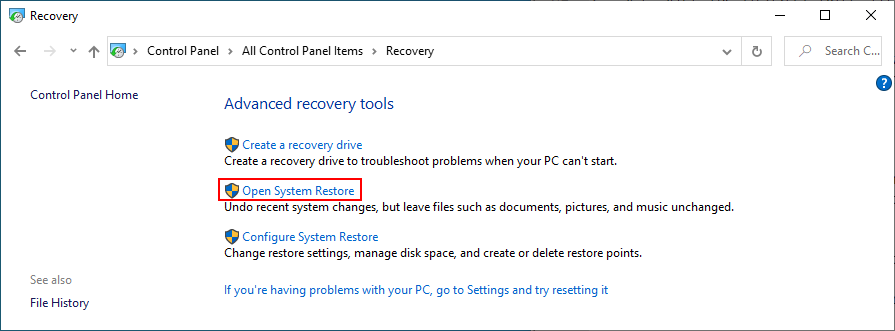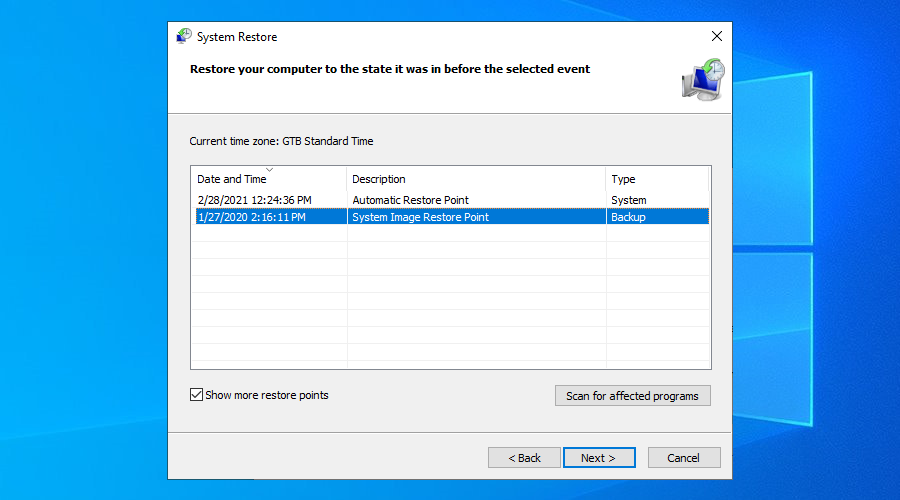Epic Games là một trong những nền tảng chơi game lớn nhất thế giới, ngay sau Steam. Nó thường xuyên tổ chức các sự kiện đặc biệt và cung cấp miễn phí một số tựa game hay nhất và đắt tiền nhất, điều này khiến nó trở thành đối thủ xứng tầm của Steam.
Mặc dù nó chỉ có sẵn chính thức cho Windows và Mac, bạn cũng có thể sử dụng Epic Store trên Linux . Khi truy cập Epic Store và chơi trò chơi, bạn cần có Epic Games Launcher.

Trình khởi chạy trò chơi sử thi không hoạt động
Thật không may, nhiều người dùng báo cáo rằng Epic Games Launcher không hoạt động trên Windows hoặc Mac, điều này gây ra rất nhiều thất vọng. Ví dụ: ứng dụng hiển thị màn hình đen và sẽ không khởi chạy trò chơi cho dù bạn có thử gì đi nữa. Trong các trường hợp khác, Epic Games Launcher thậm chí không tải xuống hoặc cài đặt.
Tùy thuộc vào vấn đề của bạn, có rất nhiều giải pháp bạn có thể thử mà không cần phải liên hệ với chuyên gia. Tuy nhiên, bạn có thể cần kiên nhẫn vì đó có thể là một chặng đường dài.
Cách sửa lỗi Trình khởi chạy Epic
Trước khi bắt đầu với các giải pháp sau trong danh sách này, bạn nên tạo một điểm khôi phục hệ thống . Nếu bạn mắc phải bất kỳ lỗi nào và cần phải hoàn tác các thay đổi, bạn sẽ có thể khôi phục Windows 10 về điểm kiểm tra ổn định trước đó.
Ý tưởng tốt hơn là tạo một bản sao lưu toàn bộ máy tính nếu bạn không thực hiện việc này thường xuyên. Bạn sẽ không mất bất kỳ bản lưu trò chơi nào hoặc các tệp quan trọng khác theo cách này.
1. Sử dụng trình khắc phục sự cố Epic Games
Nếu bạn có thể khởi chạy Epic Games nhưng không thể truy cập cửa hàng hoặc chơi bất kỳ trò chơi nào, bạn có thể sử dụng trình khắc phục sự cố nội bộ để chạy kiểm tra kết nối phụ trợ cũng như xác minh các yêu cầu hệ thống tối thiểu và được đề xuất.
- Khởi chạy trò chơi sử thi
- Truy cập Cài đặt từ menu chính

- Cuộn xuống và nhấp vào Khắc phục sự cố
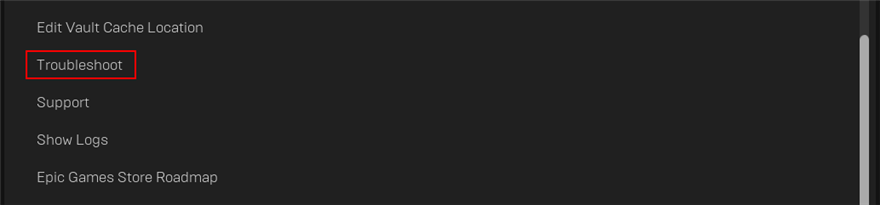
- Chờ cho đến khi ứng dụng hoàn thành tất cả các thử nghiệm
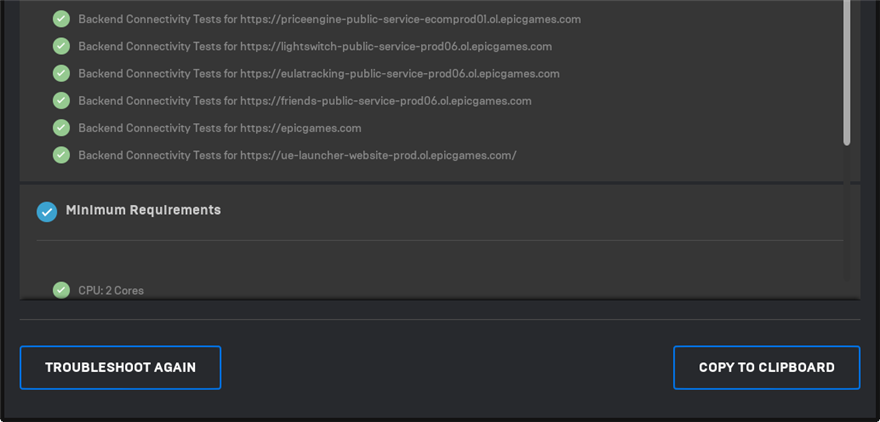
- Mọi vấn đề được biểu thị bằng biểu tượng màu đỏ. Nếu tất cả các lần kiểm tra đều có màu xanh lục thì không có gì phải lo lắng
2. Kiểm tra trạng thái máy chủ của Epic Games
Nếu có quá nhiều người chơi hiện đang sử dụng nền tảng này, thì không có gì lạ khi Epic Games Launcher không tải đúng cách hoặc gặp lỗi kết nối. Nó thường xảy ra vào cuối tuần hoặc trong các sự kiện đặc biệt khi có kế hoạch tặng quà lớn.
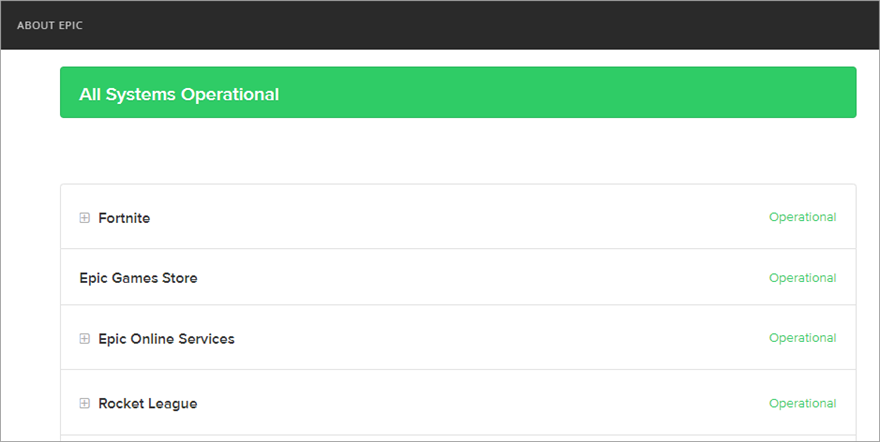
Bạn có thể nhanh chóng kiểm tra trạng thái máy chủ của Epic Games để tìm xem có máy chủ nào không. Trong trường hợp đó, không có gì phải làm ngoại trừ chờ đợi và cố gắng đăng nhập sau.
3. Kiểm tra các yêu cầu hệ thống
Kiểm tra thủ công các yêu cầu hệ thống của bạn là điều tốt nhất tiếp theo để sử dụng trình khắc phục sự cố nội bộ. Bạn nên làm điều này nếu bạn không thể khởi chạy ứng dụng Epic Games.
Kiểm tra các yêu cầu hệ thống cho Epic Games Launcher và so sánh chúng với thông số kỹ thuật của riêng bạn.
Cách tìm thông số kỹ thuật máy tính Windows 10 của bạn:
- Nhấp vào nút Bắt đầu , nhập Thông tin hệ thống và nhấn Enter để mở ứng dụng này
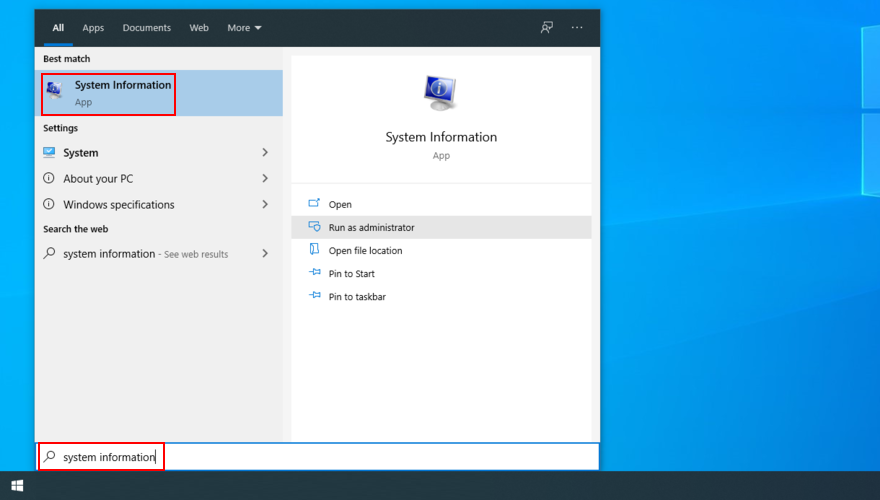
- So sánh các thông số kỹ thuật của Epic Games với thông tin hệ thống được hiển thị trên PC của bạn
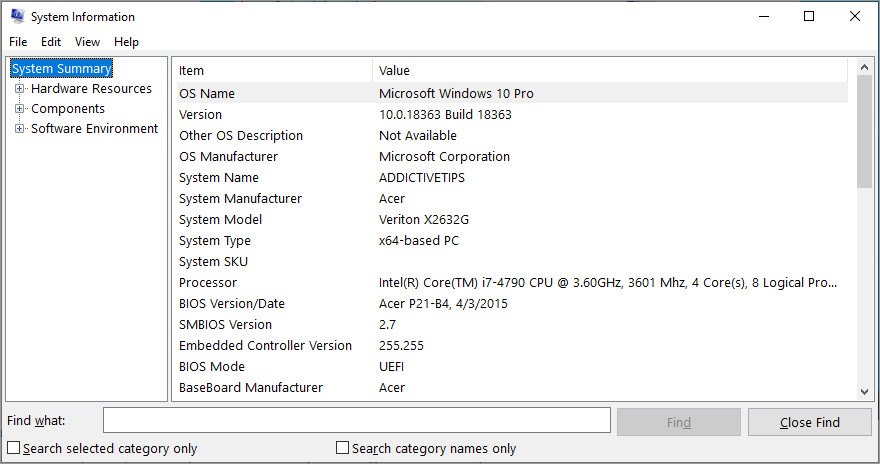
- Đảm bảo rằng yêu cầu hệ thống của bạn bằng hoặc cao hơn yêu cầu tối thiểu của Epic Games (thông số kỹ thuật được đề xuất là lý tưởng)
- Nếu thông số kỹ thuật của bạn thấp hơn, thì bạn phải nâng cấp phần cứng của mình
4. Khởi động lại quy trình Trình khởi chạy trò chơi Epic
Nghe có vẻ hơi thừa đối với một số người dùng nhất định, nhưng khởi động lại quá trình là cách dễ nhất để khắc phục Epic Games Launcher nếu nó không hoạt động bình thường.
- Nhấp chuột phải vào thanh tác vụ Windows 10 và đi tới Trình quản lý tác vụ

- Trong tab Processes , tìm EpicGamesLauncher
- Chọn toàn bộ cây quy trình của nó (bao gồm cả EpicWebHelper ) và nhấp vào Kết thúc tác vụ

- Hãy thử khởi chạy Epic Games ngay bây giờ
5. Chạy Epic Games với tư cách quản trị viên
Không đủ quyền người dùng là một trong những lý do khiến Epic Games không ra mắt. Nếu bạn có nhiều tài khoản PC, hãy đảm bảo đăng nhập bằng tài khoản quản trị viên trên Windows 10. Nếu không, bạn phải biết thông tin đăng nhập quản trị viên.
- Nhấn nút Bắt đầu và nhập Trình khởi chạy trò chơi Epic
- Nhấp chuột phải vào ứng dụng và chọn Chạy với tư cách quản trị viên
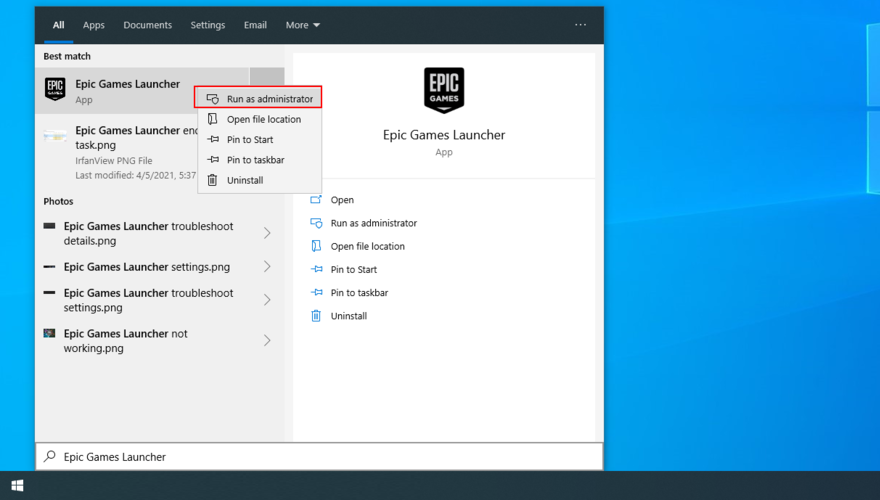
- Khi được UAC (Kiểm soát tài khoản người dùng) nhắc cho phép truy cập UnrealEngineLauncherProxy , hãy nhấp vào Có
6. Cài đặt thành phần Dịch vụ trực tuyến Epic nội bộ mới
Epic Online Services là một thành phần mới sẽ sớm trở thành điều kiện tiên quyết cho tất cả các tính năng của launcher. Tuy nhiên, nó hiện là tùy chọn. Mặc dù Epic Games nói rằng không cài đặt nó sẽ không ảnh hưởng đến trình khởi chạy, nhưng bạn vẫn không thể cài đặt nó (giả sử rằng bạn có thể sử dụng trình khởi chạy).
- Mở Trình khởi chạy trò chơi sử thi
- Đi tới Cài đặt

- Tại Epic Online Services , nhấp vào Cài đặt ngay bây giờ
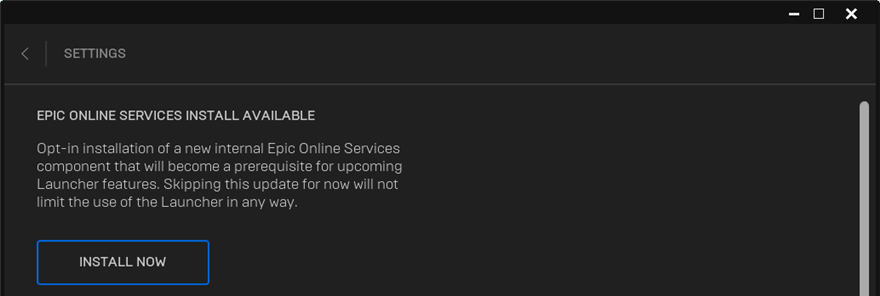
7. Tắt điều chỉnh tải xuống
Nếu Trình khởi chạy trò chơi Epic đang chạy nhưng không tải xuống trò chơi, hãy đảm bảo tắt tùy chọn điều chỉnh tải xuống để loại bỏ tất cả các giới hạn về tốc độ.
- Mở Trình khởi chạy trò chơi sử thi
- Đi tới Cài đặt

- Cuộn xuống và tắt Tải xuống Throttle
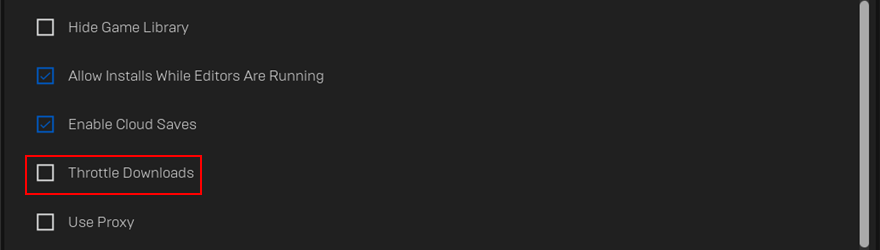
8. Xóa bộ đệm web của trình khởi chạy
Các vấn đề về chức năng của Epic Games Launcher thường có thể được giải quyết bằng cách xóa các tệp tạm thời được tạo bởi nền tảng trò chơi trên máy tính của bạn. Nó đã giúp nhiều người dùng khắc phục các sự cố chơi game.
Cách xóa bộ đệm web Epic Games Launcher trên Windows:
- Nhấp chuột phải vào thanh tác vụ Windows 10 và đi tới Trình quản lý tác vụ

- Chọn EpicGamesLauncher và nhấp vào Kết thúc nhiệm vụ

- Nhấn Win + E để mở File Explorer
- Gõ
%localappdata%vào thanh địa chỉ và nhấn Enter đến thăm địa điểm này
- Mở thư mục EpicGamesLauncher và thư mục con Đã lưu
- Xóa thư mục bộ đệm web
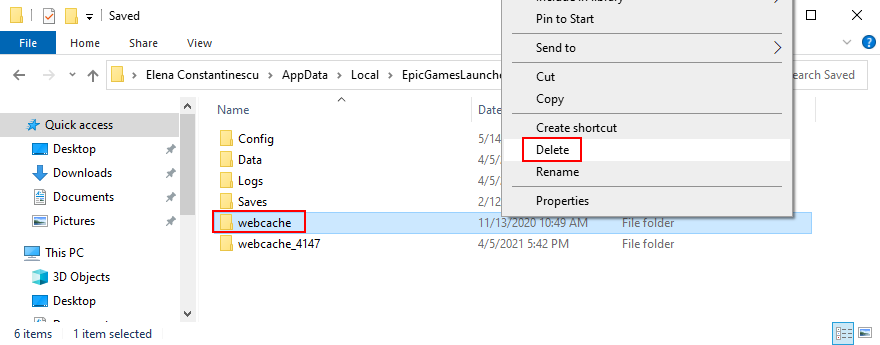
- Khởi động lại PC của bạn và thử khởi chạy Epic Games
Cách xóa bộ đệm web Epic Games Launcher trên Mac:
- Thoát Trình khởi chạy trò chơi sử thi và mở Trình tìm kiếm
- Nhấp vào ĐI và đi tới thư mục…
- Gõ
~/Library/Caches/com.epicgames.EpicGamesLaunchervà nhấn Enter
- Xóa thư mục bộ đệm web
- Cố gắng khởi chạy Epic Games
9. Cài đặt lại Epic Games trong thư mục mặc định
Có thể Trình khởi chạy trò chơi Epic có các tệp bị hỏng. Bạn chỉ có thể giải quyết bằng cách cài đặt lại ứng dụng. Nó đặc biệt áp dụng nếu ban đầu bạn đã cài đặt ứng dụng ở một vị trí khác với vị trí mặc định. Đừng lo lắng vì bạn sẽ không mất quyền truy cập vào các trò chơi đã lưu của mình.
Cách cài đặt lại Epic Games trên Windows 10:
- Nhấp chuột phải vào thanh tác vụ Windows 10 và đi tới Trình quản lý tác vụ

- Chọn EpicGamesLauncher và nhấp vào Kết thúc nhiệm vụ

- Nhấp chuột phải vào nút Bắt đầu và đi tới Ứng dụng và tính năng
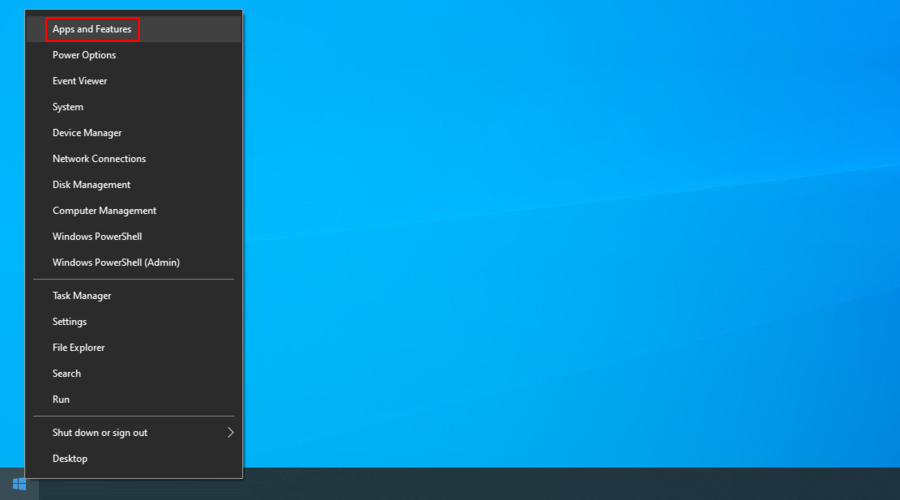
- Tìm và chọn Trình khởi chạy Epic Games trong danh sách
- Nhấp vào Gỡ cài đặt và tiếp tục với các hướng dẫn trên màn hình
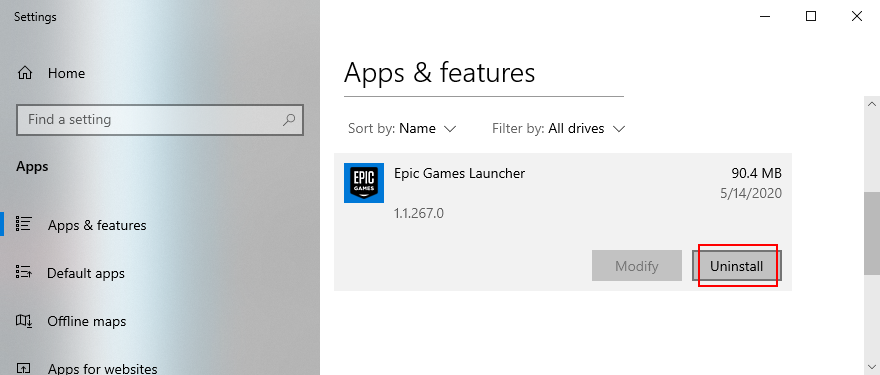
- Tải xuống Epic Games từ trang web chính thức
- Cài đặt nền tảng trò chơi
- Cố gắng khởi chạy Epic Games
Cách cài đặt lại Epic Games trên Mac:
- Đảm bảo thoát khỏi Trình khởi chạy Epic Games
- Tìm trong Trình theo dõi hoạt động để kiểm tra xem không có quy trình nào được liên kết với ứng dụng
- Chuyển đến thư mục Ứng dụng và kéo Trình khởi chạy trò chơi Epic vào Thùng rác
- Kiểm tra các vị trí sau để đảm bảo không còn tệp Epic Games nào:
- Tải xuống Epic Games từ trang web chính thức
- Thiết lập nó trên máy Mac của bạn
- Cố gắng chạy Epic Games
10. Chạy Epic Games ở chế độ cửa sổ bình thường
Nếu Epic Games bắt đầu được thu nhỏ xuống màn hình, bạn có thể gặp khó khăn khi cố gắng khôi phục cửa sổ và truy cập trò chơi của mình. Nhưng bạn có thể khắc phục điều này bằng một thủ thuật đơn giản trên máy tính Windows.
- Nhấn phím Windows , nhập Epic Games Launcher và chọn Mở vị trí tệp

- Nhấp chuột phải vào lối tắt Trình khởi chạy Epic Games (không phải .exe) và đi tới Thuộc tính

- Trong tab Lối tắt , đặt cửa sổ Chạy thành Bình thường
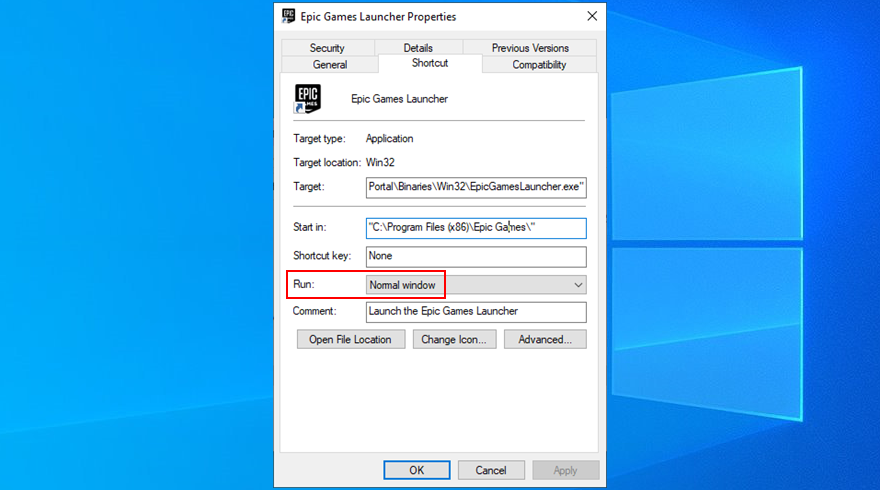
- Nhấp vào Áp dụng và thoát
- Hãy thử khởi chạy Epic Games ngay bây giờ
11. Tắt cài đặt tương thích
Windows có một tùy chọn tích hợp để chạy các ứng dụng cũ hơn ở chế độ tương thích cho các phiên bản Windows cũ hơn. Tuy nhiên, nó thường gây ra lỗi ứng dụng. Nếu bạn đã bật nó cho Epic Games Launcher, thì bạn cần phải tắt nó đi.
- Nhấp vào nút Bắt đầu , nhập Trình khởi chạy trò chơi Epic và chọn Mở vị trí tệp

- Nhấp chuột phải vào lối tắt Trình khởi chạy Epic Games (không phải .exe) và chọn Thuộc tính

- Chuyển sang tab Tương thích
- Tắt tất cả các tùy chọn ở Chế độ tương thích và Cài đặt
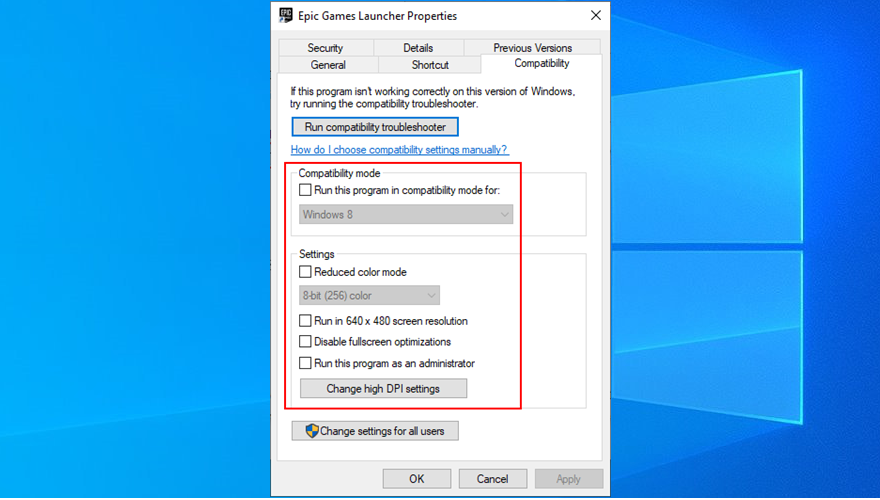
- Nhấp vào Áp dụng và thoát
- Cố gắng chạy Trình khởi chạy trò chơi Epic
12. Đặt lại cài đặt hiển thị về mặc định
Cài đặt hiển thị máy tính được tùy chỉnh có thể can thiệp vào bất kỳ chương trình đã cài đặt nào sử dụng giao diện đồ họa. Nếu bạn hoặc một thành viên khác trong gia đình của bạn gần đây đã thay đổi các tùy chọn hiển thị, đó có thể là lý do khiến Epic Games Launcher không hoạt động nữa.
Mặt khác, bạn có thể nhanh chóng giải quyết vấn đề này bằng cách khôi phục cài đặt hiển thị về giá trị ban đầu. Đây là cách thực hiện:
- Nhấp chuột phải vào nút Bắt đầu và chọn Cài đặt
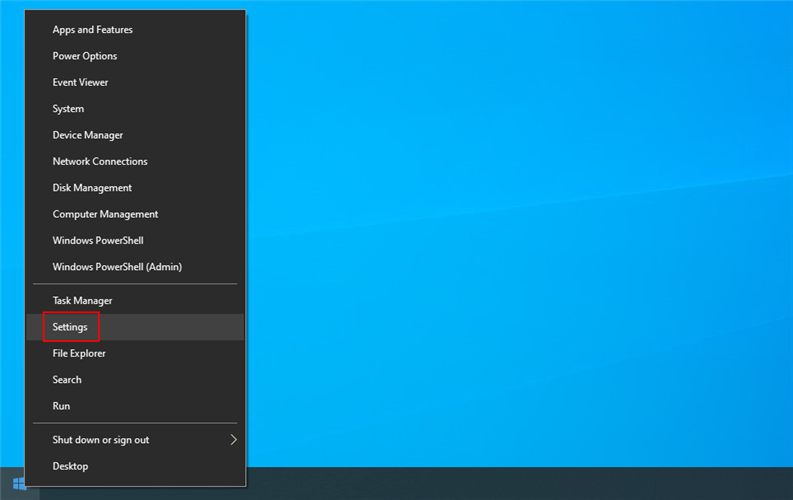
- Đi tới Hệ thống > Hiển thị
- Tại Thay đổi kích thước của văn bản, ứng dụng và các mục khác , hãy chọn 100% (Được khuyến nghị)
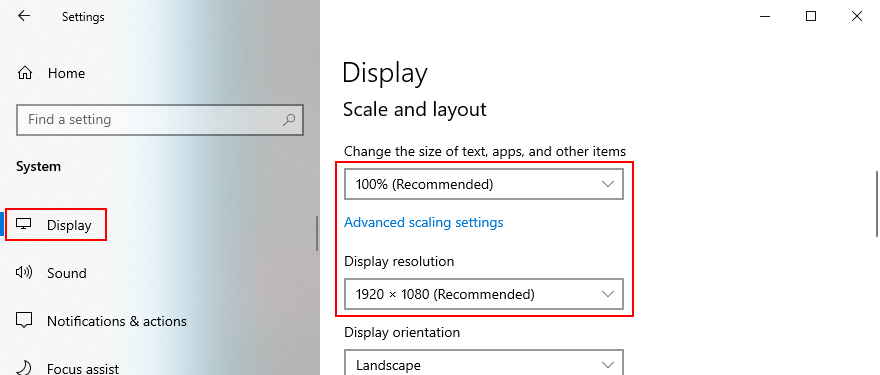
- Đặt độ phân giải Hiển thị thành giá trị Được đề xuất
- Nhấp vào Cài đặt tỷ lệ nâng cao
- Xóa bất cứ thứ gì được viết tại Tùy chỉnh tỷ lệ
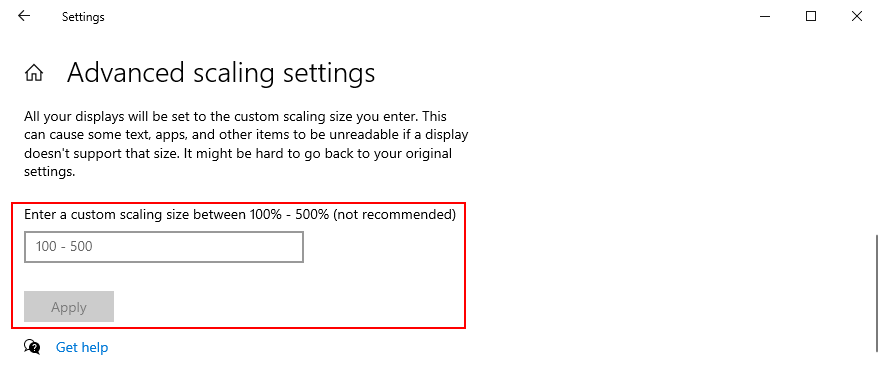
- Nhấp vào Áp dụng và thoát
- Cố gắng mở Epic Games
13. Cập nhật trình điều khiển video của bạn
Trình điều khiển video cũ hoặc không tương thích thường là nguyên nhân của cài đặt hiển thị. Nếu giải pháp trước đó không hoạt động hoặc không áp dụng cho trường hợp của bạn, thì bạn nên kiểm tra trình điều khiển video của mình và đảm bảo rằng nó được cập nhật lên phiên bản mới nhất.
- Nhấn Ctrl + R , nhập devmgmt.msc và nhấn Enter
- Trong Trình quản lý thiết bị , mở Bộ điều hợp hiển thị
- Nhấp chuột phải vào thiết bị video của bạn và chọn Cập nhật trình điều khiển
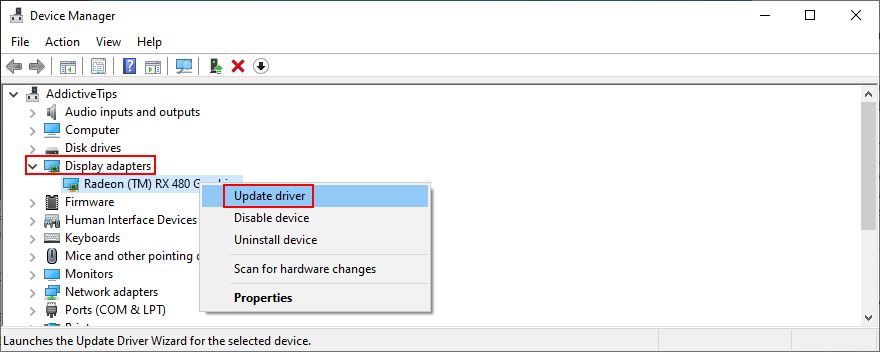
- Nhấp vào Tự động tìm kiếm phần mềm trình điều khiển được cập nhật
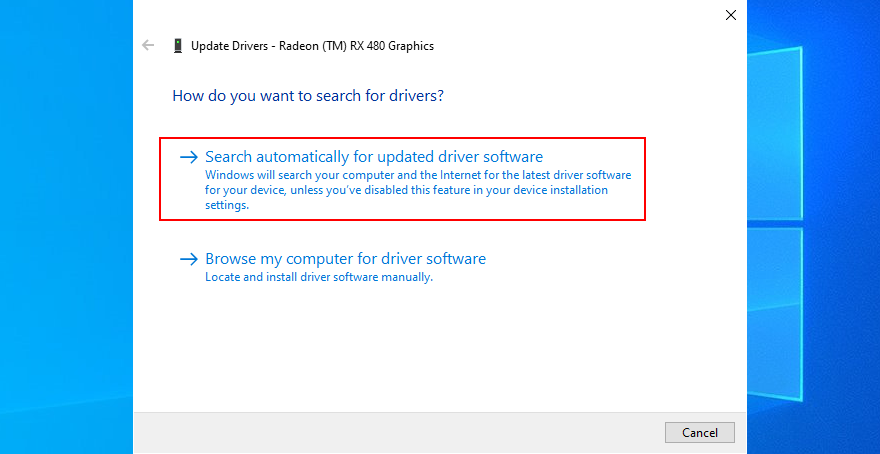
- Nếu tìm kiếm không thành công, hãy nhấp vào Tìm kiếm trình điều khiển được cập nhật trên Windows Update
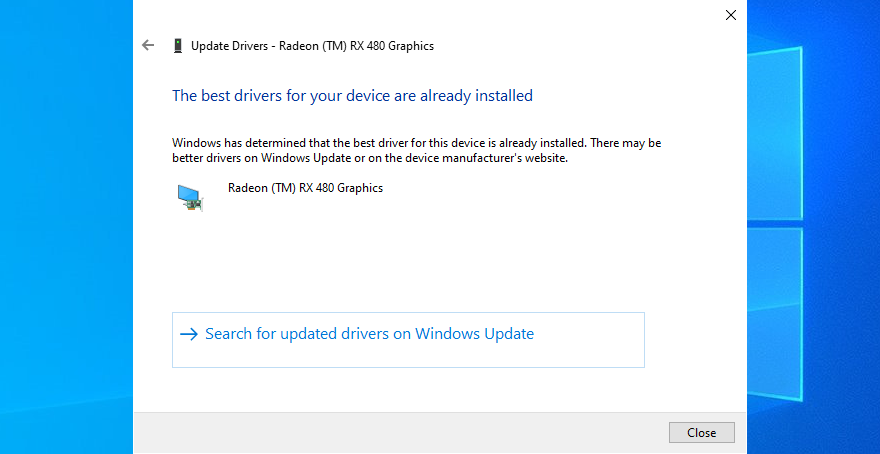
- Khởi động lại máy tính của bạn và thử khởi chạy Epic Games
Thật không may, Windows Update không phải lúc nào cũng phát hiện các phiên bản trình điều khiển mới hơn. Nếu các hướng dẫn trên không phù hợp với bạn, thì bạn nên tìm tên và phiên bản hiện tại của trình điều khiển GPU của mình, để truy cập trang web của nhà sản xuất và tải xuống phiên bản mới hơn.
Hầu hết người dùng PC không muốn làm điều này vì họ có nguy cơ nhận được một trình điều khiển không tương thích có thể biến toàn bộ màn hình thành màu đen. Trong trường hợp đó, bạn nên chuyển sang giải pháp phần mềm cập nhật trình điều khiển .
Nó sẽ tự động xác định trình điều khiển video mới hơn và tương thích, sau đó tải xuống và thiết lập nó trên PC của bạn. Ngoài ra, bạn có thể thường xuyên sử dụng một công cụ như vậy để kiểm tra tất cả các trình điều khiển thiết bị của mình.
14. Tắt dịch vụ VPN miễn phí của bạn
Nhiều người dùng quan tâm đến quyền riêng tư bật dịch vụ VPN ngay sau khi họ khởi động máy tính và trực tuyến. Trong một số trường hợp, các ứng dụng này có thể giúp chống lại việc điều chỉnh ISP và thậm chí cải thiện tốc độ kết nối trong các trò chơi nhiều người chơi.
Tuy nhiên, bạn cần một VPN hàng đầu để chơi game trong trường hợp này. Vì Steam, Epic Games Launcher và các nền tảng tương tự khác không hoạt động tốt với các dịch vụ VPN miễn phí. Chúng nổi tiếng là không đáng tin cậy và có thể gây ra lỗi hiển thị và các vấn đề về chức năng.
Để khắc phục sự cố này, bạn chỉ cần tắt VPN miễn phí của mình. Hoặc, nếu VPN của bạn hỗ trợ tách đường hầm, hãy đảm bảo bật nó và thêm Epic Games Launcher vào danh sách ngoại lệ.
15. Buộc OpenGL
Rất nhiều người dùng đã khắc phục sự cố chức năng Epic Games của họ bằng cách buộc OpenGL trên máy tính của họ. Dưới đây là cách thực hiện điều đó bằng cách chỉ sử dụng trình điều hướng tệp của bạn:
- Nhấp chuột phải vào lối tắt Trình khởi chạy Epic Games (không phải tệp thực thi) và đi tới Thuộc tính

- Chuyển sang tab Lối tắt
- Nhấp vào bên trong hộp Mục tiêu và di chuyển đến cuối văn bản
- Nhấn phím cách và viết -OpenGL
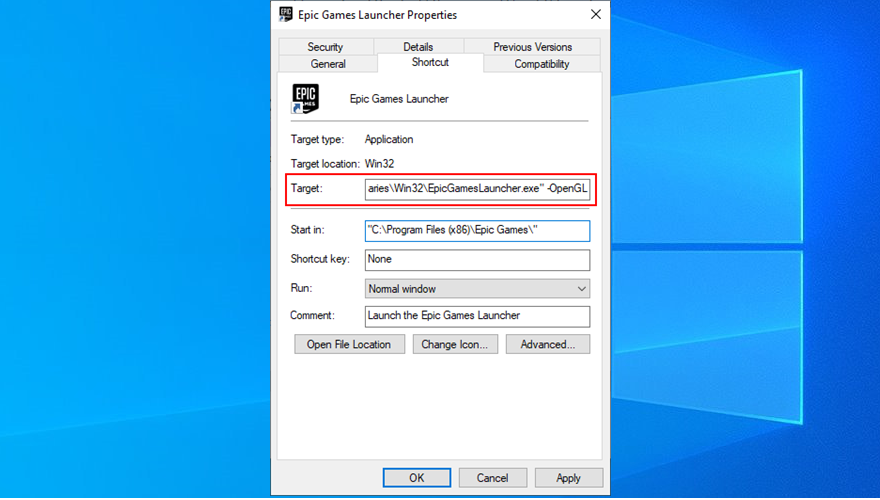
- Nếu Epic Games được cài đặt ở vị trí mặc định, Target mới sẽ trông giống như sau:
"C: \ Program Files (x86) \ Epic Games \ Launcher \ Portal \ Binaries \ Win32 \ EpicGamesLauncher.exe" -OpenGL
- Nhấp vào Áp dụng và thoát
- Cố gắng mở Epic Games
16. Tắt tự động chạy và khởi chạy Epic Games từ menu Bắt đầu
Theo mặc định, Epic Games được tích hợp vào trình tự khởi động Windows sau khi bạn cài đặt nó. Ứng dụng chạy trong khay hệ thống và thông báo cho bạn về các giao dịch trò chơi.
Tuy nhiên, nhiều người dùng đã báo cáo rằng Epic Games Launcher liên tục gặp sự cố khi khởi động đã tìm cách khắc phục sự cố này bằng cách tắt tùy chọn tự khởi động và bằng cách mở ứng dụng từ menu Start thay vì phím tắt trên màn hình.
- Nhấp chuột phải vào thanh tác vụ Windows 10 và đi tới Trình quản lý tác vụ

- Chuyển sang phần Khởi động
- Tìm và chọn EpicGamesLauncher
- Nhấp vào Tắt và chuyển sang tab Quy trình
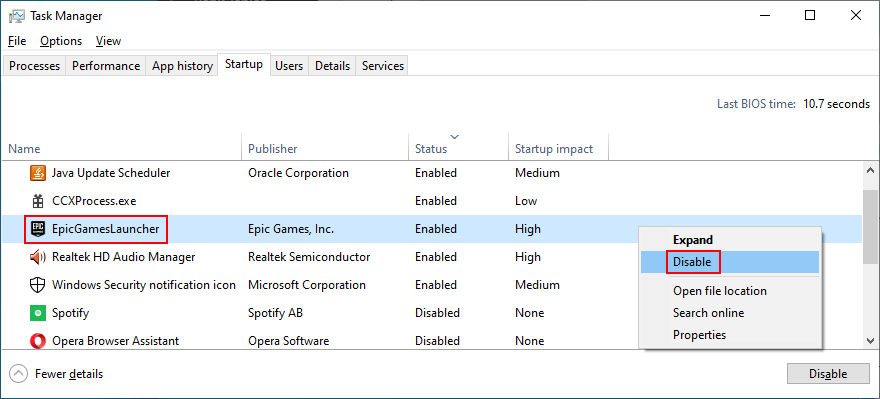
- Tìm và chọn EpicGamesLauncher . Nhấp vào Kết thúc nhiệm vụ

- Nhấn phím Windows , nhập Epic Games Launcher và nhấn Enter
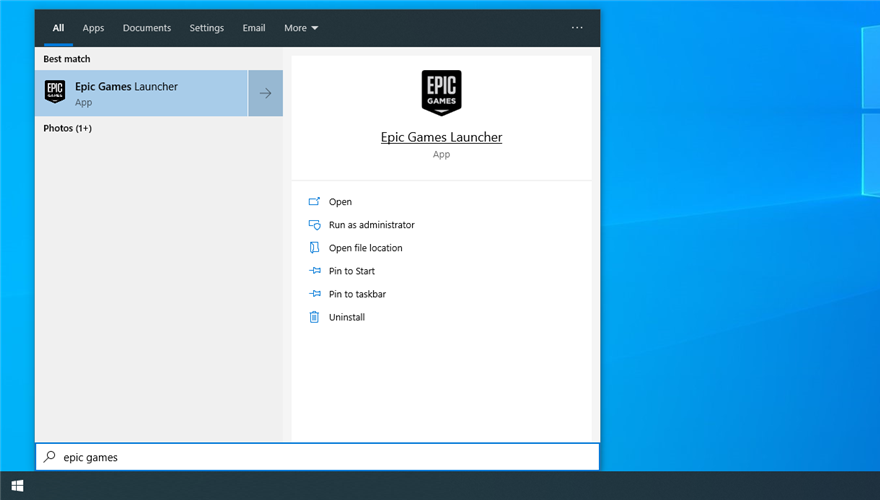
17. Thêm một ngoại lệ cho tường lửa của bạn
Epic Games Launcher cần kết nối Internet khi bạn kích hoạt. Theo mặc định, tường lửa của máy tính của bạn sẽ cho phép nó truy cập web. Nhưng nếu someonne đã thay đổi cài đặt tường lửa, thì bạn cần phải hoàn tác những sai lầm đó.
Cách cho phép Epic Games thông qua tường lửa của Bộ bảo vệ Windows:
- Đăng nhập vào Windows 10 bằng quyền quản trị
- Nhấp vào nút Bắt đầu , nhập Tường lửa & bảo vệ mạng và nhấn Enter để khởi chạy ứng dụng này
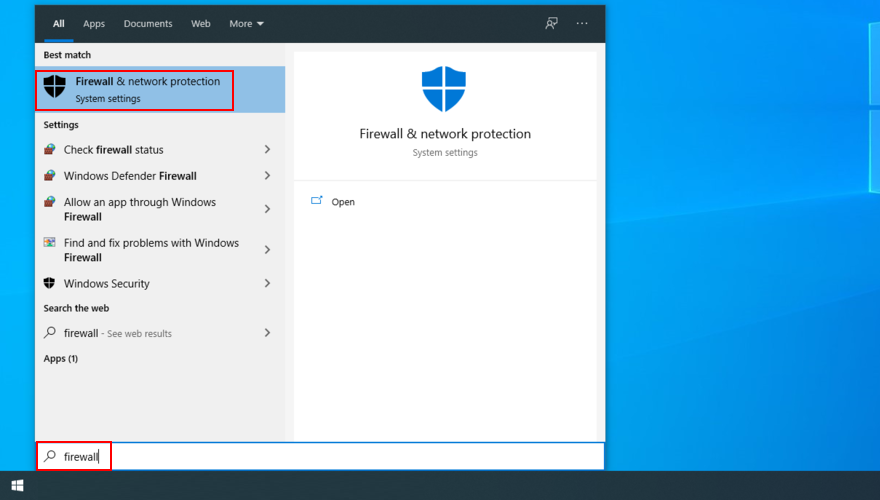
- Nhấp vào Cho phép ứng dụng thông qua tường lửa
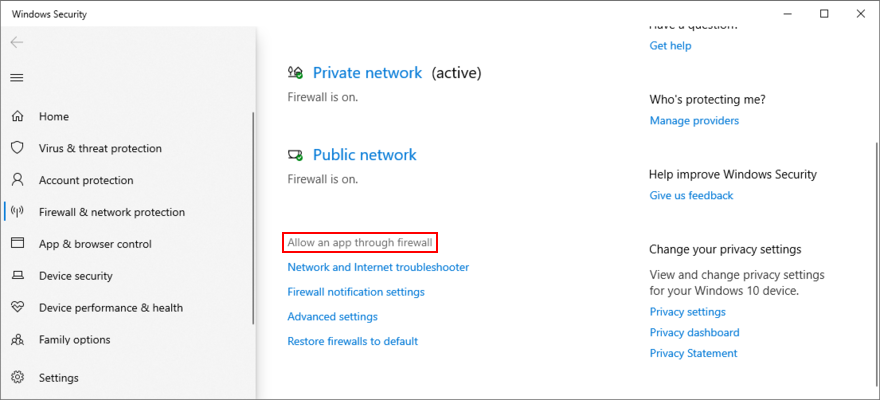
- Nhấp vào Thay đổi cài đặt
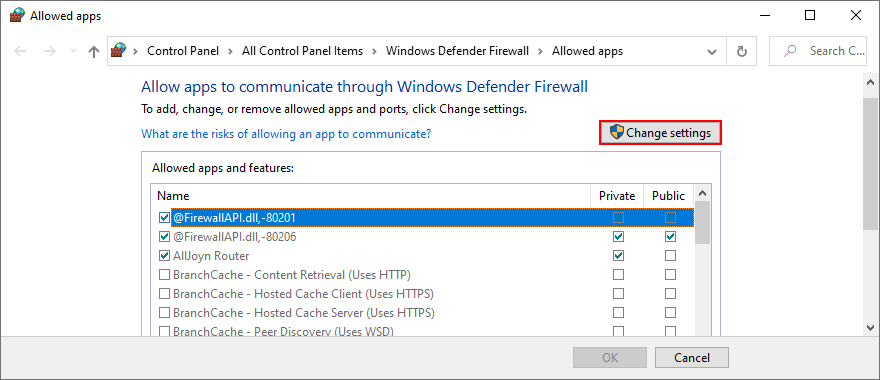
- Tìm UnrealEngineLauncherProxy trong danh sách này. Nó không tồn tại, hãy nhấp vào Cho phép ứng dụng khác > Duyệt qua để tìm và thêm Trình khởi chạy Epic Games
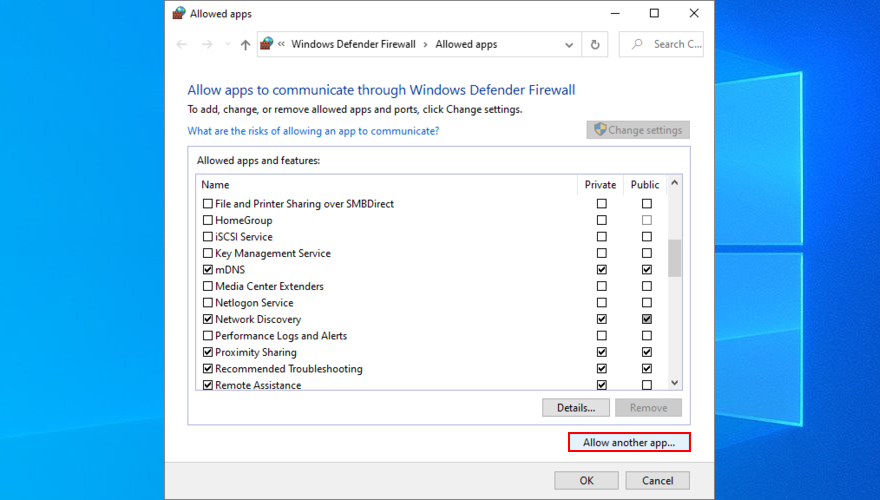
- Chọn hộp Riêng tư và Công khai bên cạnh UnrealEngineLauncherProxy
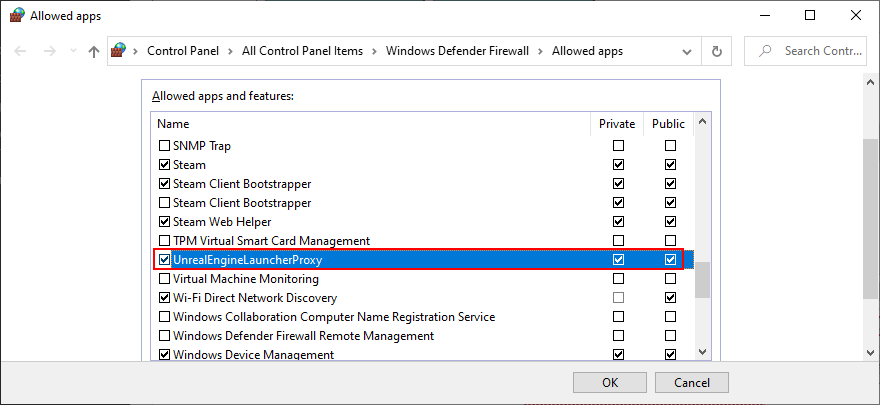
- Bấm OK và thoát
- Cố gắng khởi chạy Epic Games
Nếu bạn đã cài đặt tường lửa của bên thứ ba chiếm quyền sử dụng Tường lửa của Bộ bảo vệ Windows, hãy đảm bảo điều chỉnh các hướng dẫn ở trên.
18. Chạy quét phần mềm độc hại
Một số cuộc tấn công tội phạm mạng đủ mạnh để vô hiệu hóa khả năng phòng thủ của máy tính của bạn và làm hỏng các tệp quan trọng được sử dụng bởi các ứng dụng như Epic Games. Bạn thậm chí có thể không biết về việc nhiễm phần mềm độc hại, nhưng bạn có thể dễ dàng kiểm tra điều này bằng cách quét phần mềm độc hại.
Nếu bạn chưa cài đặt giải pháp bảo mật Internet của bên thứ ba, điều đó có nghĩa là Bộ bảo vệ Windows chịu trách nhiệm bảo mật cho máy tính của bạn.
Cách chạy quét phần mềm độc hại với Bộ bảo vệ Windows:
- Nhấp vào nút Bắt đầu , nhập Bảo mật Windows và khởi chạy ứng dụng này
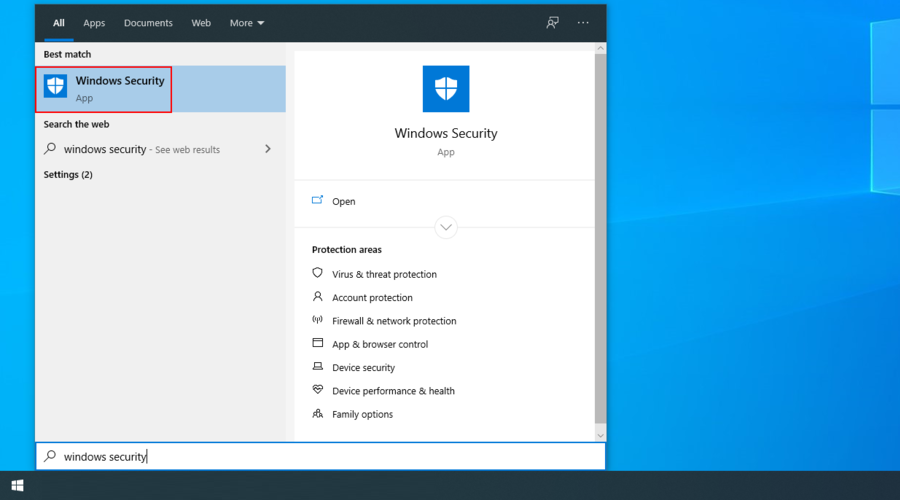
- Chuyển đến Bảo vệ khỏi mối đe dọa và vi-rút
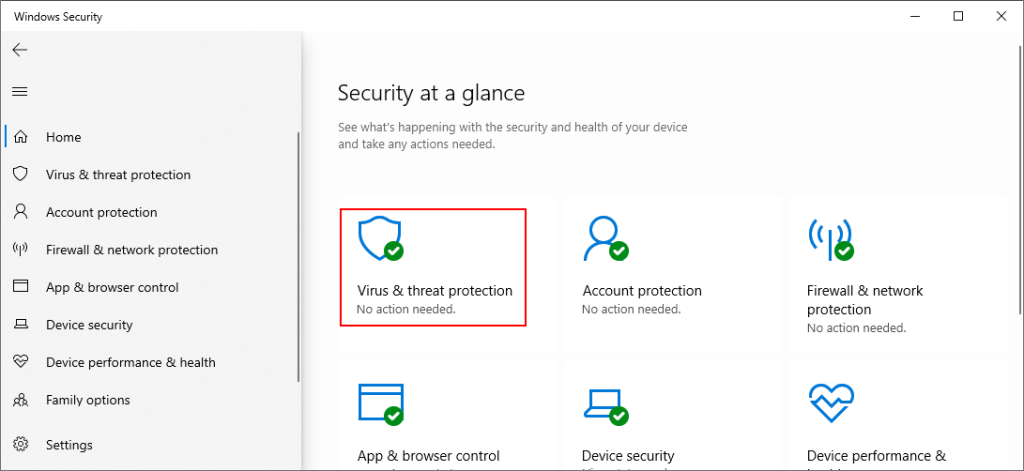
- Nhấp vào Tùy chọn quét
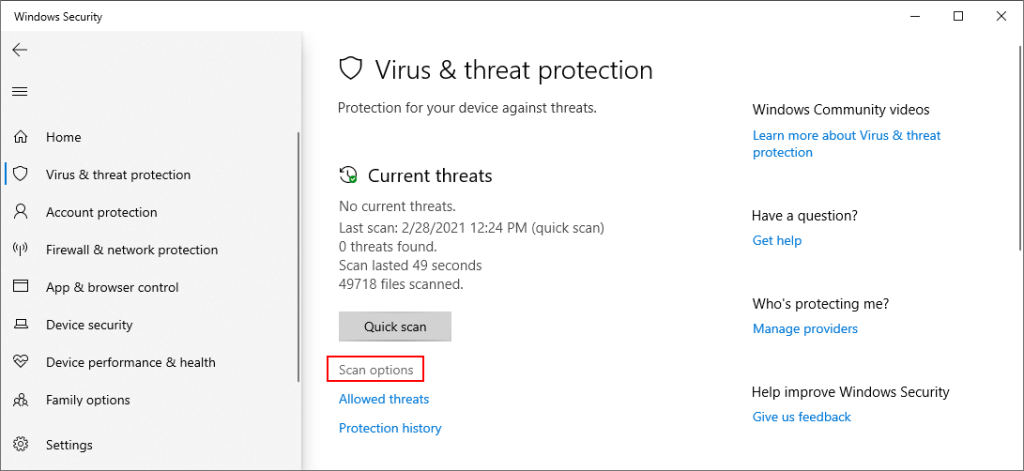
- Chọn Quét nhanh và nhấp vào Quét ngay
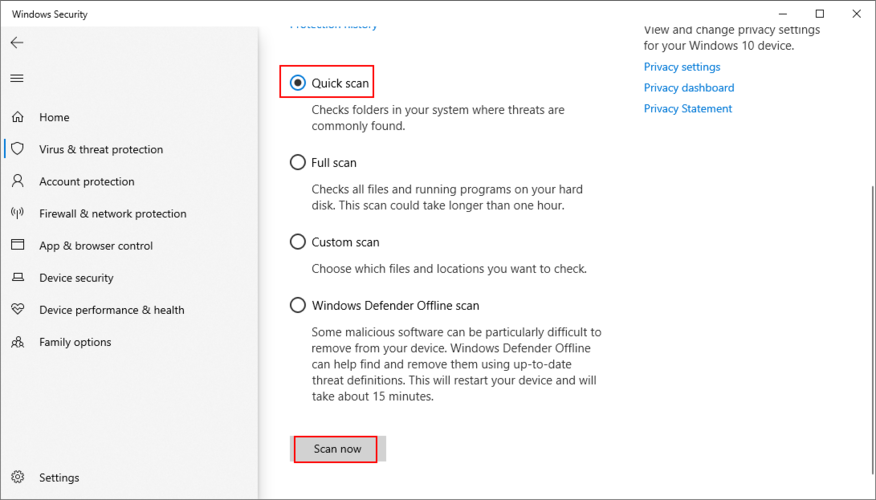
- Chờ cho đến khi quá trình quét hoàn tất. Bộ bảo vệ Windows sẽ xóa mọi tệp bị nhiễm mà nó tìm thấy
- Nếu quá trình quét không trả lại bất kỳ cảnh báo nào, hãy chạy quét thứ cấp bằng chế độ quét Ngoại tuyến của Bộ bảo vệ Windows
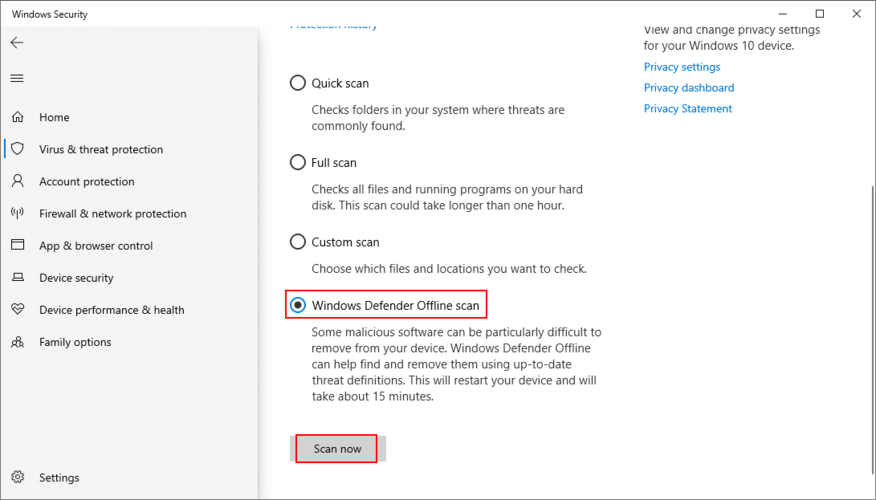
19. Sử dụng Khôi phục Hệ thống
Any major event that recently occurred at the software level could have triggered functionality issues in Epic Games Launcher. It can be difficult to pinpoint the exact problem, especially if you haven’t used your computer for a long time.
However, you should be able to erase any new changes by reverting Windows 10 to a previous checkpoint. You just have to pick a restore point that was created before you started having trouble with Epic Games.
Don’t worry since you won’t lose your game saves. However, any applications and games installed on the C: drive after the restore point creation will disappear. Caution is advised.
How to roll back Windows 10:
- Press Ctrl + R, type control panel, and press Enter
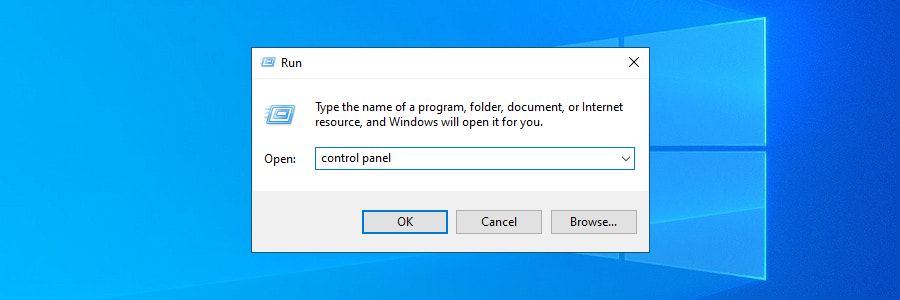
- Go to Recovery
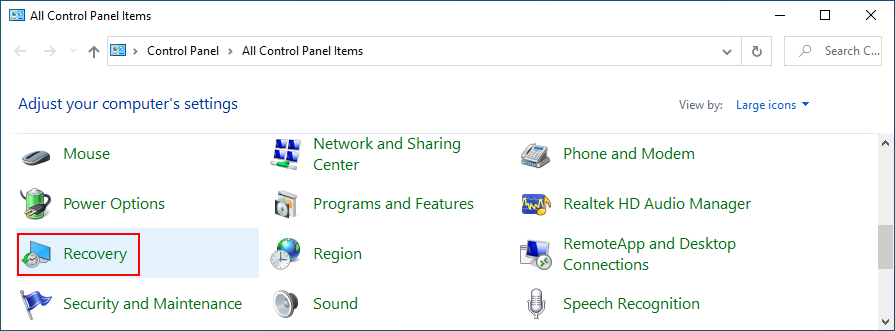
- Click Open System Restore
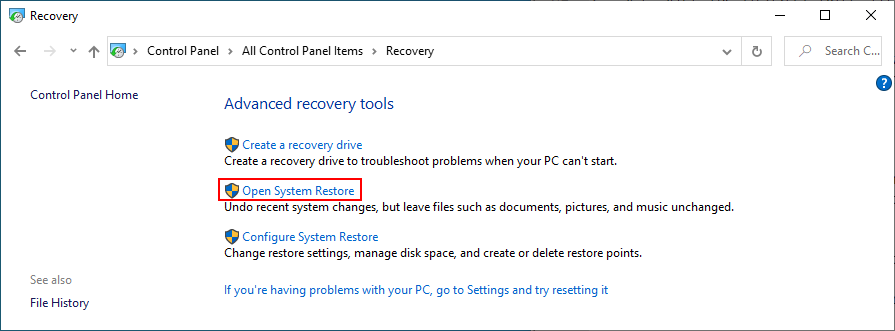
- Pick a checkpoint, click Next, and follow the instructions
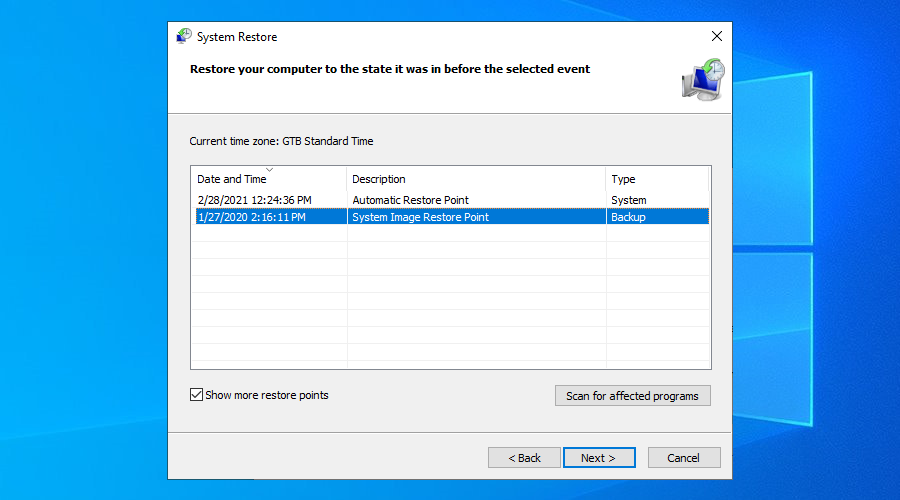
- Reboot your PC and try to open Epic Games
20. Check your Internet connection
Lastly, you should check your Internet connection. If it’s not powerful enough or disconnects often, it could be the reason why you keep having issues, especially when it comes to Epic Games Launcher connection error codes.
Here are a few ways to verify your Internet connection, fix bottlenecks, and speed it up:
- Unplug and replug your router to reboot it
- Switch from wireless to Ethernet (wired) mode
- Access your router’s admin panel to disable download throttling and turn off QoS prioritization
- Inspect the number of devices connected to your network and kick the unnecessary or unknown ones
- Use the Internet connection troubleshooter provided by Windows 10
- Flush your DNS servers and enable custom DNS servers
- Uninstall any suspicious applications from your PC, especially free antivirus tools or VPNs
- Turn off IPv6 network connectivity if unused
- Run an Internet speed test to compare with other Epic Games players
- Terminate any other processes with an Internet connection, including web browsers, torrenting clients, and other gaming platforms like Steam
Epic Launcher: CONCLUSION
To summarize, if Epic Games Launcher is not working on your computer, get started by using the internal troubleshooter, checking the server status and system requirements, as well as by restarting the launcher and running it as admin.
You should also install the new internal Epic Online Services component, disable download throttling, clear the launcher webcache folder, reinstall the app in the default folder, and run it in normal window mode.
Moreover, it’s a good idea to deactivate any Epic Games Launcher compatibility settings, reset display settings to default, update your video driver, disable your VPN service (if any), force OpenGL, as well as to disable autorun and launch Epic Games from the Start menu instead.
Security and Internet connection issues shouldn’t be ignored, either. You should add an exception for Epic Games Launcher to your firewall if it’s not already on the whitelist, run a malware scan, restore Windows 10 to a previous checkpoint, and check the quality of your Internet connection.
Đó là một danh sách khá dài các giải pháp, nhưng chúng tôi hy vọng bạn chỉ tìm thấy sự kết hợp phù hợp để sửa lỗi Epic Games Launcher. Hãy cho chúng tôi biết về trải nghiệm của bạn với nền tảng chơi game này trong phần bình luận bên dưới.