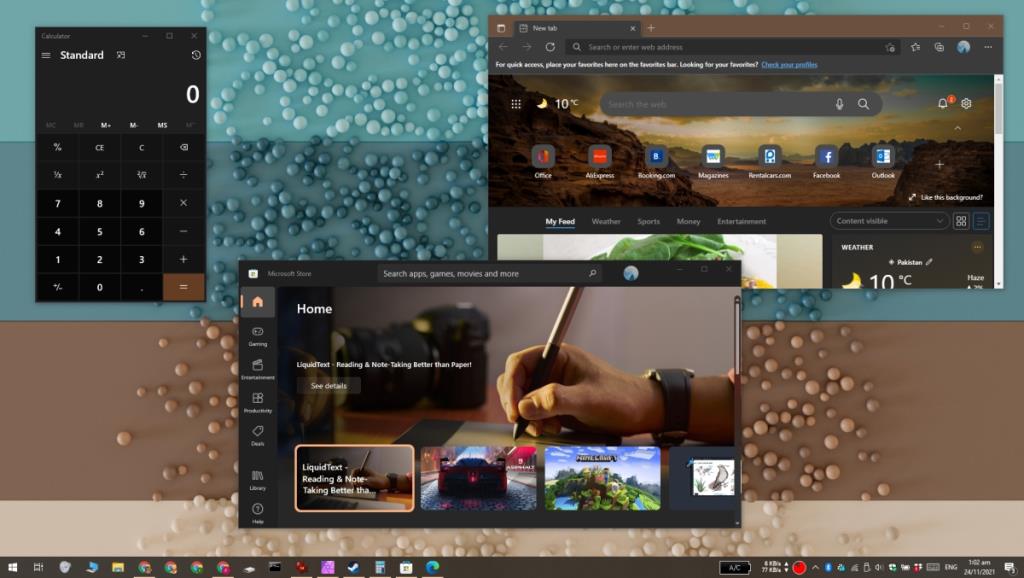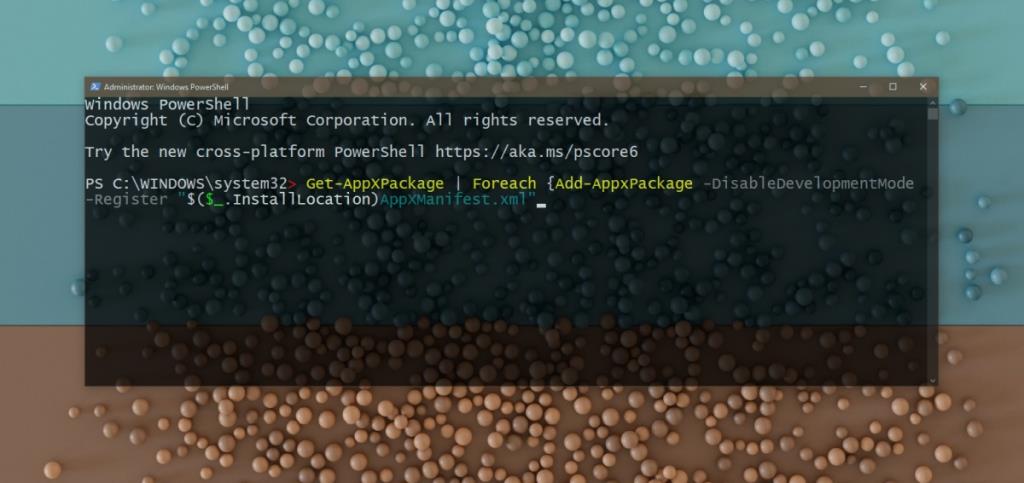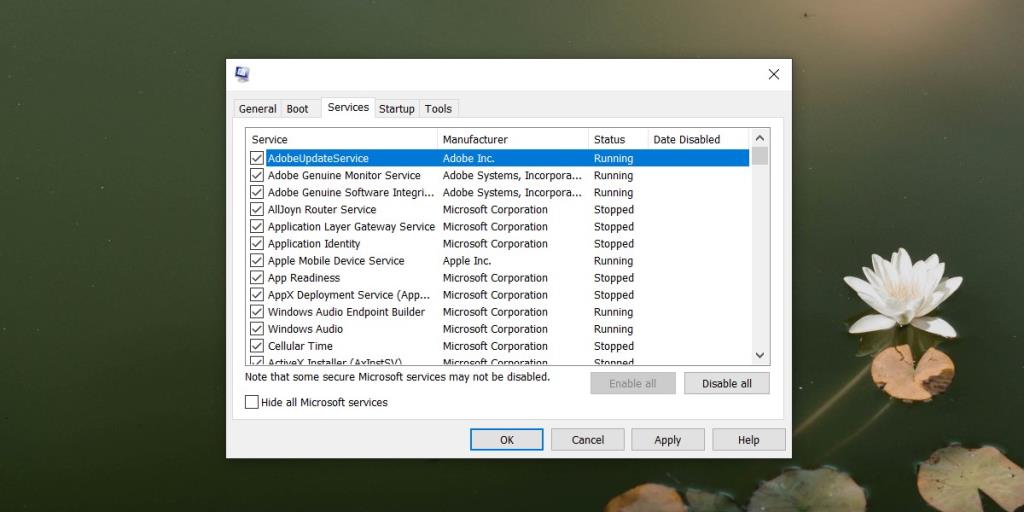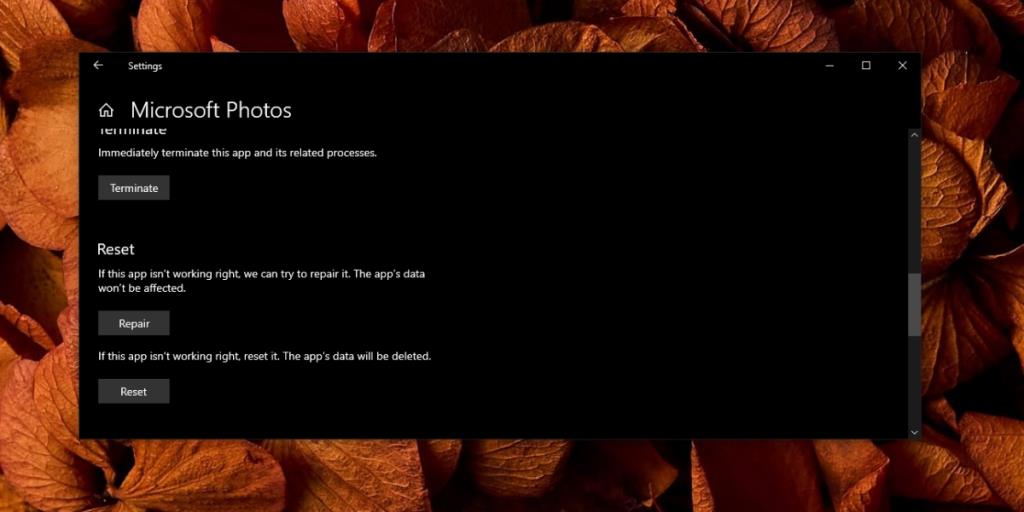Windows 10 đi kèm với một thư viện kho ứng dụng lớn đáng kể nhằm đáp ứng nhu cầu chung của người dùng và sau đó là một số ứng dụng khác. Mục đích là cung cấp cho người dùng một hệ điều hành có thể thực hiện hầu hết những việc cơ bản mà người dùng không cần cài đặt ứng dụng của bên thứ ba. Đó là một nỗ lực nhằm tạo ra một sản phẩm 'hoàn chỉnh' trong khi vẫn cung cấp cho người dùng tùy chọn cài đặt một ứng dụng khác có các tính năng tốt hơn hoặc hoạt động nhiều hơn theo ý thích của họ.
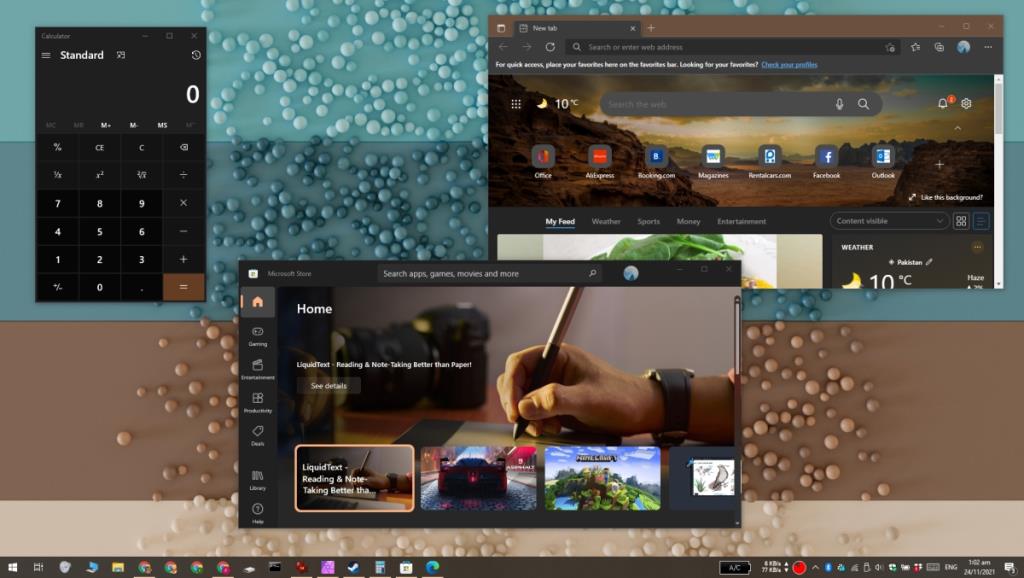
Ứng dụng mặc định của Windows 10 bị thiếu
Các ứng dụng mặc định trên Windows 10 hiện diện trên hệ điều hành khi bạn cài đặt mới và khi bạn tạo tài khoản người dùng mới. Điều này có nghĩa là, nếu bạn đã xóa một số ứng dụng có sẵn khỏi Windows 10 khi mới bắt đầu sử dụng và sau đó tạo tài khoản người dùng mới sau đó, thì tài khoản mới sẽ được tạo với tất cả các ứng dụng mặc định.
Nếu ứng dụng mặc định bị thiếu trên hệ thống Windows 10 của bạn, đây là những gì bạn có thể làm.
1. Cài đặt các ứng dụng bị thiếu
Windows 10 không xóa các ứng dụng mặc định của chính nó, ngay cả khi nó thiếu dung lượng để cập nhật. Nếu các ứng dụng mặc định bị thiếu, rất có thể bạn đã tự gỡ bỏ chúng hoặc bạn đã cài đặt một công cụ dọn dẹp để làm điều đó. Thật dễ dàng để lấy lại chúng.
- Mở PowerShell với quyền quản trị.
- Chạy lệnh này:
Get-AppXPackage | Foreach {Add-AppxPackage -DisableDevelopmentMode -Register "$($_.InstallLocation)AppXManifest.xml"
- Các ứng dụng sẽ trở lại khi lệnh hoàn tất.
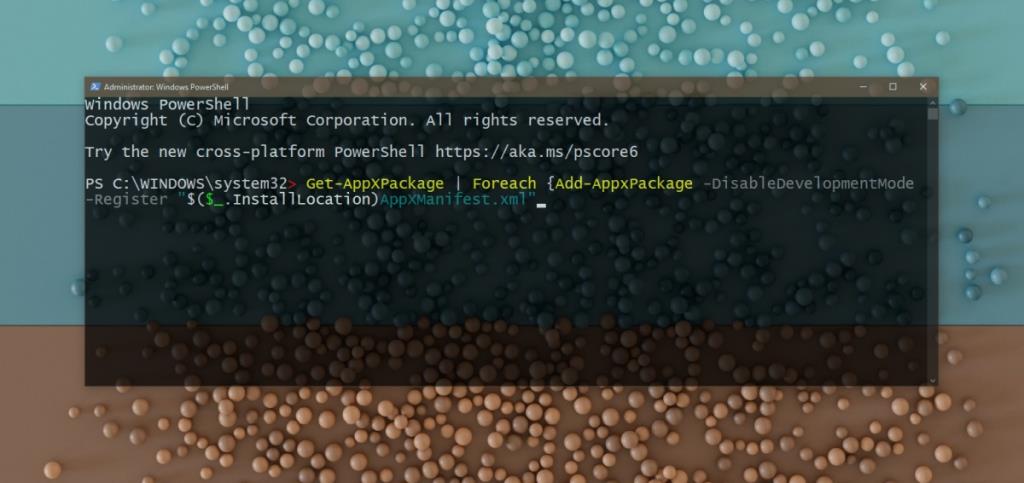
2. Làm sạch khởi động Windows 10
Các ứng dụng mặc định trên Windows 10 hầu như đều là ứng dụng UWP và nhiều ứng dụng trong số chúng chạy ở trạng thái bị treo ngay cả khi chúng không mở. Điều này có thể dẫn đến sự cố khi mở ứng dụng. Thử khởi động sạch.
- Nhấn vào phím tắt Win + R để mở hộp chạy.
- Trong hộp chạy, nhập msconfig và nhấn phím Enter.
- Chuyển đến tab Dịch vụ.
- Chọn tùy chọn 'Ẩn tất cả các dịch vụ của Microsoft' ở dưới cùng.
- Chọn tất cả các dịch vụ khác và tắt chúng.
- Nhấp vào Áp dụng
- Mở Trình quản lý Tác vụ.
- Chuyển đến tab Khởi động.
- Tắt tất cả các ứng dụng chạy khi khởi động hệ thống.
- Khởi động lại hệ thống.
Lưu ý: Sau khi các ứng dụng mặc định xuất hiện lại, bạn có thể khởi động lại hệ thống bình thường.
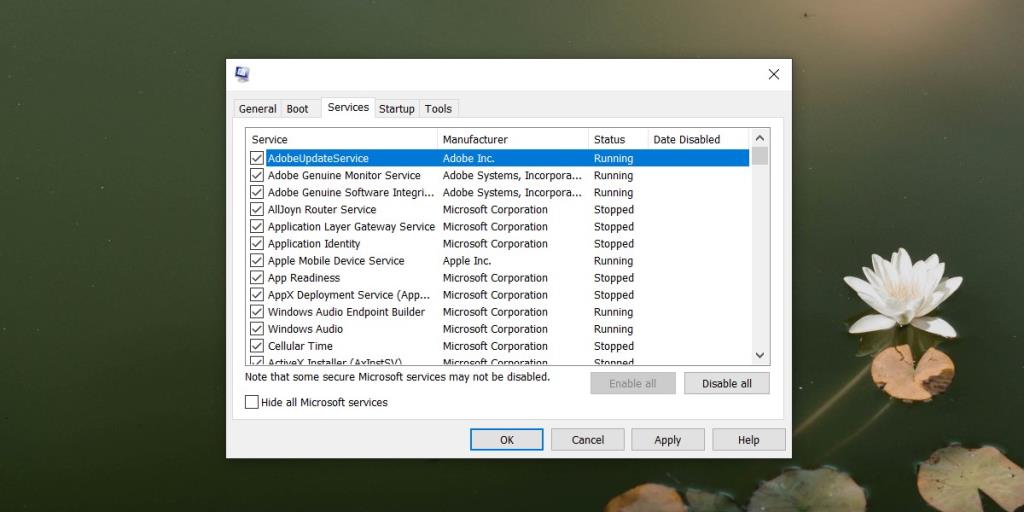
3. Kiểm tra cài đặt chống vi-rút
Windows 10 đi kèm với Bộ bảo vệ Windows chống vi-rút mặc định, tuy nhiên, người dùng có thể tự do sử dụng bất kỳ chương trình chống vi-rút nào khác mà họ lựa chọn. Nhiều công cụ chống vi-rút của bên thứ ba có xu hướng trở nên quá khích và sẽ gắn cờ một số ứng dụng mặc định là độc hại. Kiểm tra cài đặt chống vi-rút của bạn để xem liệu nó có thể đang chặn chúng hay không.
4. Sửa chữa ứng dụng
Các ứng dụng bị thiếu rất có thể vẫn còn trên hệ thống của bạn nhưng chúng có thể đã bị hỏng. Điều này có thể xảy ra trong quá trình cập nhật tại chỗ, khôi phục hệ thống và khi di chuyển một lượng lớn dữ liệu. Các ứng dụng có thể được sửa chữa dễ dàng.
- Mở ứng dụng Cài đặt bằng phím tắt Win + I.
- Chuyển đến Ứng dụng và tính năng.
- Chọn ứng dụng từ danh sách ứng dụng và nhấp vào Tùy chọn.
- Chọn tùy chọn sửa chữa.
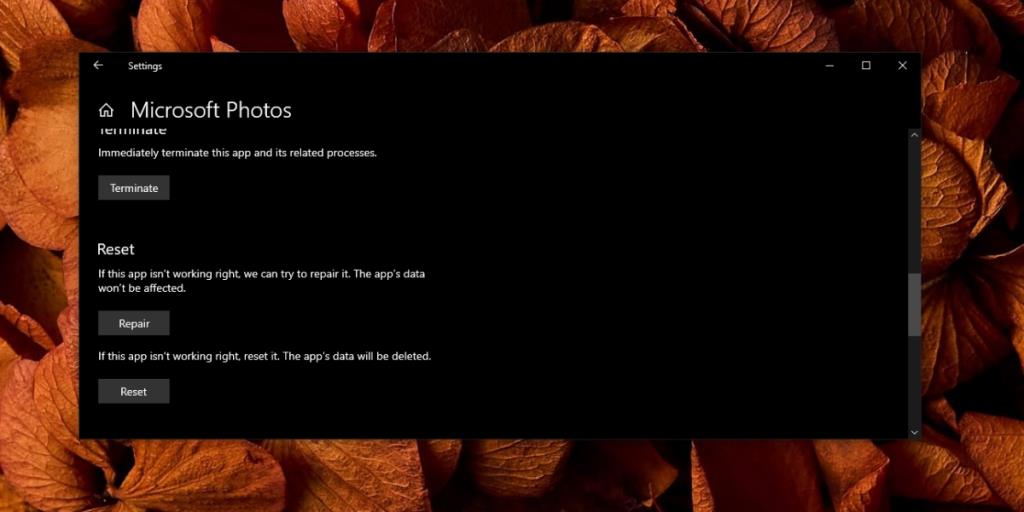
5. Tạo người dùng mới
Nếu bạn không thể làm cho các ứng dụng mặc định xuất hiện lại, thì việc tạo một tài khoản người dùng mới có thể dễ dàng nhất. Nó sẽ mang lại cho bạn một khởi đầu mới, tất cả các ứng dụng mặc định sẽ có mặt và bạn sẽ không phải di chuyển quá nhiều tệp.
- Mở ứng dụng Cài đặt bằng phím tắt Win + I.
- Chuyển đến Tài khoản.
- Chuyển đến Gia đình và những người dùng khác.
- Nhấp vào Thêm người dùng.
- Làm theo hướng dẫn trên màn hình để tạo người dùng mới.
- Sau khi tài khoản người dùng mới được thiết lập, hãy cấp quyền quản trị cho tài khoản đó và xóa tài khoản cũ, có vấn đề.
Sự kết luận
Windows 10 cho phép người dùng gỡ bỏ khá nhiều ứng dụng mặc định. Điều này có thể được thực hiện từ menu Bắt đầu hoặc bằng các lệnh PowerShell. Nó khá dễ thực hiện và nhiều người dùng làm điều đó vì họ muốn giải phóng thêm một chút dung lượng (và các ứng dụng vô dụng). Thật dễ dàng để quên khi bạn đã xóa một ứng dụng mặc định. Đây thường là lý do tại sao không thể tìm thấy các ứng dụng nhưng chúng luôn có thể được cài đặt trở lại.