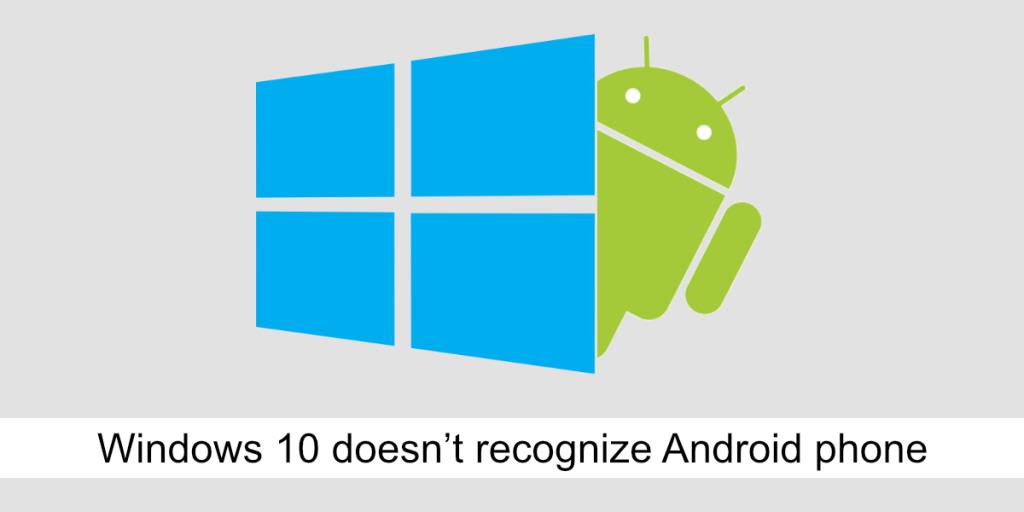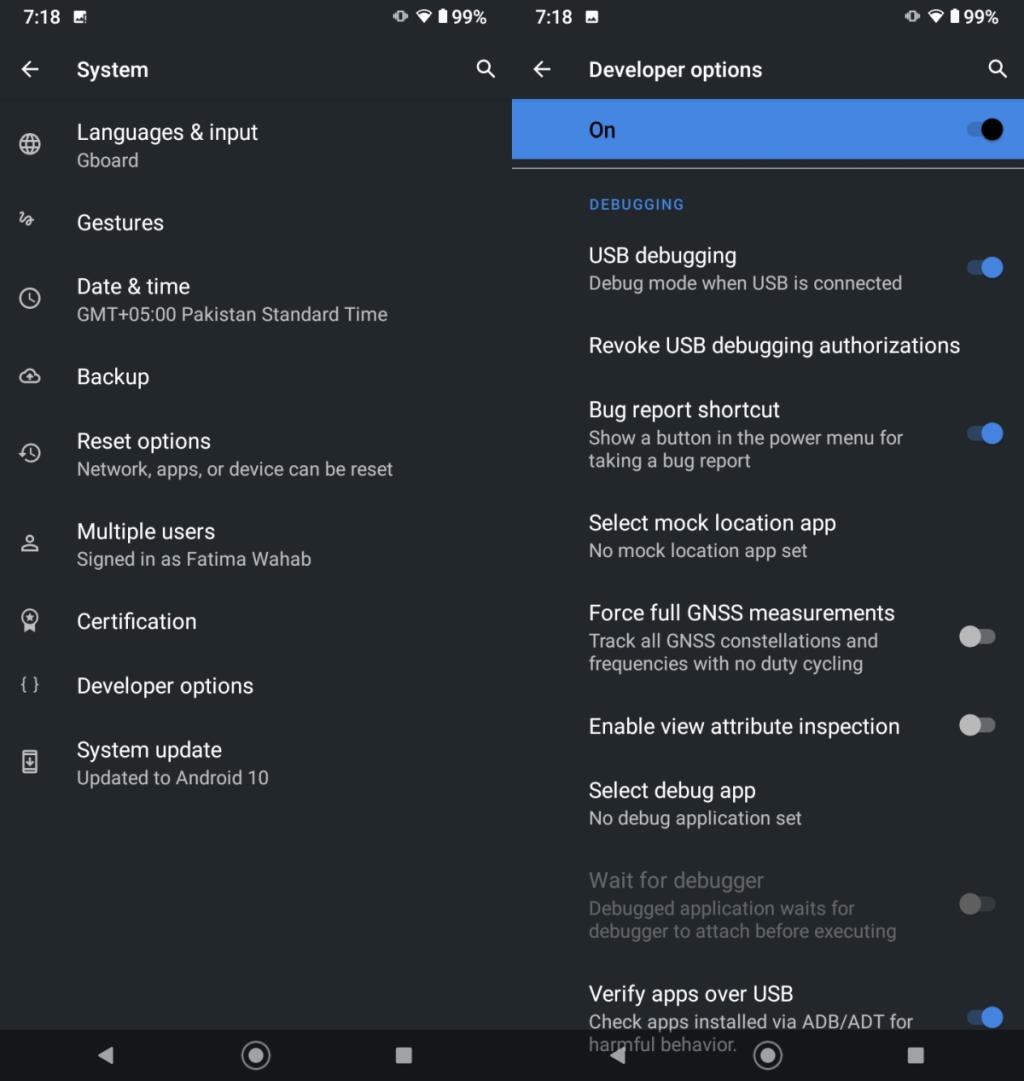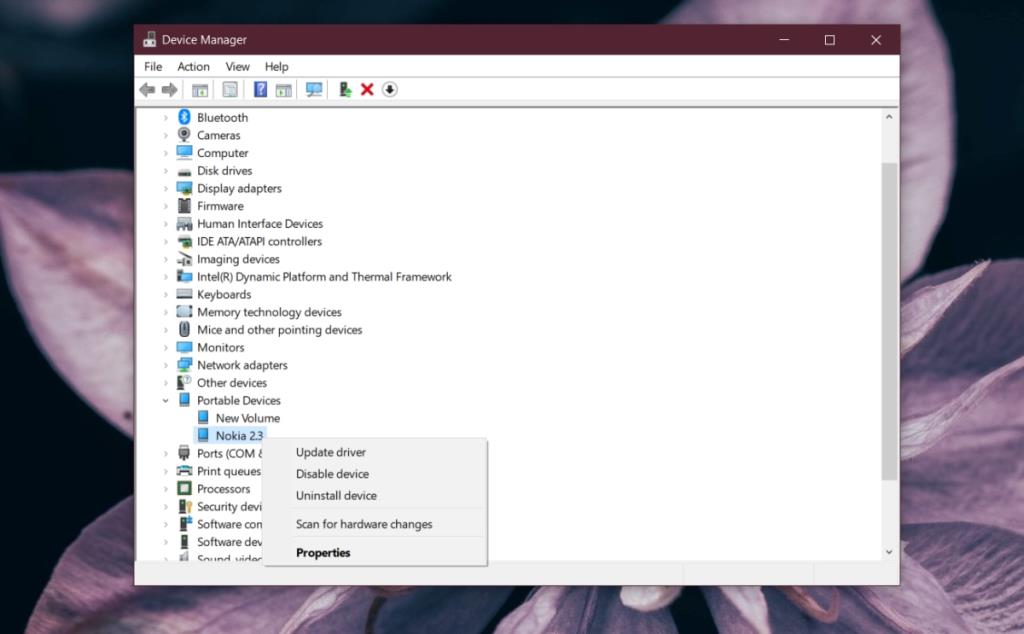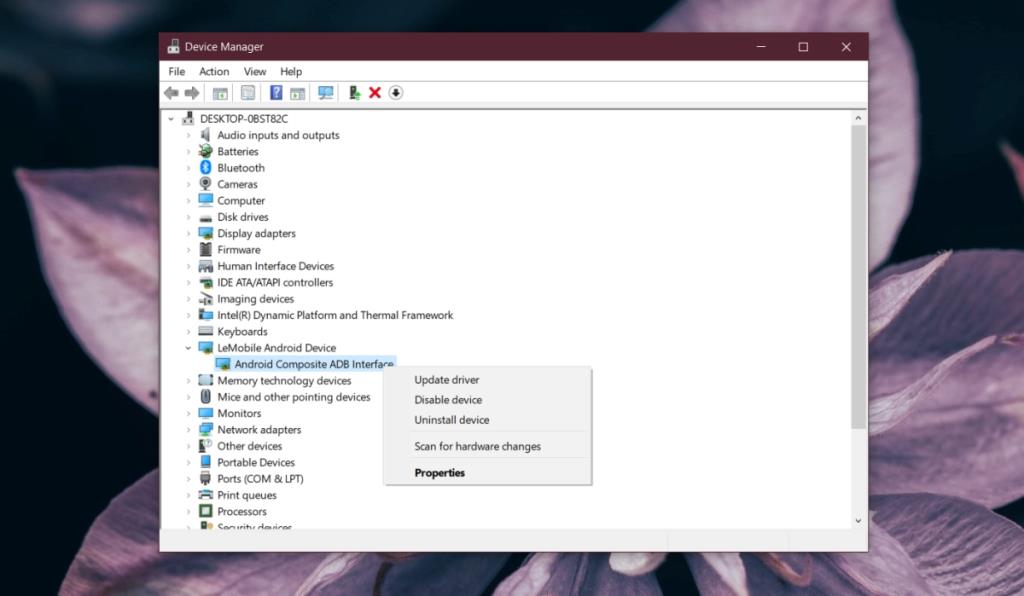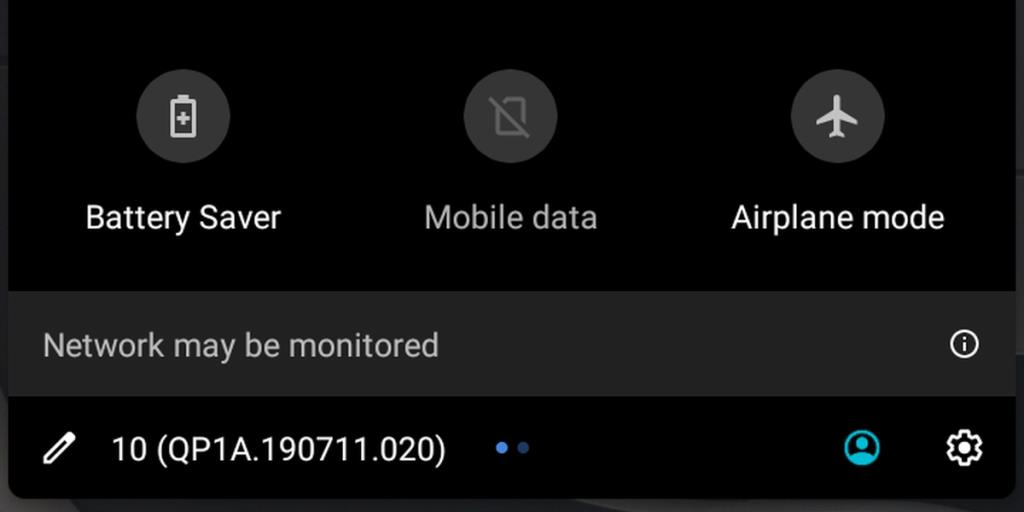Điện thoại Android chỉ có thể cắm và chạy đối với hệ thống Windows 10. Khi bạn kết nối thiết bị Android (điện thoại hoặc máy tính bảng), Windows 10 sẽ tự động cài đặt trình điều khiển cho thiết bị đó. Sau khi các trình điều khiển được cài đặt, bạn có thể truy cập bộ nhớ của điện thoại từ File Explorer.
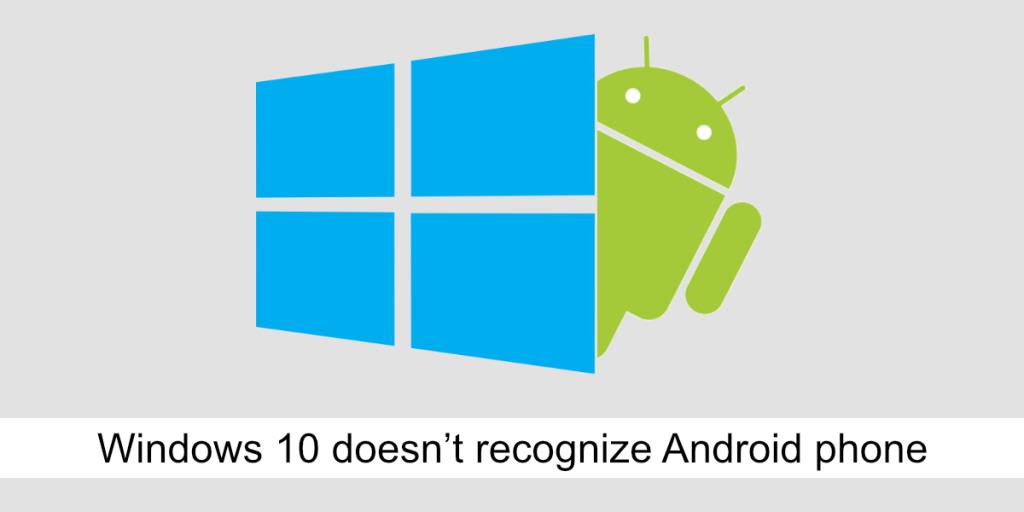
Sửa lỗi Windows 10 không nhận điện thoại Android
Kết nối điện thoại Android với hệ thống Windows 10 và truy cập bộ nhớ của nó rất dễ dàng, tuy nhiên, đôi khi bạn sẽ gặp sự cố. Một vấn đề phổ biến mà người dùng gặp phải là điện thoại Android không được Windows 10. Vấn đề này biểu hiện theo một trong hai cách;
- Điện thoại không xuất hiện trong PC này khi bạn kết nối nó.
- Khi bạn kết nối điện thoại với máy tính của mình, Windows 10 sẽ hiển thị thông báo thiết bị USB không được nhận dạng hoặc đã bị trục trặc.
Những sự cố này khá dễ khắc phục mặc dù nếu bạn có thiết bị Android cũ hơn (Android 6 trở lên) hoặc bạn có thiết bị đã root, bạn có thể phải cài đặt một số thứ theo cách thủ công để kết nối điện thoại với PC chạy Windows 10.
Trước khi bạn thử bất kỳ bản sửa lỗi nào, hãy thực hiện các bước kiểm tra này;
- Đảm bảo rằng điện thoại được mở khóa khi bạn kết nối với hệ thống của mình và điện thoại vẫn được mở khóa trong ít nhất năm phút.
- Đảm bảo rằng bạn đang sử dụng cáp dữ liệu gốc hoặc cáp dữ liệu được chứng nhận để kết nối thiết bị.
- Hãy thử thay đổi cổng mà bạn kết nối điện thoại. Hãy thử sử dụng cổng USB 2.0 nếu thiết bị của bạn đã cũ.
1. Bật kết nối truyền tệp
Khi bạn kết nối điện thoại Android với hệ thống Windows 10, nó có thể kết nối với các kiểu kết nối khác nhau;
- Kết nối sạc (không thể đọc hoặc ghi dữ liệu)
- Truyền tệp (đọc và ghi dữ liệu).
- Giao thức truyền phương tiện (MTP) (truy cập các tệp âm thanh và video, và một số hình ảnh).
- Giao thức truyền ảnh (truy cập ảnh).
Để đọc và ghi tệp vào thiết bị Android, bạn cần đặt nó thành giao thức Truyền tệp.
- Kết nối điện thoại Android với PC chạy Windows 10.
- Chờ cho đến khi bạn nghe thấy âm thanh kết nối phần cứng hoặc bạn thấy điện thoại đang sạc.
- Vuốt xuống để mở bảng thông báo.
- Nhấn vào tùy chọn kết nối Android hai lần.
- Trên màn hình mở ra, hãy chọn Truyền tệp.
- Chờ một phút (Windows 10 có thể cài đặt thêm trình điều khiển) rồi mở File Explorer.
- Đi tới PC này.
- Thiết bị sẽ xuất hiện cùng với các ổ đĩa bên trong.

2. Bật gỡ lỗi USB
Gỡ lỗi USB thường được các nhà phát triển sử dụng, tuy nhiên, khi bạn kích hoạt nó và kết nối thiết bị của mình với hệ thống Windows 10, nó sẽ cài đặt các trình điều khiển bổ sung. Những trình điều khiển đó có thể cần thiết để thiết lập kết nối.
- Mở ứng dụng Cài đặt trên thiết bị Android của bạn.
- Đi tới Hệ thống hoặc Giới thiệu về Điện thoại (tùy thuộc vào thiết bị).
- Tìm kiếm Bản dựng .
- Nhấn vào số bản dựng bảy lần để bật Tùy chọn nhà phát triển.
- Đi tới Tùy chọn nhà phát triển (nó sẽ xuất hiện trong ứng dụng Cài đặt trên thiết bị Android của bạn).
- Bật gỡ lỗi USB.
- Ngắt kết nối điện thoại Android khỏi hệ thống Windows 10 và kết nối lại.
- Cho phép gỡ lỗi USB trên điện thoại (bạn sẽ thấy lời nhắc).
- Chờ Windows 10 cài đặt trình điều khiển và sau đó truy cập thiết bị từ File Explorer.
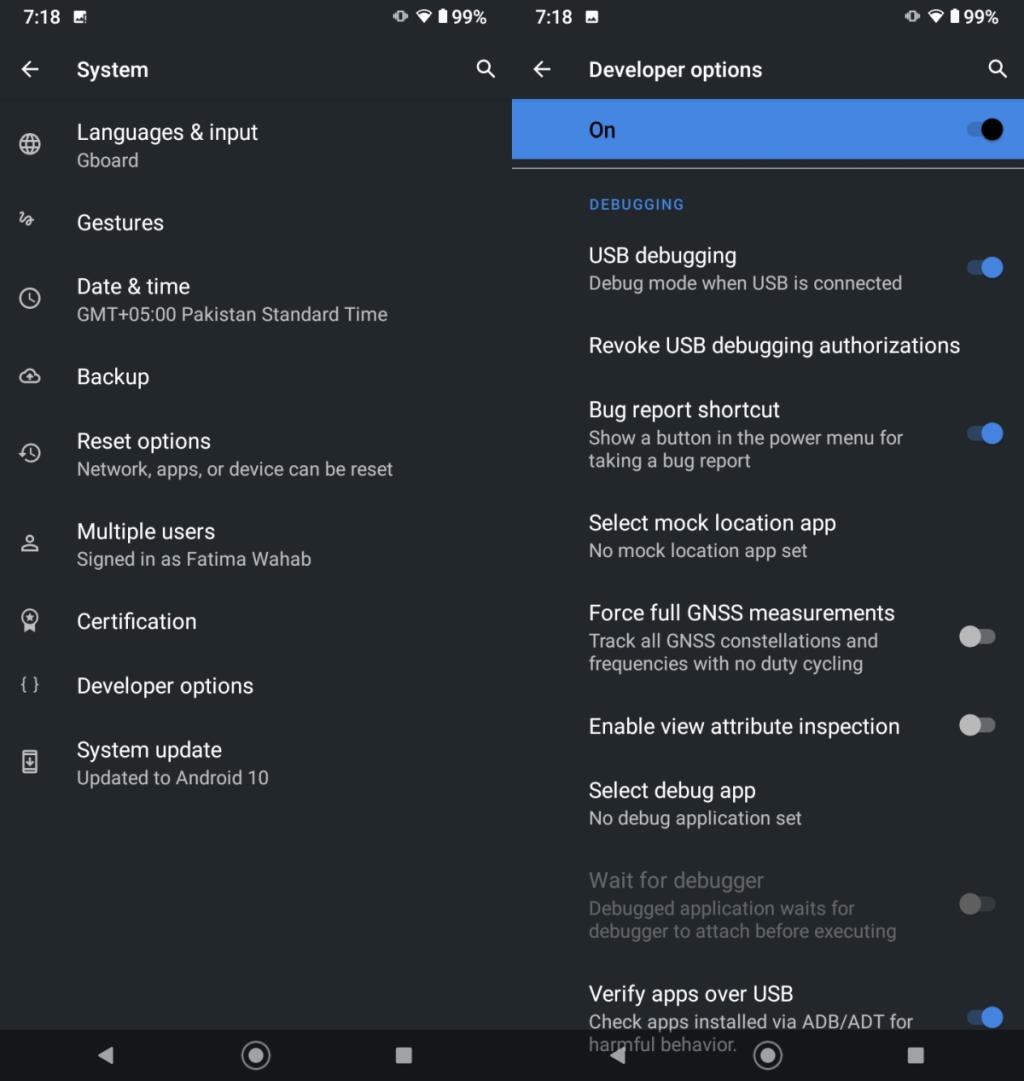
3. Gỡ cài đặt và cài đặt lại thiết bị
Windows 10 đôi khi không cài đặt được trình điều khiển. Điều này có nghĩa là thiết bị của bạn không được cài đặt đúng cách. Hãy thử gỡ cài đặt và cài đặt lại nó.
- Kết nối điện thoại Android với PC chạy Windows 10 của bạn.
- Mở Trình quản lý thiết bị.
- Mở rộng Thiết bị di động và tìm kiếm điện thoại của bạn.
- Nhấp chuột phải vào thiết bị và chọn Gỡ cài đặt thiết bị từ menu ngữ cảnh.
- Cho phép thiết bị gỡ cài đặt.
- Ngắt kết nối điện thoại khỏi PC.
- Kết nối lại điện thoại và cho phép cài đặt trình điều khiển.
Lưu ý: Nếu bạn không thấy điện thoại của mình dưới các thiết bị di động, hãy kiểm tra trong Thiết bị khác và thiết bị USB.
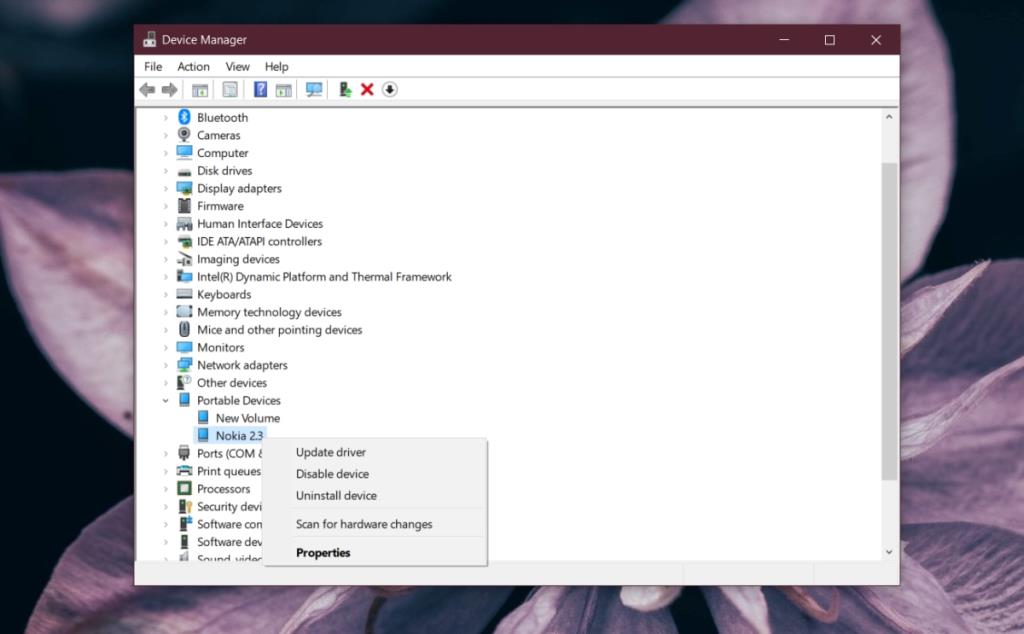
4. Chu kỳ nguồn điện thoại và PC
Điện thoại Android có thể gặp sự cố khiến chúng không thể kết nối với máy tính.
- Ngắt kết nối điện thoại Android khỏi PC chạy Windows 10.
- Khởi động lại hệ thống Windows 10.
- Nhấn nút nguồn / đánh thức / ngủ trên điện thoại Android.
- Chọn Khởi động lại từ menu.
- Mở khóa điện thoại khi khởi động lại và đợi 5 phút để điện thoại sẵn sàng.
- Kết nối điện thoại với hệ thống Windows 10.
5. Khởi động đến chế độ ODIN / Fastboot
Giống như hệ thống Windows 10 có BIOS, điện thoại Android có chế độ ODIN (thiết bị Samsung) hoặc chế độ Fastboot. Khởi động thiết bị của bạn ở chế độ này, sau đó kết nối thiết bị với hệ thống Windows 10 của bạn có thể cài đặt các trình điều khiển cần thiết để thiết bị kết nối.
Thận trọng: hãy chú ý đến màn hình điện thoại của bạn. Nút đánh thức / ngủ trên điện thoại của bạn sẽ hoạt động như một phím chọn, vì vậy hãy cẩn thận, đừng nhấn vào nút đó và chọn một tùy chọn có thể xóa điện thoại của bạn.
- Tắt điện thoại.
- Nhấn và giữ nút Tăng âm lượng, Giảm âm lượng và nút Home trên thiết bị (hoặc nút Bixby trên thiết bị Samsung).
- Khi bạn thấy logo thiết bị xuất hiện, hãy nhả cả ba nút và nhấn nút Tăng âm lượng.
- Kết nối điện thoại với PC chạy Windows 10.
- Chờ 5 phút.
- Nhấn nút nguồn cho đến khi điện thoại tắt nguồn.
- Nhấn lại nút nguồn để Bật.
6. Cài đặt Samsung Smart Switch
Bản sửa lỗi này dành cho các thiết bị Android do Samsung sản xuất.
- Tải xuống Samsung Smart Switch.
- Cài đặt ứng dụng trên hệ thống Windows 10 của bạn.
- Kết nối điện thoại Android với hệ thống của bạn.
- Các điện thoại sẽ được phát hiện.
7. Cài đặt trình điều khiển từ Google theo cách thủ công
Windows 10 có thể liên tục không cài đặt được trình điều khiển cho thiết bị. Gỡ cài đặt và cài đặt lại sẽ không tốt trong trường hợp này. Bạn có thể cài đặt trình điều khiển từ Google theo cách thủ công.
- Mở Trình quản lý thiết bị.
- Tìm Giao diện ADB tổng hợp của Android. Nó có thể nằm trong bộ điều khiển USB hoặc thiết bị Di động .
- Nhấp chuột phải vào thiết bị và chọn Gỡ cài đặt.
- Tải xuống trình điều khiển USB từ Google tại đây .
- Giải nén thư mục
- Ngắt kết nối và kết nối lại thiết bị Android.
- Mở Trình quản lý thiết bị.
- Định vị điện thoại (xem bên dưới Thiết bị di động hoặc USB).
- Nhấp chuột phải vào điện thoại và chọn Cập nhật trình điều khiển.
- Chọn Duyệt máy tính của tôi để tìm phần mềm.
- Chọn thư mục đã giải nén.
- Nhấp vào Tiếp theo và cho phép các trình điều khiển cài đặt.
- Ngắt kết nối điện thoại và kết nối lại.
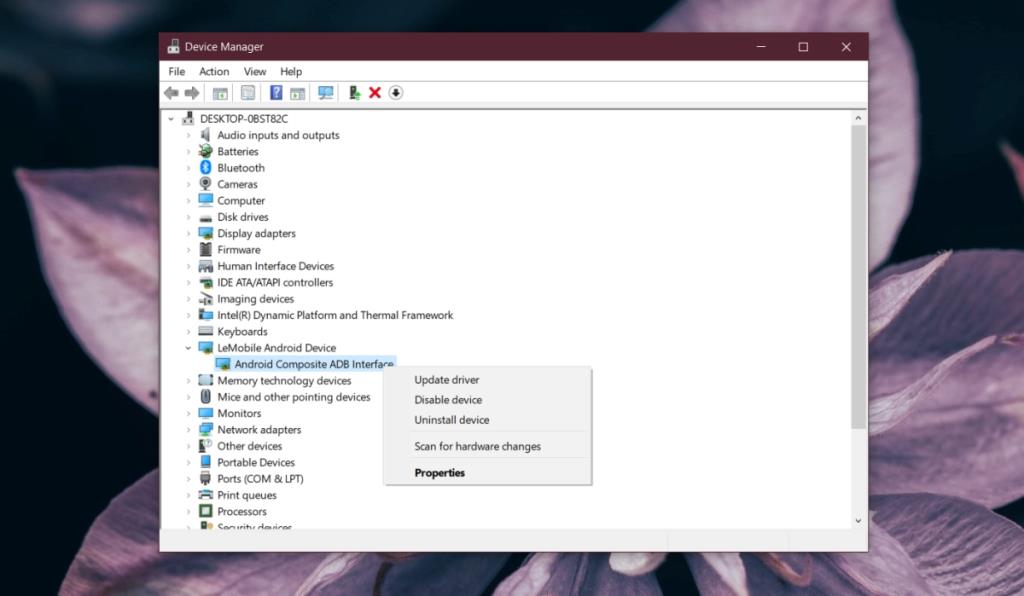
8. Kết nối ở chế độ Máy bay
Thử đặt điện thoại của bạn ở Chế độ trên máy bay trước khi kết nối với hệ thống. Nó được biết là có tác dụng trong một số trường hợp.
- Ngắt kết nối điện thoại khỏi máy tính.
- Vuốt xuống và nhấn vào nút chuyển đổi Chế độ trên máy bay.
- Kết nối điện thoại với hệ thống.
- Sau khi điện thoại xuất hiện trong File Explorer, bạn có thể tắt Chế độ trên máy bay.
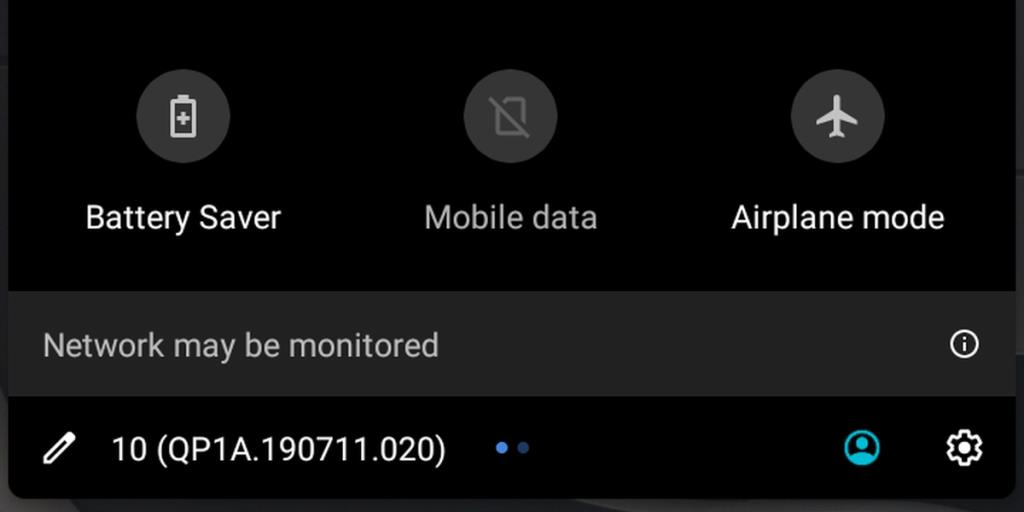
Sự kết luận
Điện thoại Android không yêu cầu các ứng dụng đặc biệt để kết nối với hệ thống Windows 10. Nhìn chung, rất dễ dàng truy cập vào bộ nhớ trong của thiết bị Android mà không cần trình quản lý tệp đặc biệt. Nó chỉ trở nên phức tạp vì Android vẫn còn khá phân mảnh và Windows 10 không thể nhận dạng thiết bị từ một số nhà sản xuất thiết bị nhất định.