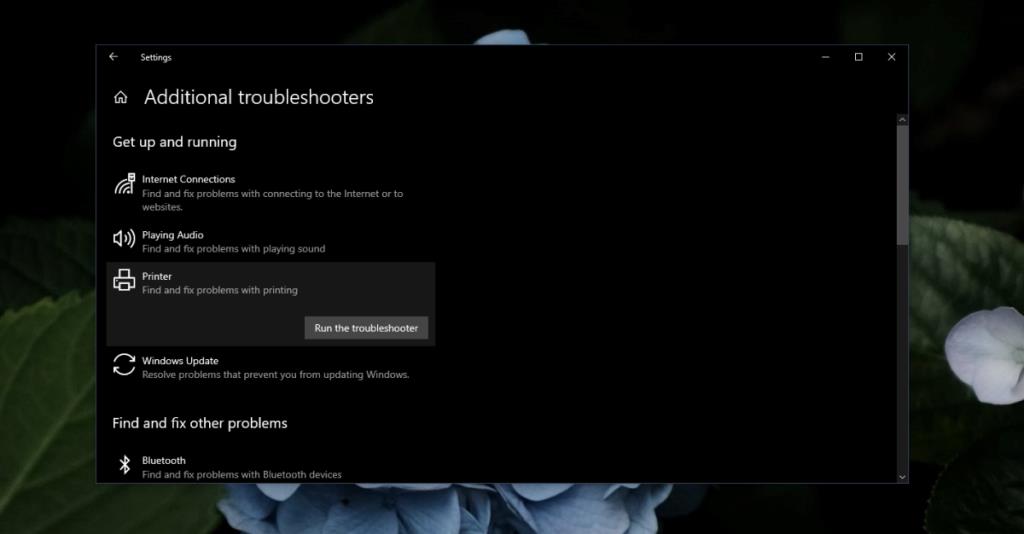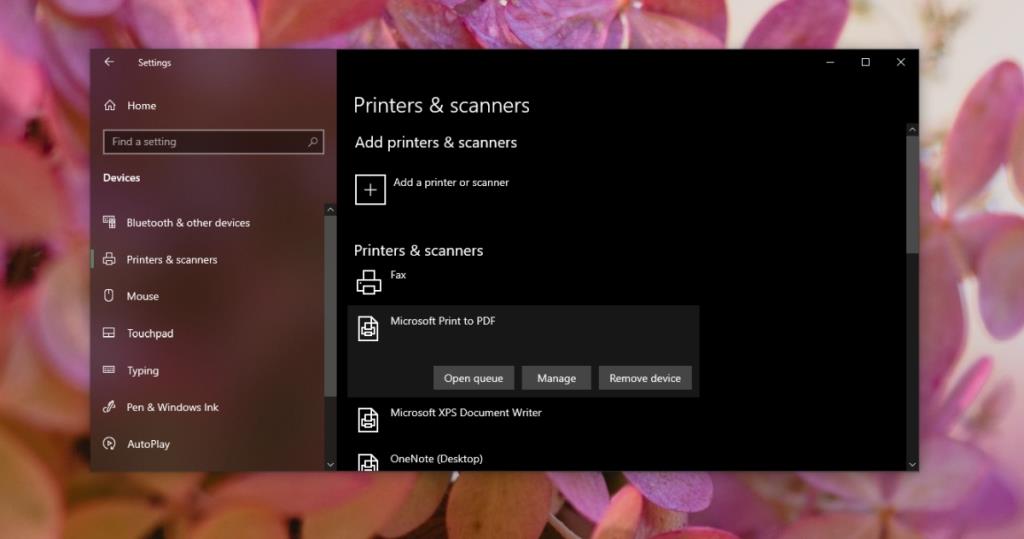Windows đã cải thiện đáng kể khả năng hỗ trợ máy in trong những năm qua. Hiếm có ai cần đĩa cài đặt để khởi động và chạy máy in. Một máy in mạng có thể phức tạp hơn một chút để thiết lập nhưng nó vẫn không phải là công việc tốn nhiều thời gian như trước Windows 7.

Sửa lỗi Windows không thể kết nối với máy in
Thiết lập một máy in mới trên Windows rất dễ dàng; bạn bật nó lên, kết nối nó với máy tính xách tay hoặc máy tính để bàn của bạn và Windows 10 sẽ cài đặt trình điều khiển cho nó. Có rất ít vấn đề khác liên quan đến hệ điều hành nhưng máy in của bạn có thể có các vấn đề riêng mà bạn cần giải quyết trước khi thực sự có thể in. Nếu bạn đã cài đặt máy in và nó hoạt động tốt trong nhiều ngày chỉ Windows đột nhiên thông báo rằng nó không thể kết nối với máy in, hãy thử các bản sửa lỗi bên dưới.
1. Kiểm tra máy in
Máy in là một số phần cứng khó làm việc nhất. Luôn đảm bảo rằng máy in của bạn được thiết lập chính xác.
- Kiểm tra cáp nguồn được kết nối chắc chắn và không bị lỏng.
- Kiểm tra cáp dữ liệu từ máy in đến máy tính được kết nối chắc chắn ở cả hai đầu.
- Đảm bảo không có bảng điều khiển hoặc ngăn kéo nào trên máy in đang mở. Tham khảo sổ tay máy in của bạn để biết bất kỳ điều gì có thể giúp ích cho bạn.
- Đảm bảo không bị kẹt giấy.
- Đảm bảo rằng giấy trong khay giấy được đẩy ra phía sau hết mức cần thiết. Máy in có khay giấy trống có thể xuất hiện ngoại tuyến với máy tính của bạn.
- Kiểm tra xem máy in có cần được làm sạch hay không và tham khảo tài liệu hướng dẫn sử dụng máy in của bạn để tìm ra cách thực hiện chính xác.
- Kiểm tra mức mực; nếu một hộp mực trống hoặc gần hết, máy in có thể từ chối in và bạn có thể làm rất ít điều đó.
- Thử kết nối máy in với một cổng USB khác.
- Cố gắng đổi cáp dữ liệu ra một cáp khác / mới.
2. Chạy trình khắc phục sự cố máy in
Windows 10 có trình khắc phục sự cố được tích hợp sẵn cho máy in. Nếu máy in của bạn được thiết lập đúng cách nhưng Windows không thể kết nối với nó, hãy chạy trình khắc phục sự cố để khắc phục sự cố.
- Mở ứng dụng Cài đặt bằng phím tắt Win + I.
- Đi tới Cập nhật & Bảo mật.
- Chọn tab Khắc phục sự cố.
- Nhấp vào Trình gỡ rối bổ sung.
- Chạy trình khắc phục sự cố máy in và áp dụng tất cả các bản sửa lỗi mà nó đề xuất.
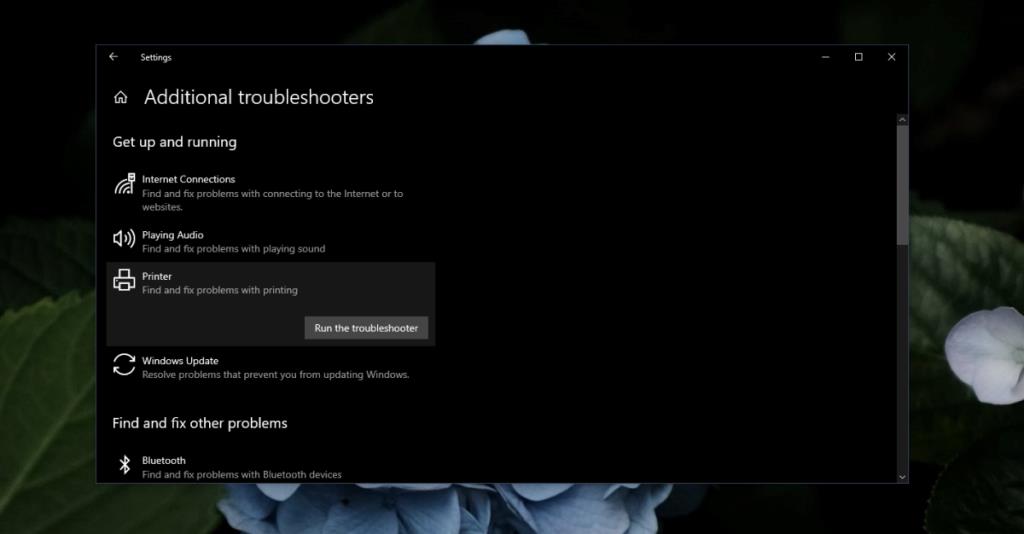
3. Xóa hàng đợi in và dịch vụ
Nếu có lệnh in bị kẹt trong hàng đợi, hãy xóa chúng ra. Các lệnh in bị kẹt có thể gây ra tất cả các loại vấn đề, tất cả đều chặn các lệnh in khác hoàn thành.
- Mở ứng dụng Cài đặt bằng phím tắt Win + I.
- Chuyển đến Thiết bị.
- Chọn Máy in & Máy quét.
- Chọn máy in mà bạn đang cố in.
- Nhấp vào Mở hàng đợi.
- Chọn tất cả các mục và xóa chúng.
- Nhấn vào phím tắt Win + R để mở hộp chạy.
- Trong hộp chạy, nhập services.msc và nhấn enter.
- Tìm kiếm dịch vụ Print Spooler.
- Nhấp chuột phải vào nó và chọn Dừng.
- Khởi động lại máy tính và thử in.
4. Gỡ cài đặt và cài đặt lại máy in
Nếu máy in gặp lỗi, cho dù đó là do nó bị ngắt kết nối giữa quá trình in hay do bạn đã làm sạch nó, bạn có thể phải cài đặt lại nó để giải quyết lỗi trên kết thúc hệ điều hành.
- Mở ứng dụng Cài đặt bằng phím tắt Win + I.
- Chuyển đến Thiết bị.
- Chọn Máy in và máy quét.
- Chọn máy in và nhấp vào Xóa.
- Rút phích cắm máy in khỏi nguồn điện và ngắt kết nối máy in khỏi hệ thống của bạn.
- Khởi động lại máy tính.
- Chờ 10-15 phút.
- Bật máy in.
- Kết nối nó với hệ thống Windows 10 của bạn.
- Windows 10 sẽ phát hiện và cài đặt lại máy in.
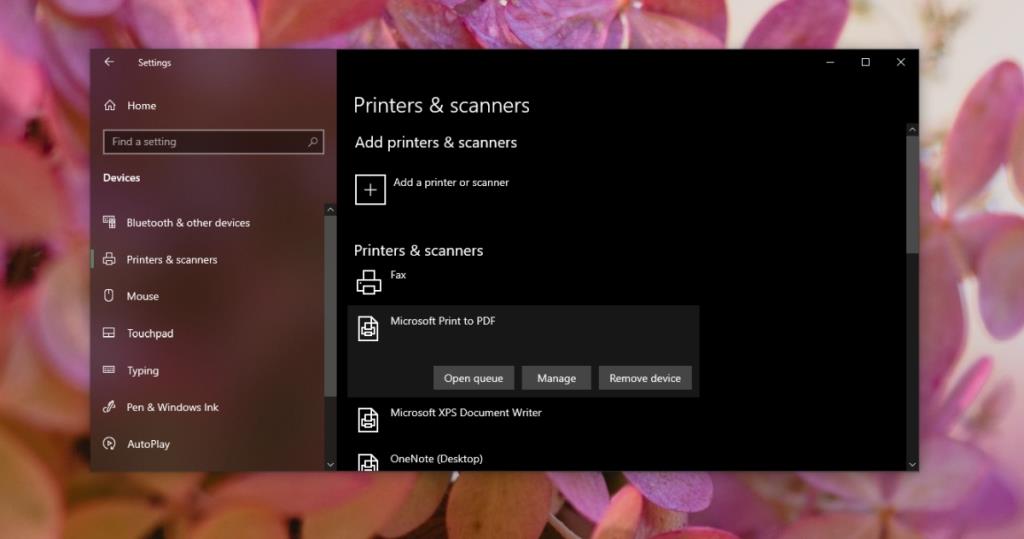
Sự kết luận
Máy in rất khó xử lý; ngay cả những mô hình được thiết kế để sử dụng trong gia đình cũng sẽ gặp phải những lỗi khó giải quyết. Bạn nên học cách bảo dưỡng máy in của mình, tức là làm sạch nó, kiểm tra kẹt giấy, kiểm tra và đổ mực và bạn có thể tránh được rất nhiều vấn đề với nó.