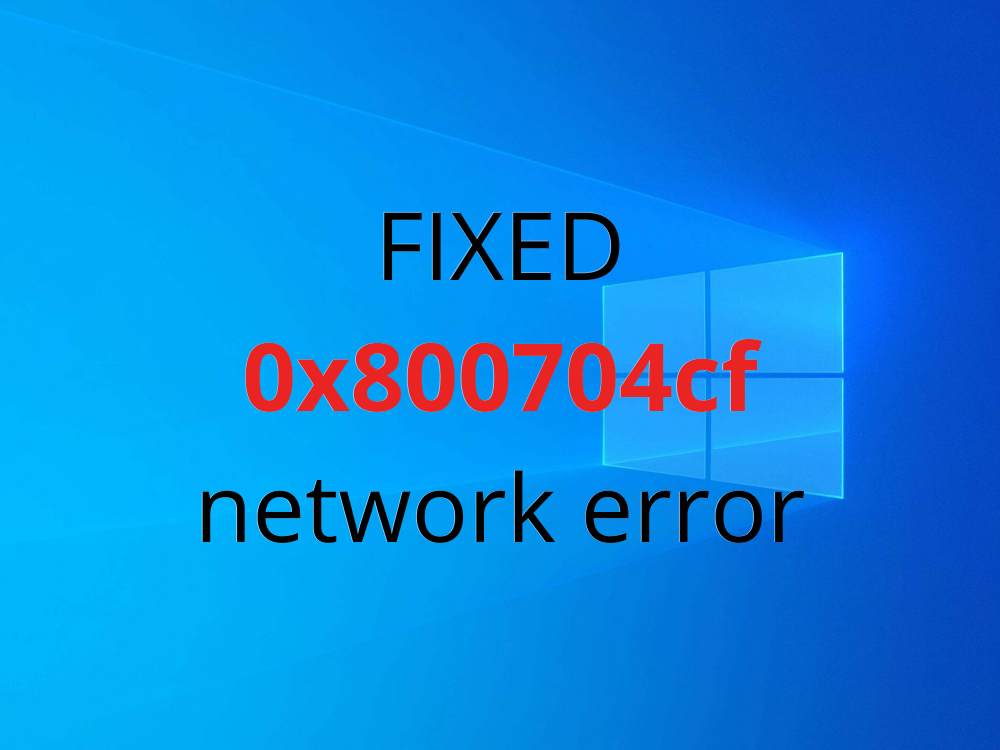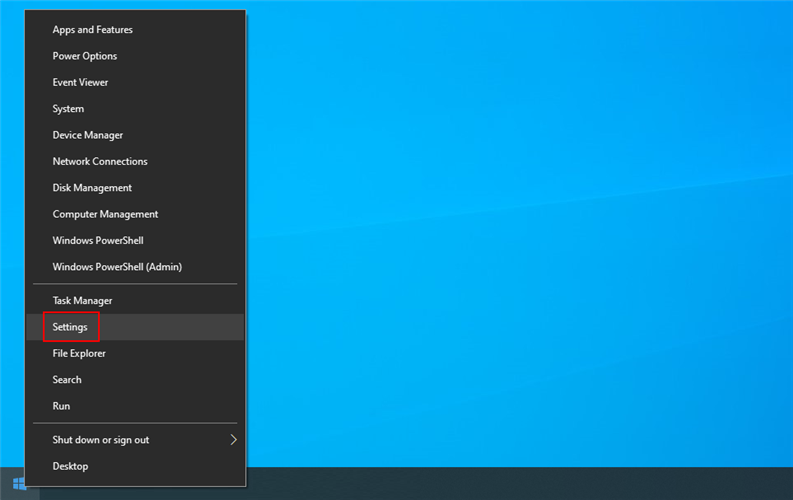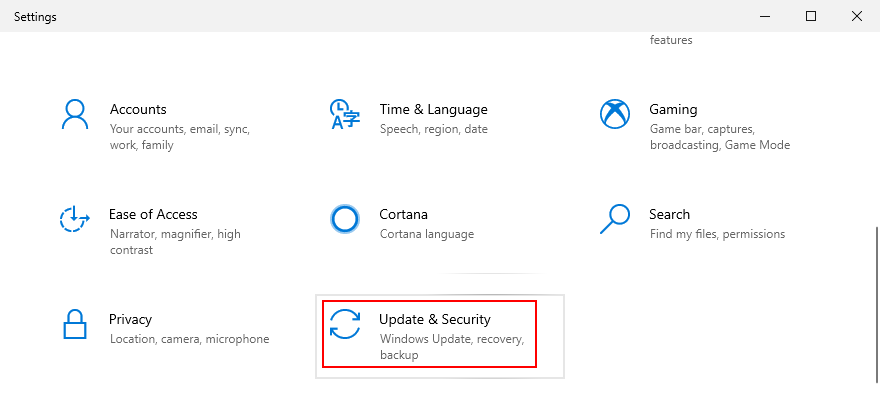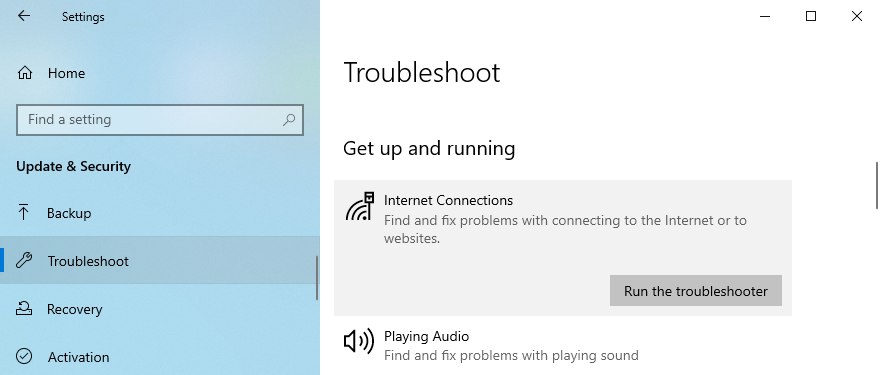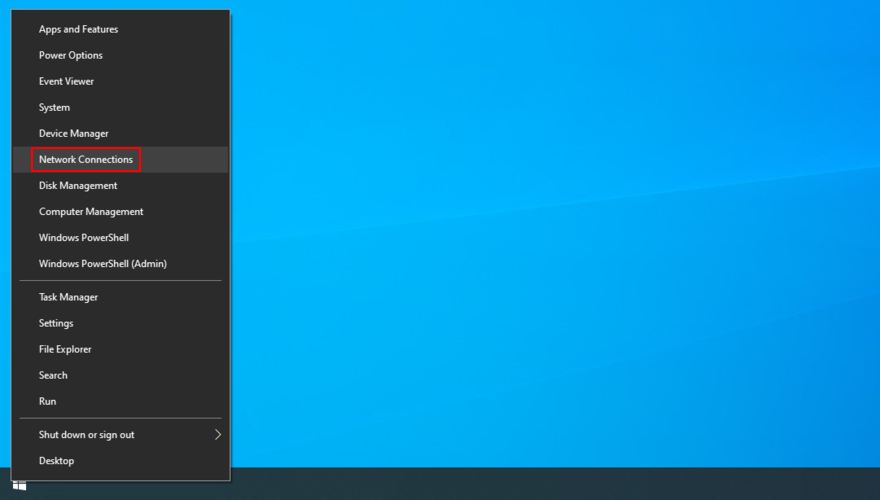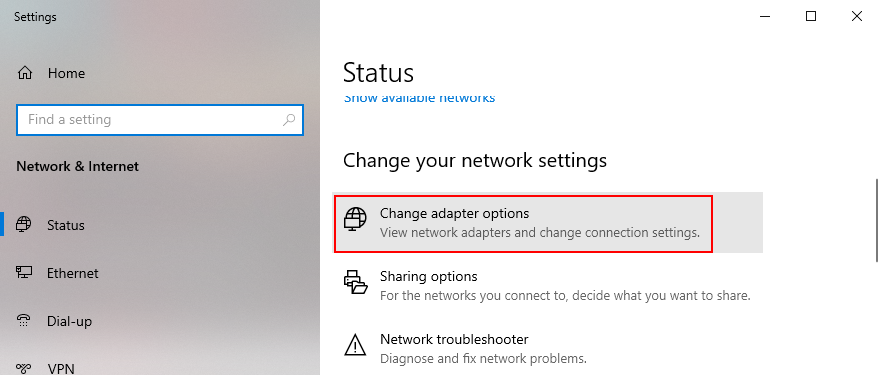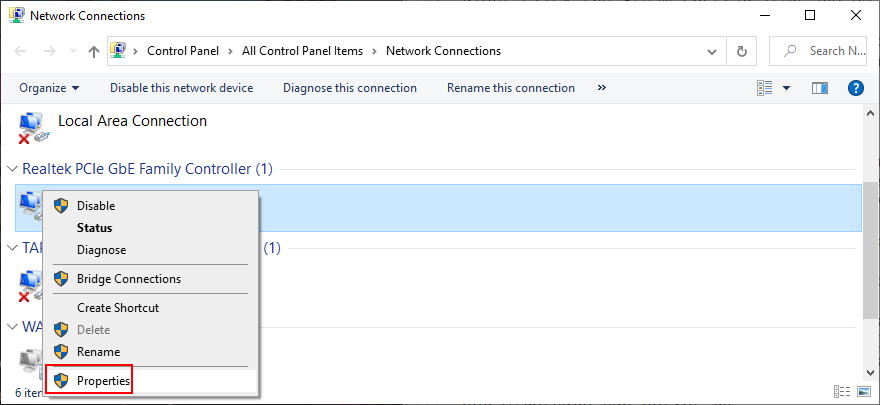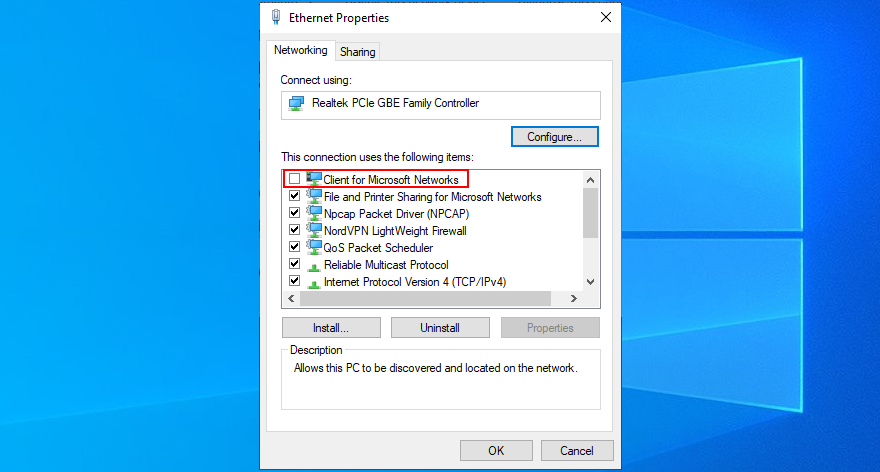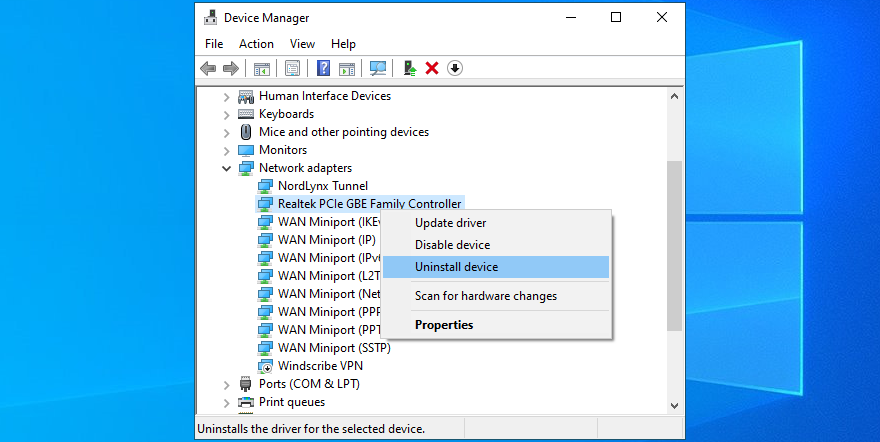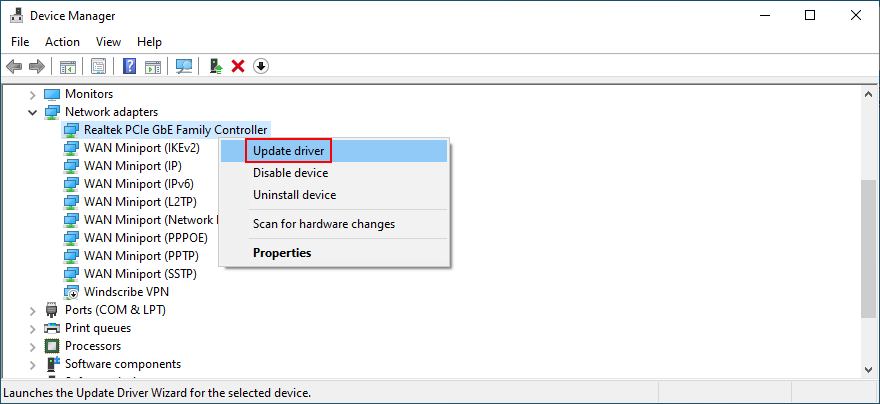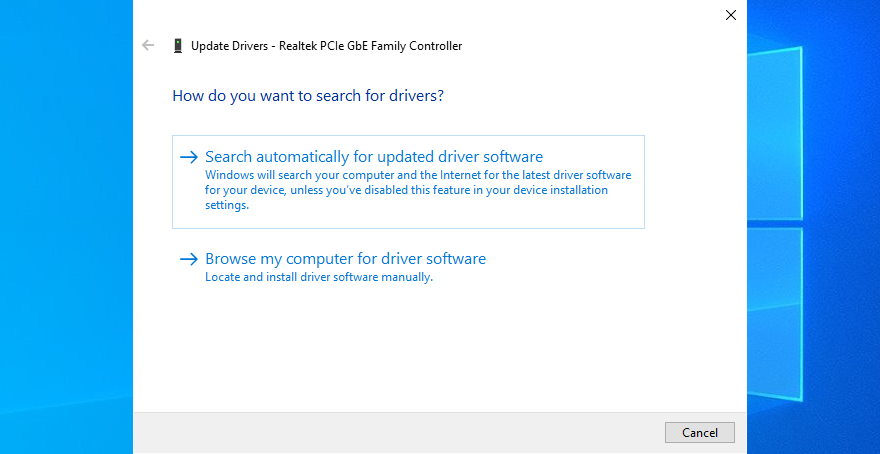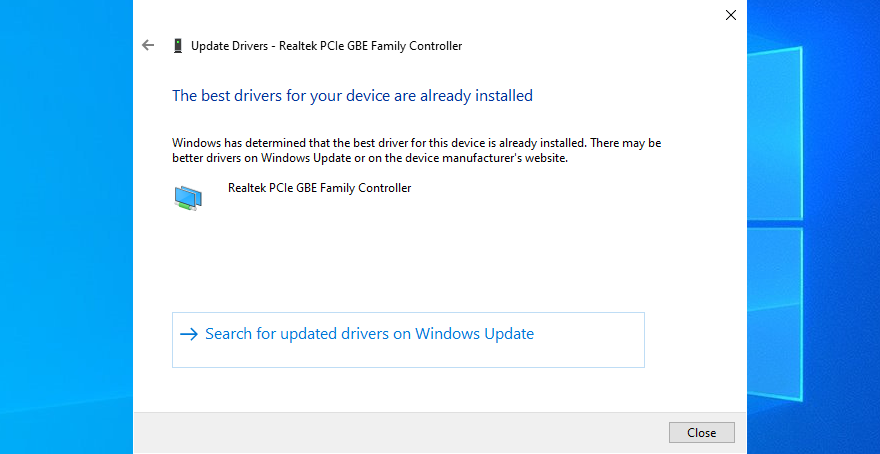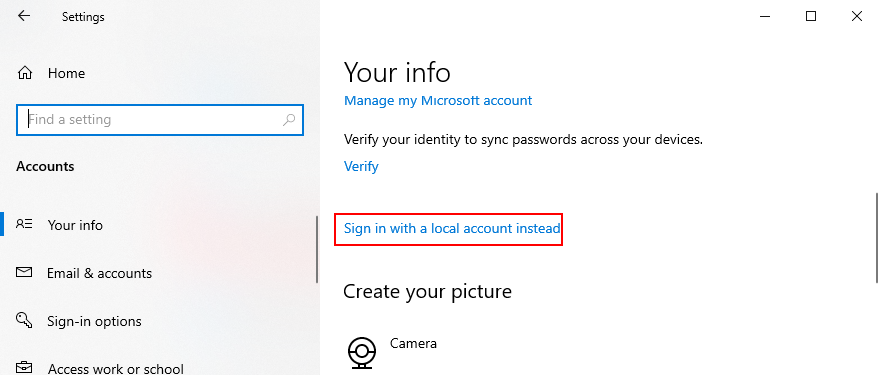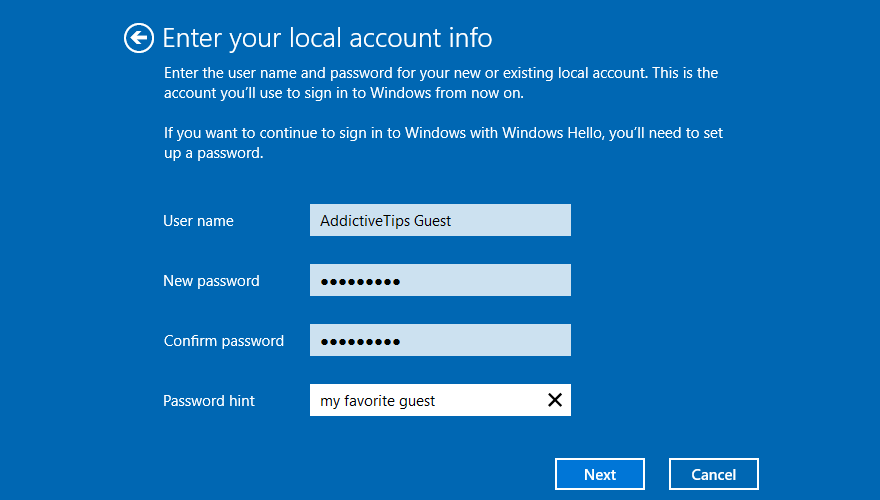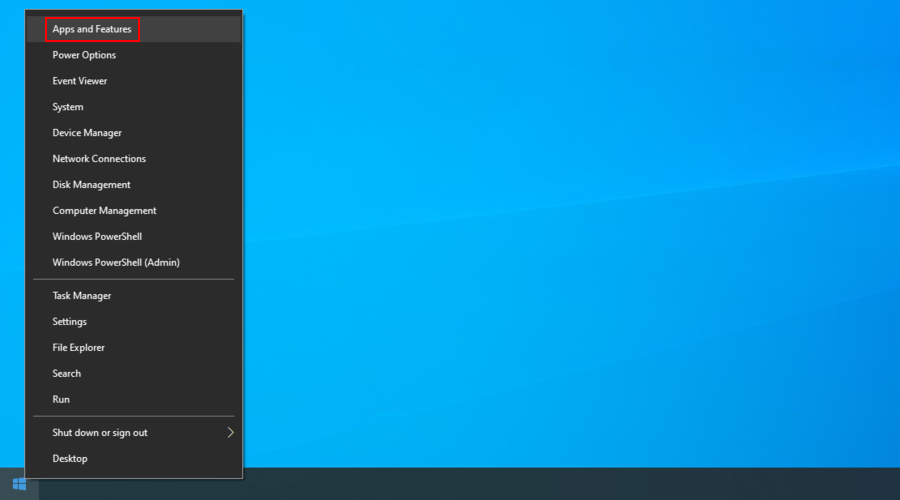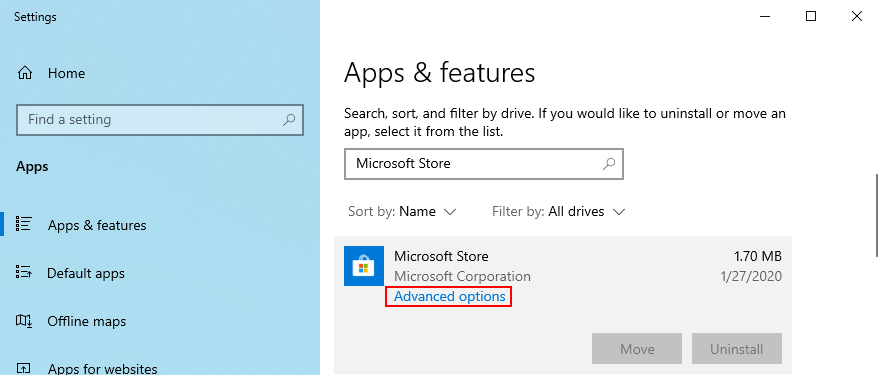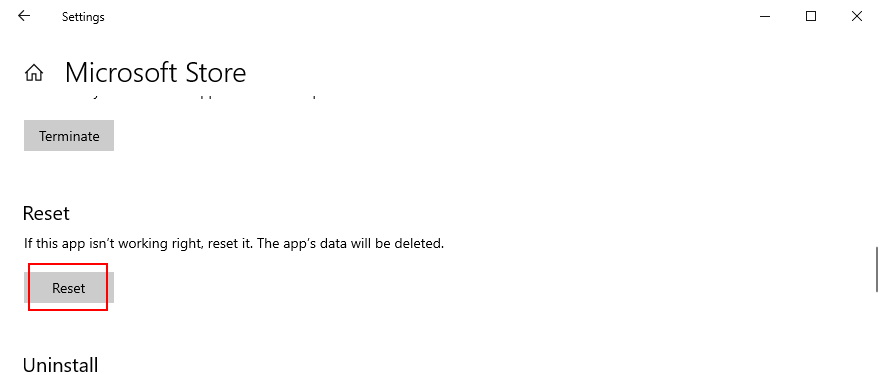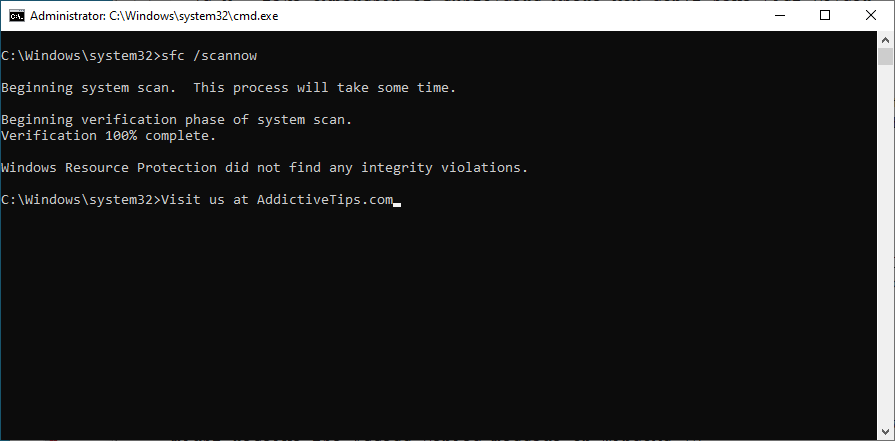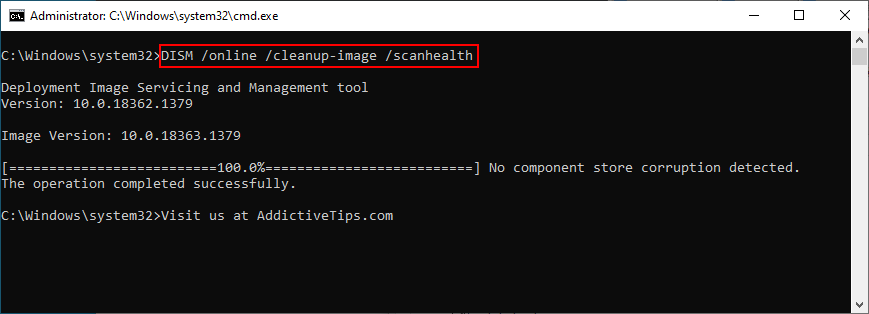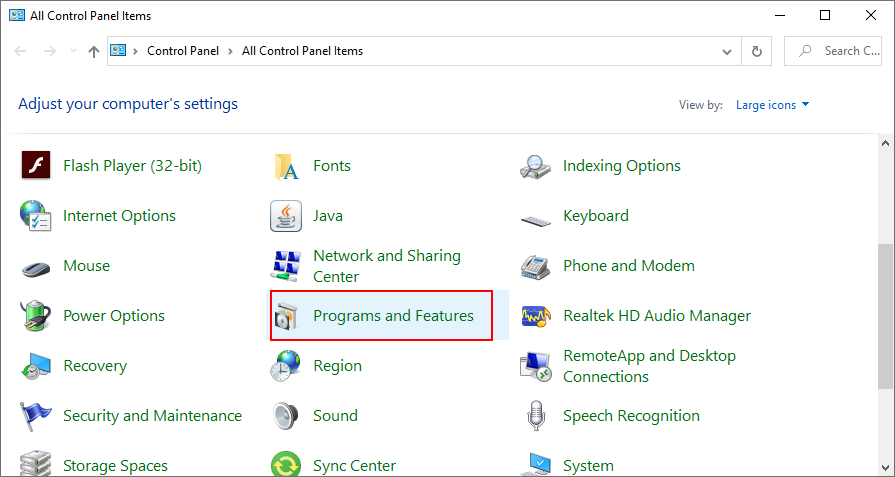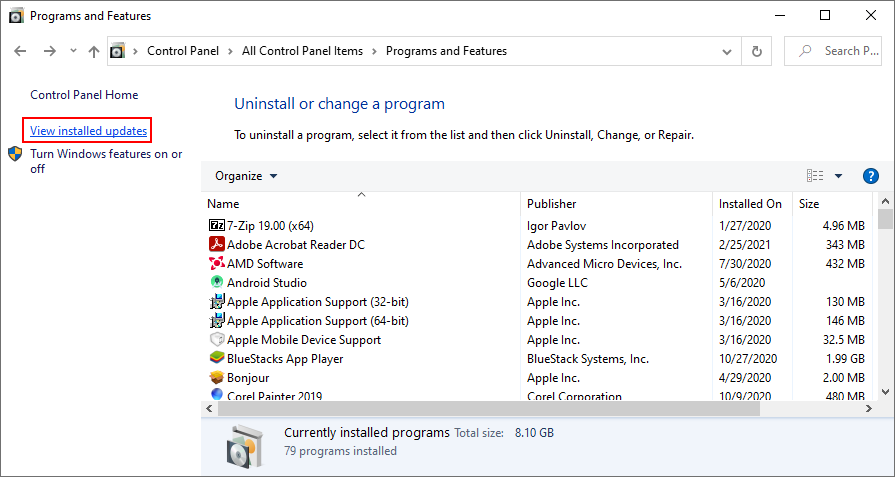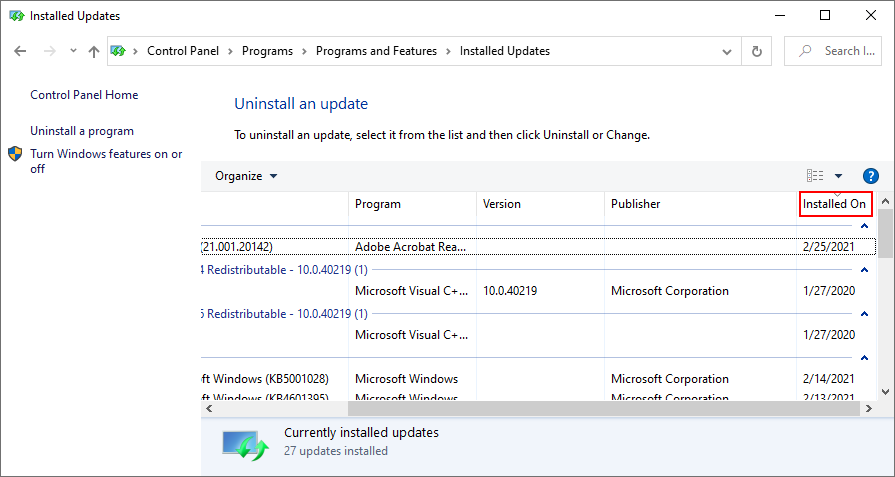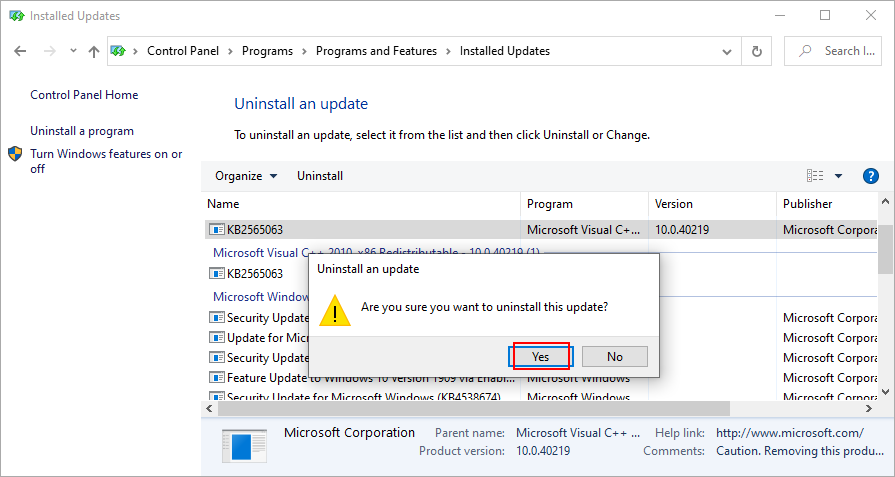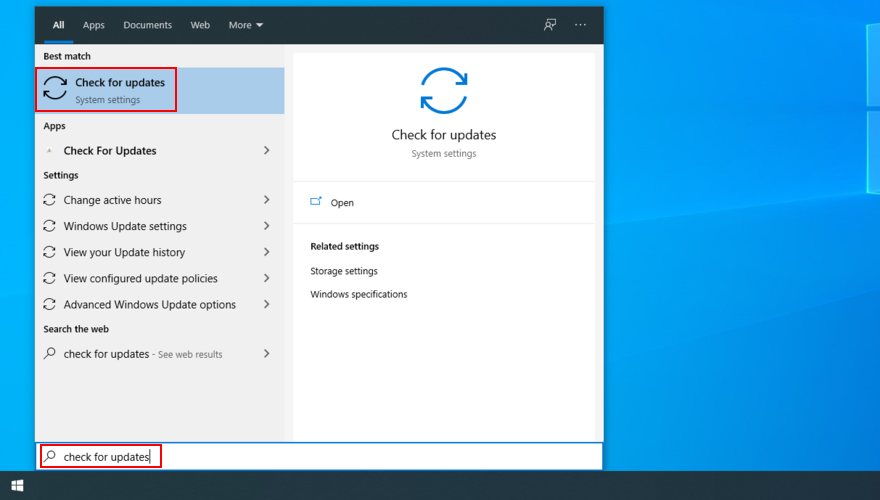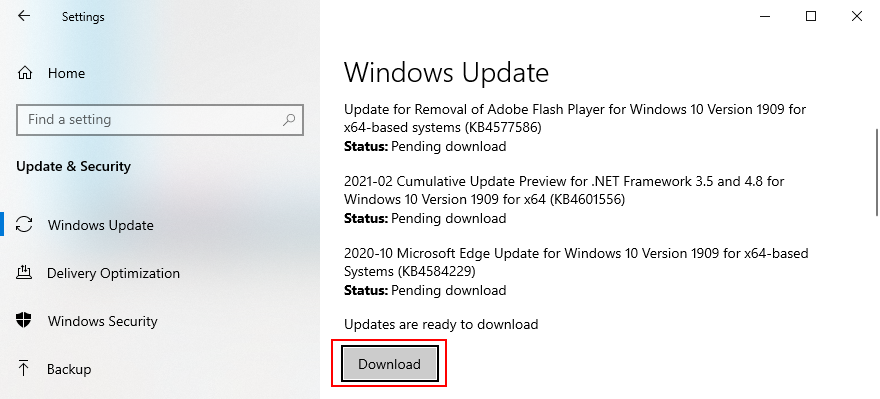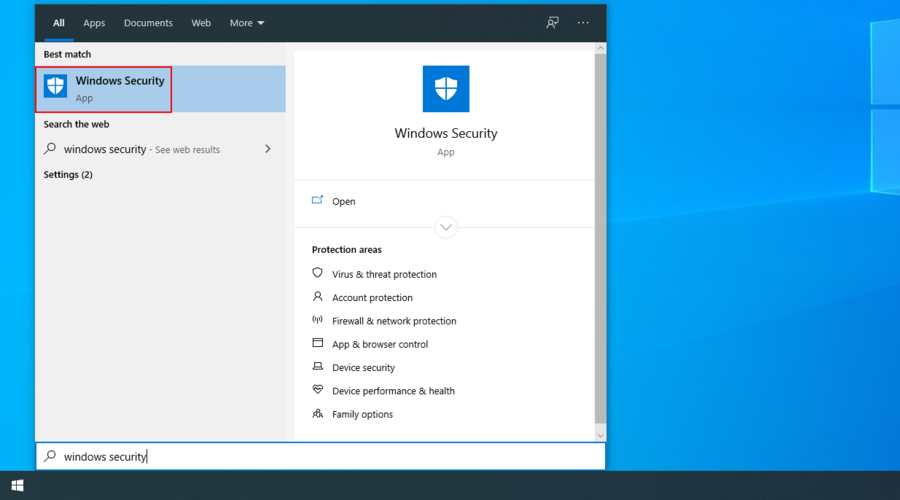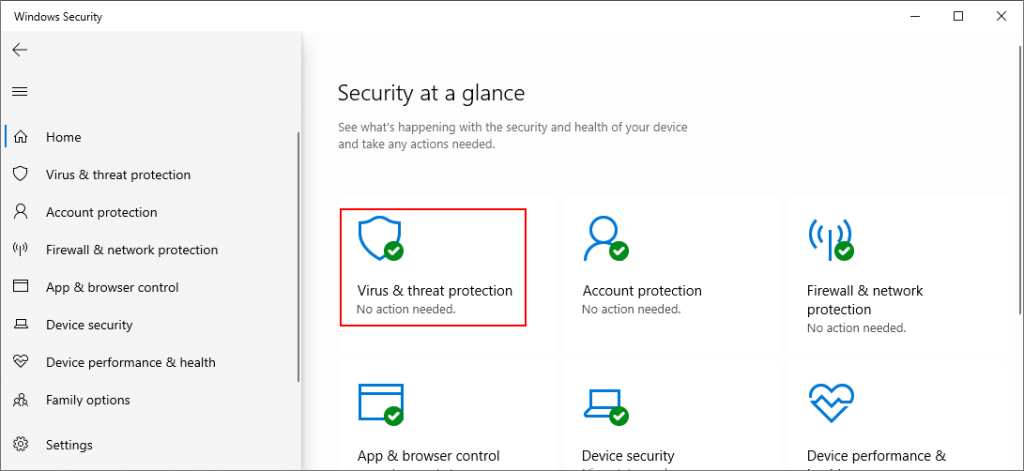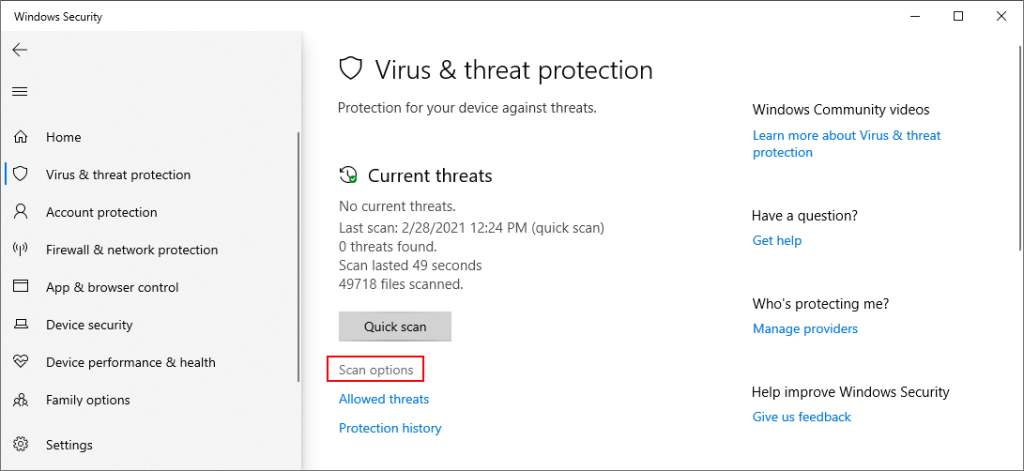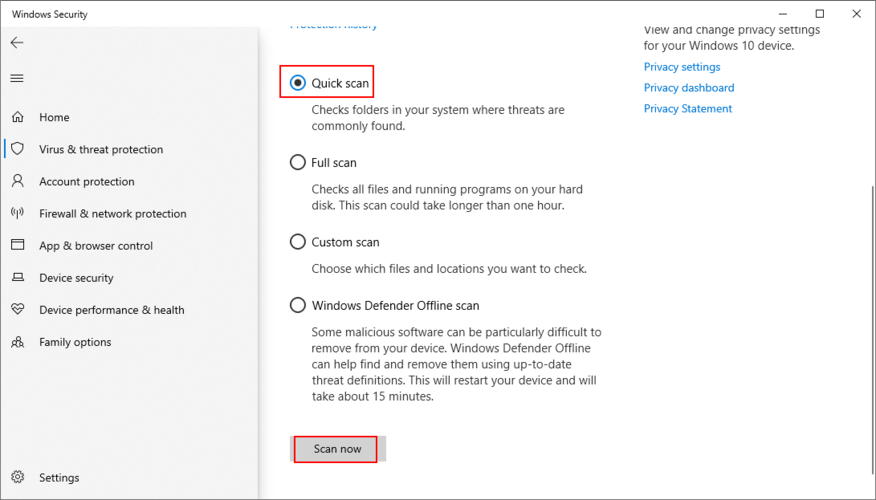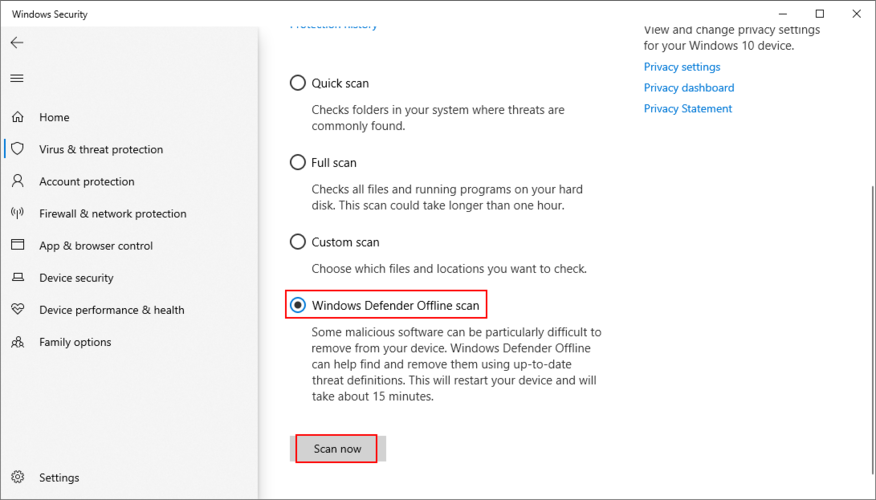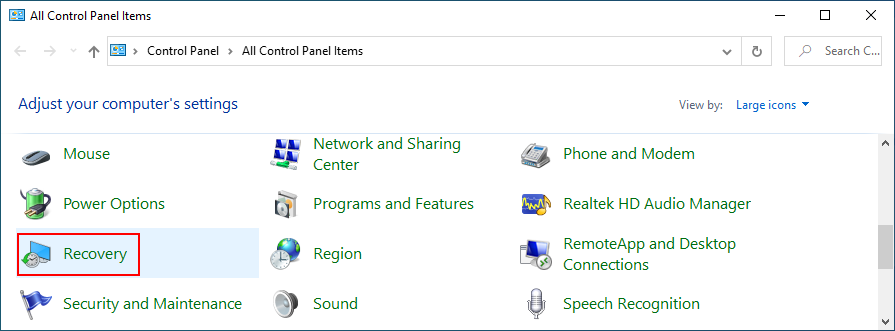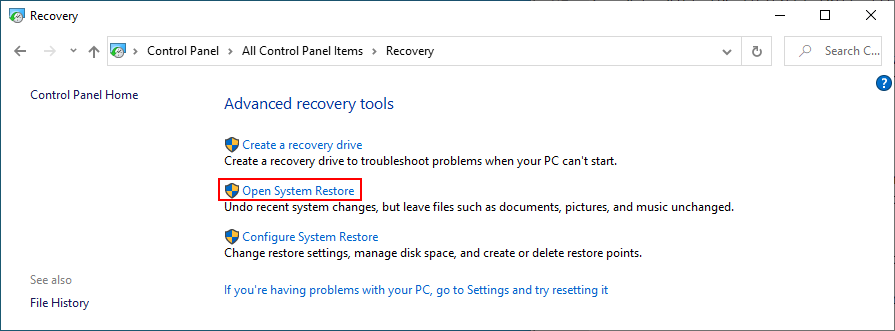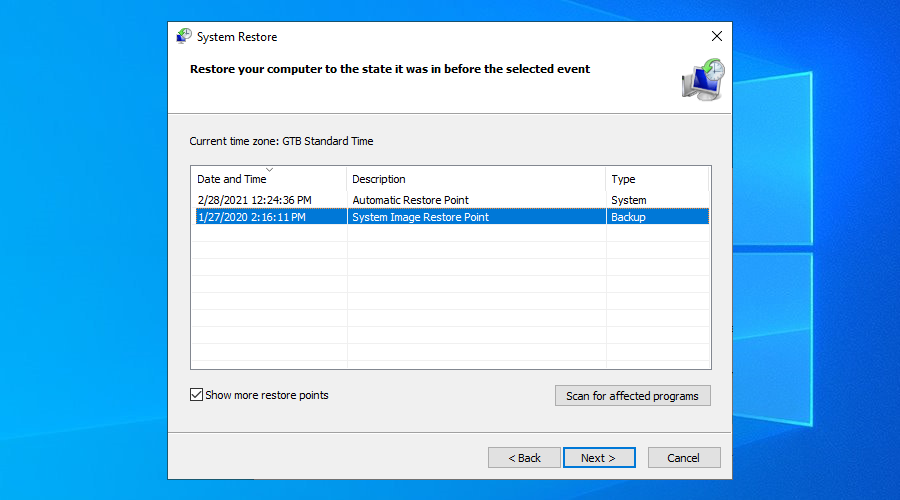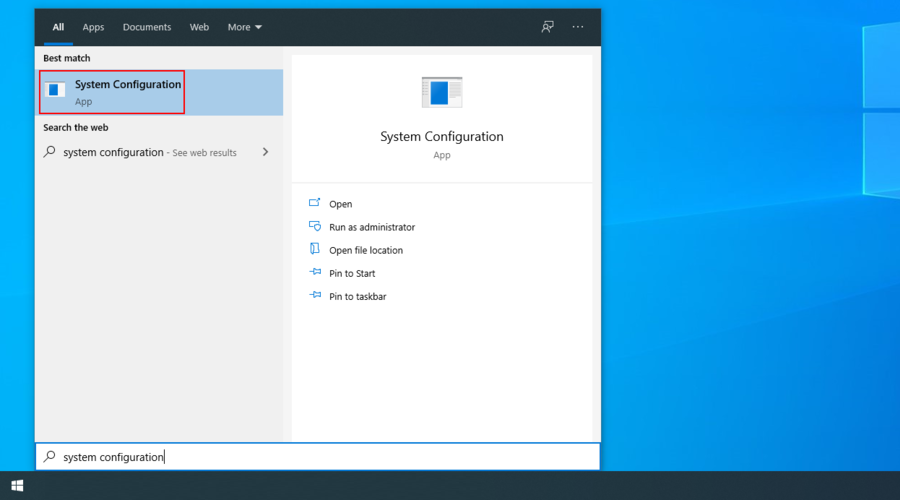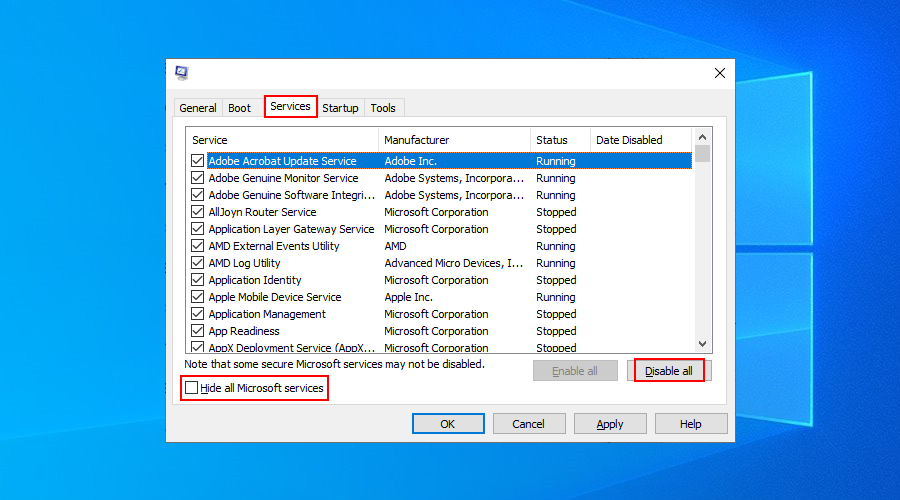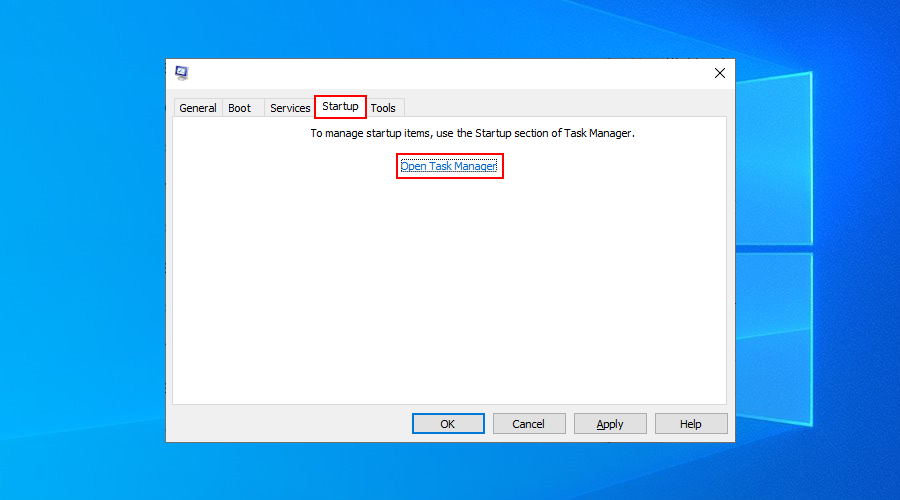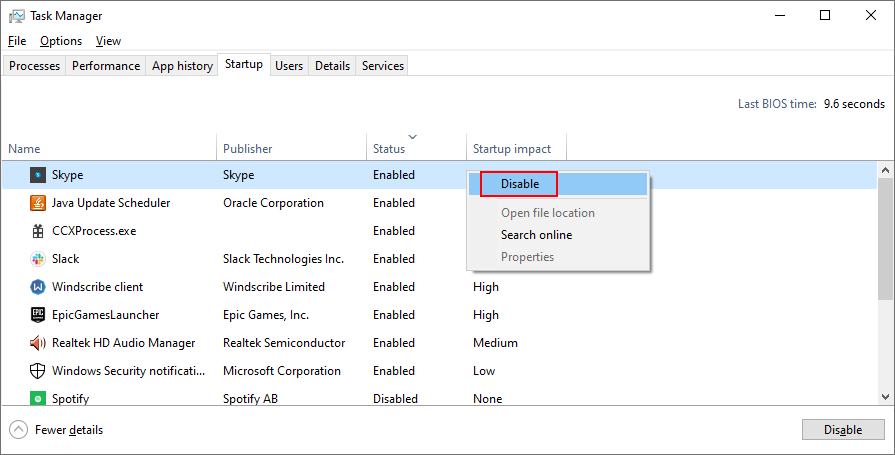0x800704cf là lỗi kết nối mạng xảy ra trên Windows 10 khi cố gắng sử dụng trình duyệt web hoặc bất kỳ loại ứng dụng nào khác để trực tuyến. Đó là một mã lỗi khó chịu gây khó chịu cho nhiều người dùng và ngăn họ làm việc hoặc giải trí trên máy tính xách tay và máy tính để bàn của họ.
Các mã lỗi 0x800704cf có thể được kích hoạt bởi nhiều lý do liên quan đến kết nối Internet của bạn. Việc tìm ra và khắc phục sự cố có thể là một thách thức, nhưng không phải là không thể.
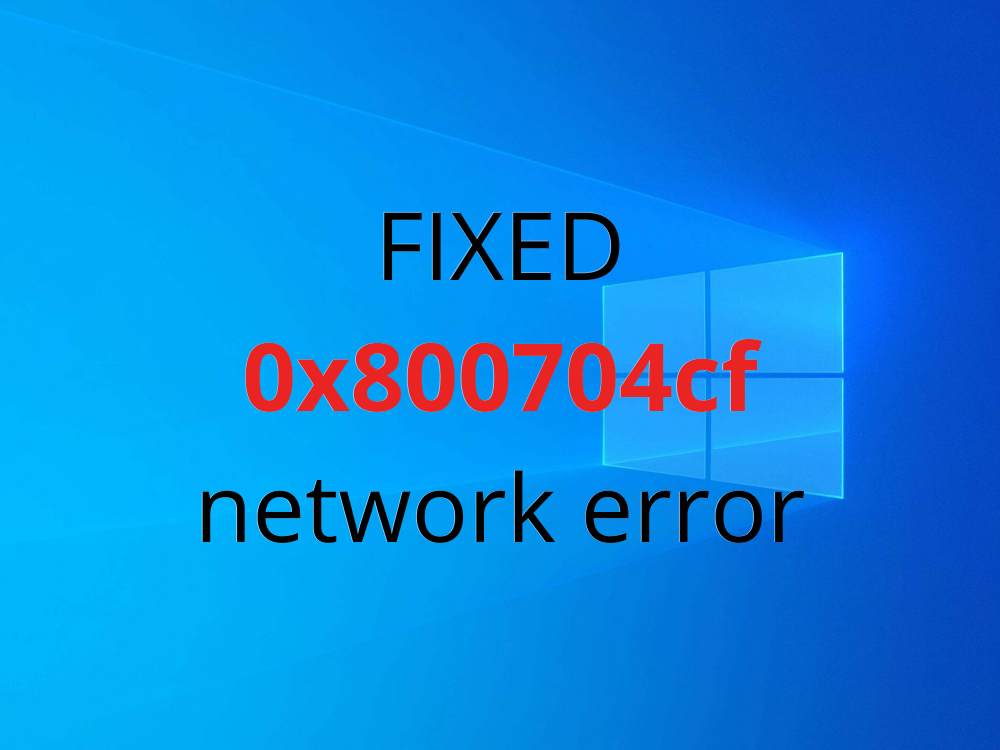
Cách sửa lỗi kết nối mạng 0x800704cf trên Windows 10
Trước khi bắt đầu quá trình khắc phục sự cố, bạn nên thiết lập điểm khôi phục trên máy tính của mình. Bạn sẽ có thể khôi phục Windows nếu bạn bắt đầu gặp nhiều sự cố hơn trong khi cố gắng sửa lỗi khó chịu này.
1. Chạy trình gỡ rối kết nối Internet
Windows 10 đã tích hợp trình khắc phục sự cố để khắc phục các sự cố thường gặp với các ứng dụng và tính năng khác nhau trên máy tính của bạn, bao gồm cả kết nối Internet. Đây là cách sử dụng nó.
- Nhấp chuột phải vào nút Bắt đầu và đi tới Cài đặt
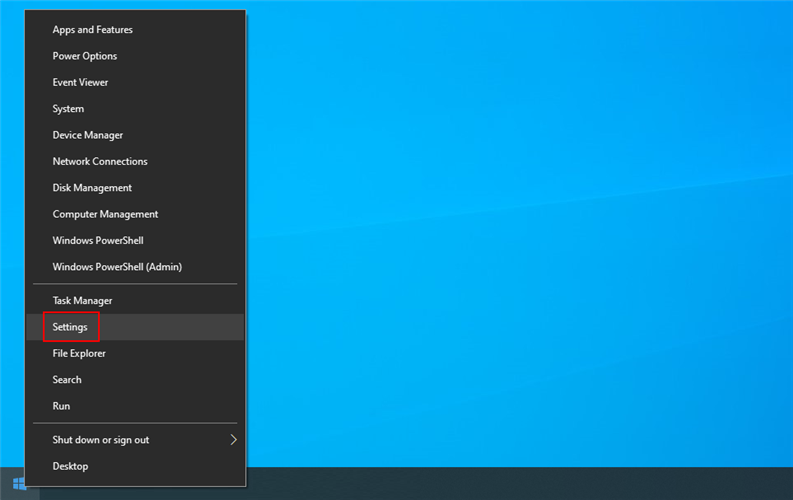
- Nhấp vào Cập nhật & Bảo mật
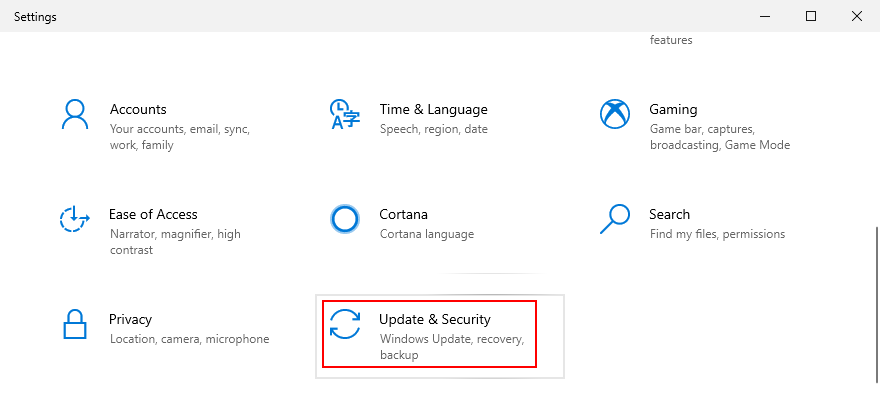
- Chọn Khắc phục sự cố ở bên trái
- Chọn Kết nối Internet và nhấp vào Chạy trình khắc phục sự cố
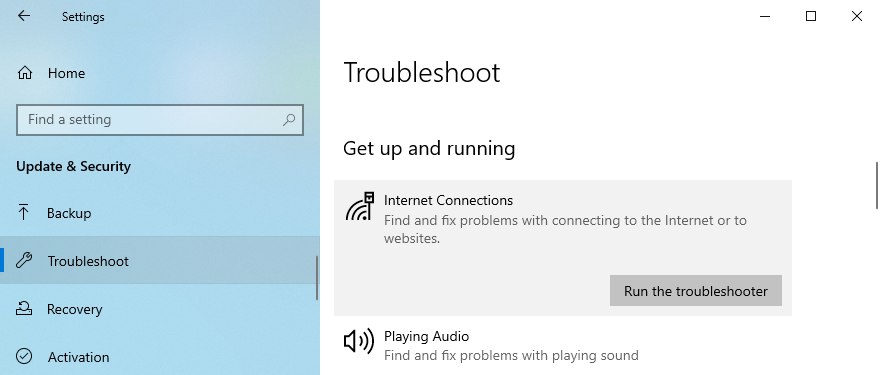
- Làm theo hướng dẫn trên màn hình và khởi động lại PC của bạn
2. Thay đổi các tùy chọn bộ điều hợp
Bạn có thể nhanh chóng sửa mã lỗi 0x800704cf bằng cách thực hiện một thay đổi nhỏ trong thuộc tính kết nối Internet của mình. Đây là những gì bạn cần làm:
- Đăng nhập vào Windows 10 với tư cách quản trị viên
- Nhấp chuột phải vào nút Bắt đầu và đi tới Kết nối mạng
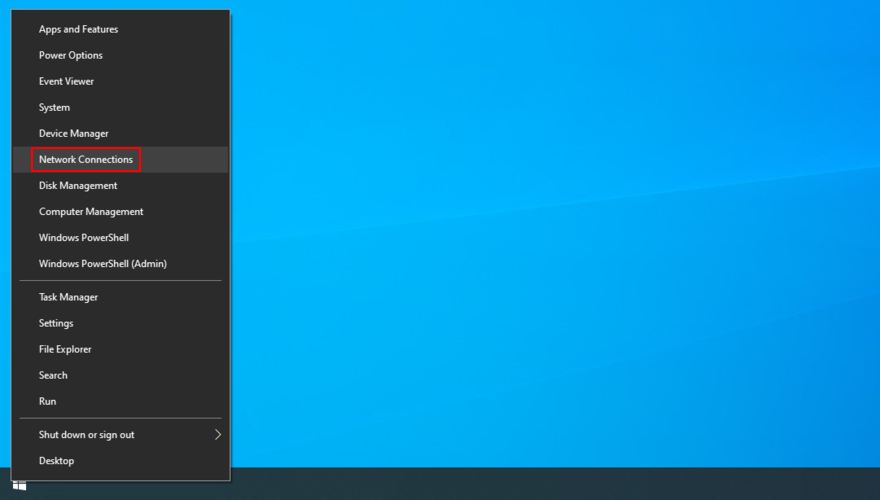
- Nhấp vào Thay đổi tùy chọn bộ điều hợp
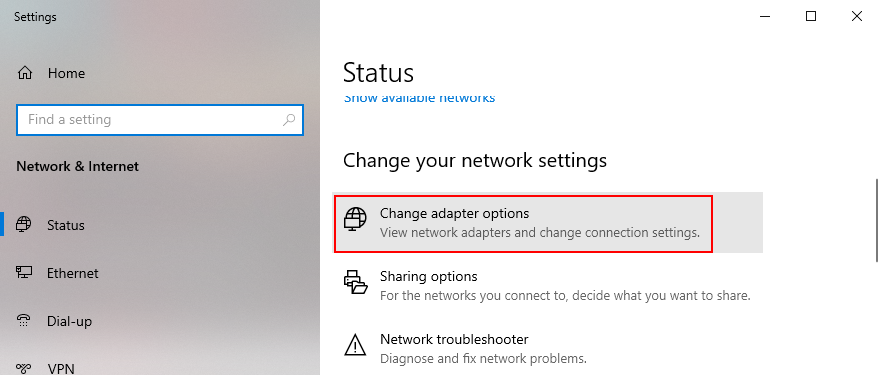
- Chọn kết nối Internet của bạn từ danh sách, nhấp chuột phải vào nó và đi tới Thuộc tính
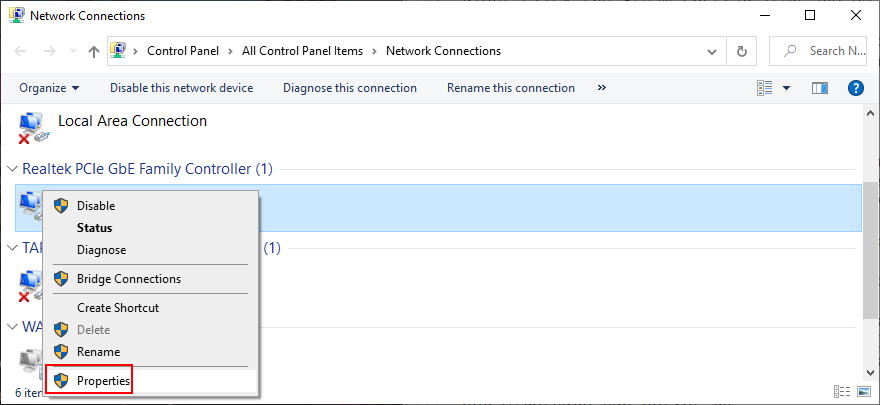
- Trong tab Mạng , bỏ chọn Máy khách cho Mạng Microsoft
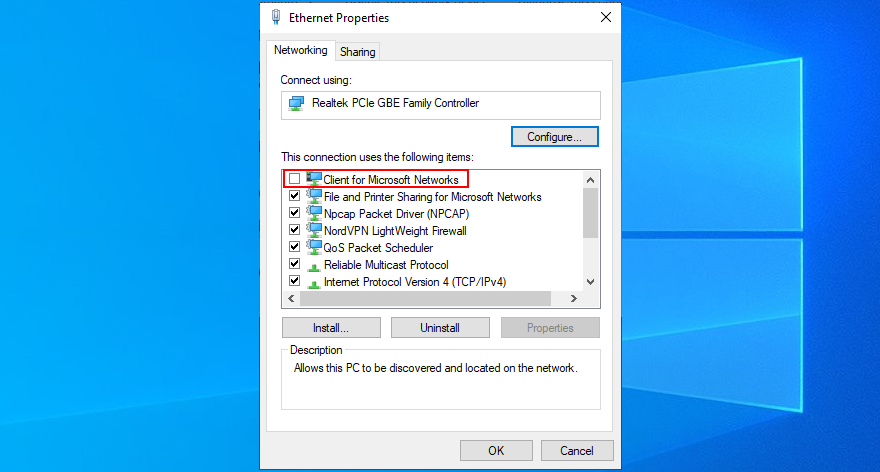
- Nhấp vào OK và thoát khỏi tất cả các cửa sổ
- Khởi động lại PC của bạn và cố gắng kết nối mạng
3. Đặt lại kết nối Internet của bạn
Một cách đơn giản khác để sửa lỗi 0x800704cf và thúc đẩy kết nối Internet của bạn là đặt lại nó từ môi trường dòng lệnh. Đừng lo lắng nếu bạn không có bất kỳ kinh nghiệm nào với CMD, miễn là bạn làm theo hướng dẫn bên dưới để xóa bộ nhớ cache máy chủ DNS của mình .
- Nhấn Win key + R, gõ cmd và nhấn Ctrl + Shift + Enter để khởi động Command Prompt với quyền cao

- Nhấp vào Có nếu được UAC (Kiểm soát tài khoản người dùng) nhắc
- Sao chép và dán các lệnh sau (nhấn Enter sau mỗi dòng):
- Thoát Command Prompt và khởi động lại máy của bạn
4. Cài đặt lại thiết bị mạng
Nếu thiết bị mạng của bạn không được cài đặt đúng cách, thì bạn sẽ gặp sự cố kết nối mạng và mã lỗi như 0x800704cf. Tuy nhiên, bạn có thể dễ dàng cài đặt lại nó mà không cần phải sử dụng bất kỳ giải pháp phần mềm nào của bên thứ ba. Đây là những gì bạn cần làm:
- Nhấn Win key + R , gõ devmgmt.msc và nhấn Enter
- Trong Trình quản lý thiết bị , hãy mở rộng danh mục Bộ điều hợp mạng
- Xác định và nhấp chuột phải vào bộ điều hợp mạng chính của bạn
- Nhấp vào Gỡ cài đặt thiết bị
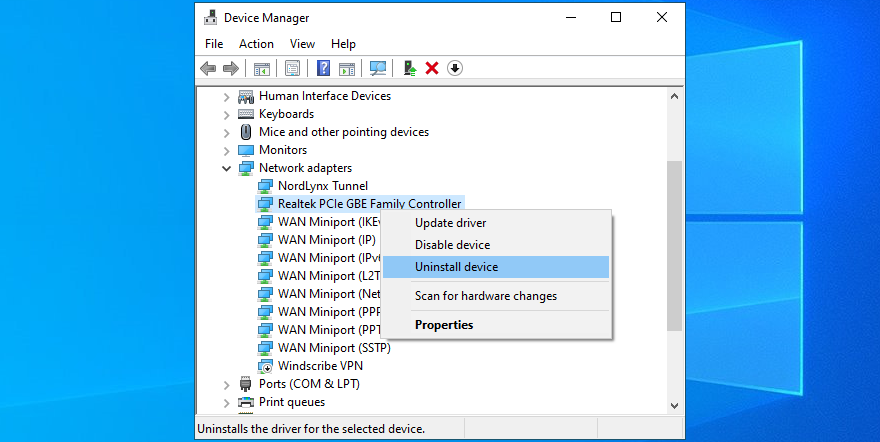
- Khởi động lại PC của bạn. Windows sẽ tự động cài đặt lại thiết bị
5. Cập nhật trình điều khiển mạng
Mặt khác, nếu thiết bị mạng được cài đặt đúng cách, thì có thể trình điều khiển của nó đã lỗi thời. Điều này thường xảy ra khi bạn kết nối thẻ Wi-Fi mới với PC có các tính năng plug-and-play không được định cấu hình chính xác.
Nhưng bạn có thể xử lý sự cố này và sửa lỗi 0x800704cf bằng cách cập nhật trình điều khiển mạng lên phiên bản mới nhất. Đây là cách để biến nó thành hiện thực:
- Nhấp chuột phải vào nút Bắt đầu và đi tới Trình quản lý thiết bị
- Mở nhóm Bộ điều hợp mạng
- Nhấp chuột phải vào thiết bị mạng của bạn và chọn Cập nhật trình điều khiển
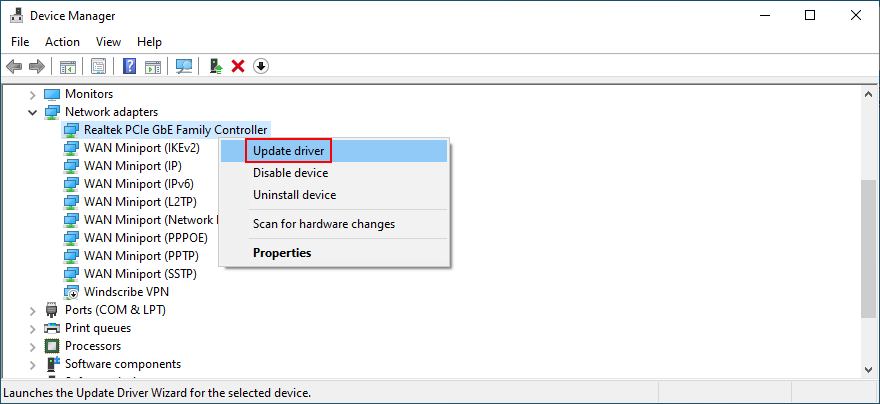
- Nhấp vào Tự động tìm kiếm phần mềm trình điều khiển được cập nhật
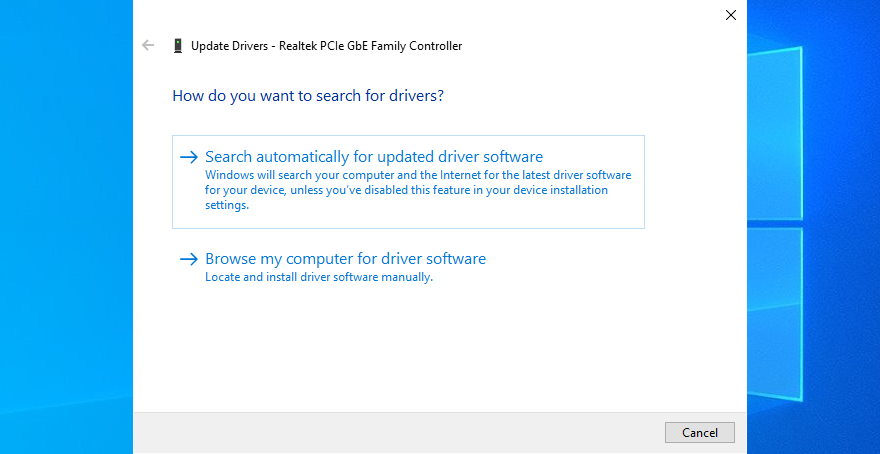
- Nếu tìm kiếm không thành công, hãy nhấp vào Tìm kiếm trình điều khiển được cập nhật trên Windows Update
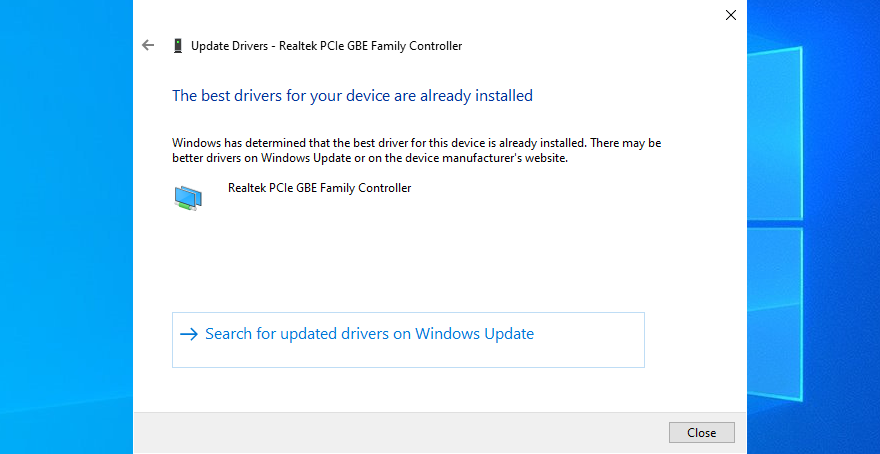
- Khởi động lại máy tính của bạn
Tuy nhiên, nếu Microsoft không tìm thấy trình điều khiển được cập nhật bằng Windows Update, bạn phải cập nhật trình điều khiển mạng. Điều này có nghĩa là truy cập trang web của nhà sản xuất, tìm trình điều khiển mới hơn và tương thích, tải xuống và cài đặt nó trên máy tính của bạn.
Trừ khi bạn muốn vượt qua tất cả những rắc rối đó và có nguy cơ cài đặt một trình điều khiển không tương thích sẽ khiến kết nối Internet của bạn trở nên vô dụng, chúng tôi khuyên bạn nên chọn một công cụ cập nhật trình điều khiển . Bạn có thể sử dụng nó để kiểm tra tất cả các trình điều khiển của mình, nhờ vào thực tế là nó tự động tìm và cài đặt các trình điều khiển mới hơn.
6. Đăng nhập bằng tài khoản Microsoft
Chuyển sang tài khoản cục bộ từ tài khoản Microsoft dường như gây ra sự cố giải mã ứng dụng. Nếu không được chọn, chúng dẫn đến mã lỗi 0x800704cf, làm tê liệt kết nối Internet của bạn.
Để khắc phục sự cố này, tất cả những gì bạn phải làm là đăng nhập bằng tài khoản Microsoft. Đây là cách thực hiện:
- Nhấp chuột phải vào nút Bắt đầu và đi tới Cài đặt
- Nhấp vào Tài khoản
- Chọn Đăng nhập vào tài khoản Microsoft của bạn
- Nhập thông tin đăng nhập của bạn
- Nhấp vào Xác minh để xác nhận ID của bạn qua SMS hoặc một cách khác
7. Đăng nhập bằng tài khoản cục bộ
Nếu bạn đã đăng nhập bằng tài khoản Microsoft của mình, thì hãy thử chuyển sang tài khoản cục bộ để xem điều gì sẽ xảy ra. Bạn có thể tạo một tài khoản ngay tại chỗ với các đặc quyền của quản trị viên.
Cách tạo tài khoản người dùng cục bộ:
- Nhấp chuột phải vào nút Bắt đầu và đi tới Cài đặt
- Chọn tài khoản
- Nhấp vào Đăng nhập bằng tài khoản cục bộ để thay thế
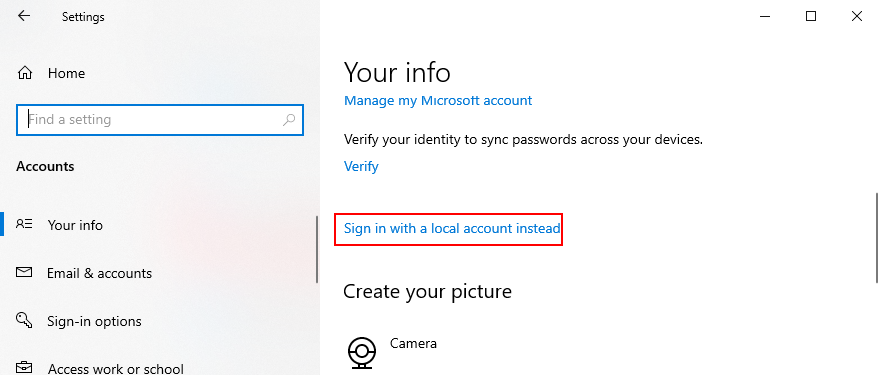
- Đặt mật khẩu hoặc mã PIN để xác nhận danh tính của bạn
- Trong màn hình Nhập thông tin tài khoản cục bộ của bạn , hãy chỉ định tên người dùng và mật khẩu mới
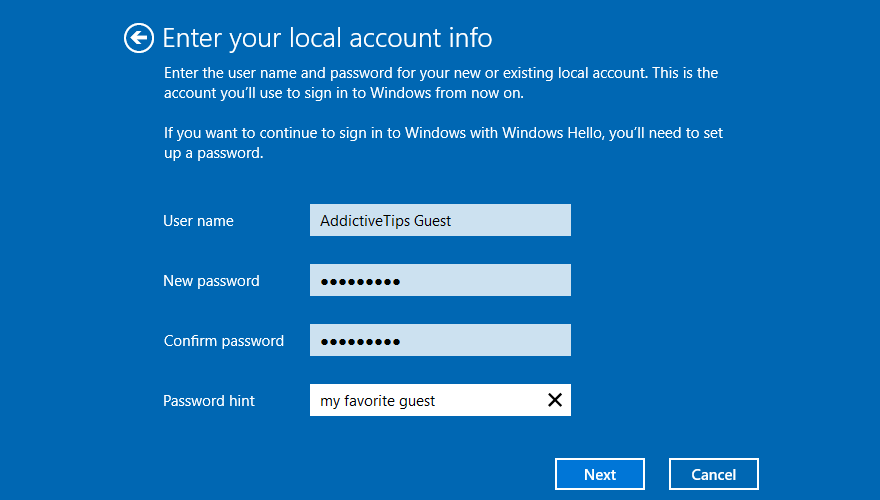
- Nhấp vào Tiếp theo và sau đó Đăng xuất và hoàn tất
- Đăng nhập lại vào Windows 10 bằng tài khoản cục bộ mới
- Kiểm tra xem bạn có còn nhận được mã lỗi 0x800704cf không
9. Đặt lại Microsoft Store
Lỗi 0x800704cf có thể xảy ra khi cố gắng tải xuống hoặc cài đặt ứng dụng từ Microsoft Store. Khi điều đó xảy ra, bạn có thể thử đặt lại ứng dụng Microsoft Store. Đây là những gì bạn cần làm:
- Nhấp chuột phải vào nút Bắt đầu và đi tới Ứng dụng và tính năng
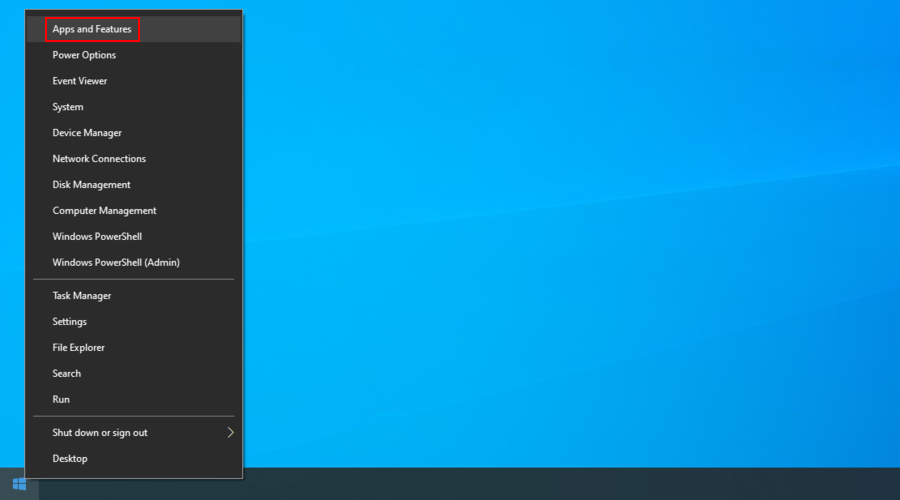
- Nhấp vào hộp Tìm kiếm danh sách này và nhập Microsoft Store
- Chọn mục nhập Microsoft Store và nhấp vào Tùy chọn nâng cao
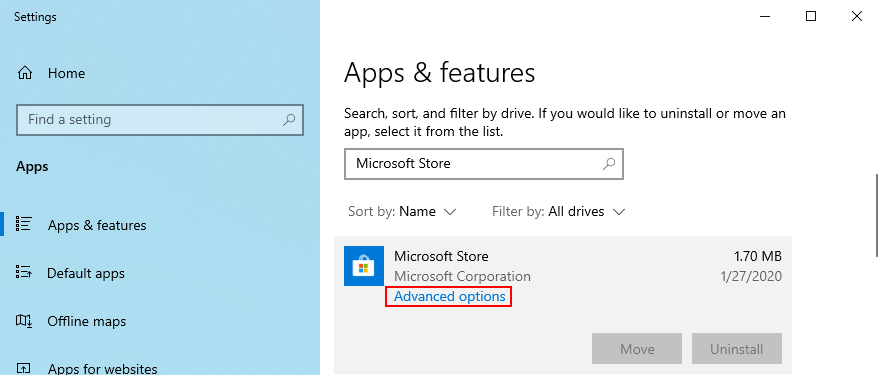
- Cuộn xuống và nhấp vào nút Đặt lại
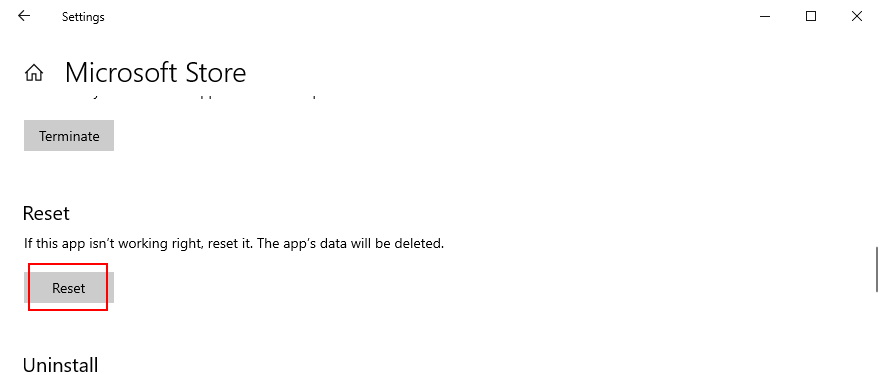
- Nhấp vào Đặt lại một lần nữa để xác nhận
- Hãy thử sử dụng Microsoft Store ngay bây giờ
10. Sửa lỗi hệ thống
Hệ điều hành của bạn có thể có các tệp quan trọng bị hỏng gây ra sự cố kết nối mạng và mã lỗi 0x800704cf. Về mặt sáng sủa, bạn có thể sửa lỗi hệ thống dễ dàng bằng cách sử dụng SFC (Trình kiểm tra tệp hệ thống) và DISM (Quản lý và phục vụ hình ảnh triển khai).
Bắt đầu bằng cách chạy SFC và nếu nó không thành công, bạn có thể chuyển sang DISM vì đây là một ứng dụng mạnh mẽ hơn. Cả hai công cụ đều có thể được khởi chạy từ môi trường console.
Cách chạy SFC:
- Nhấn Win key + R , gõ cmd và nhấn Ctrl + Shift + Enter để chạy CMD như admin

- Chạy
sfc /scannowvà đợi cho đến khi nó kết thúc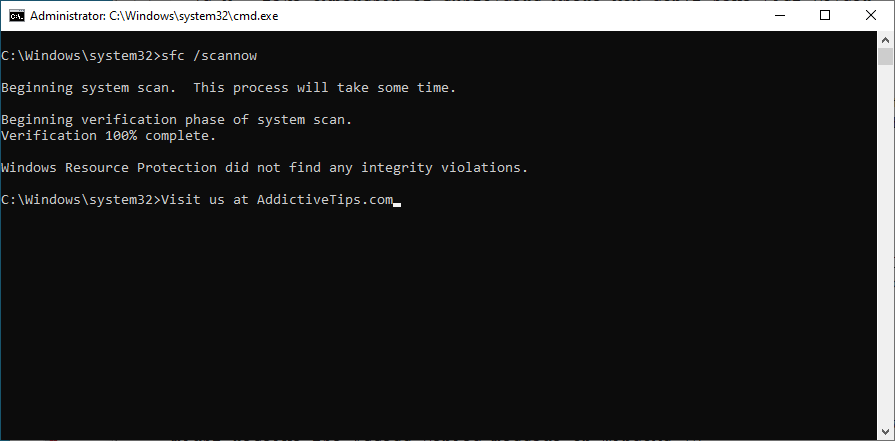
- Khởi động lại máy tính của bạn
Cách chạy DISM:
- Mở CMD với quyền nâng
- Chạy
DISM /online /cleanup-image /scanhealthvà nhấn Enter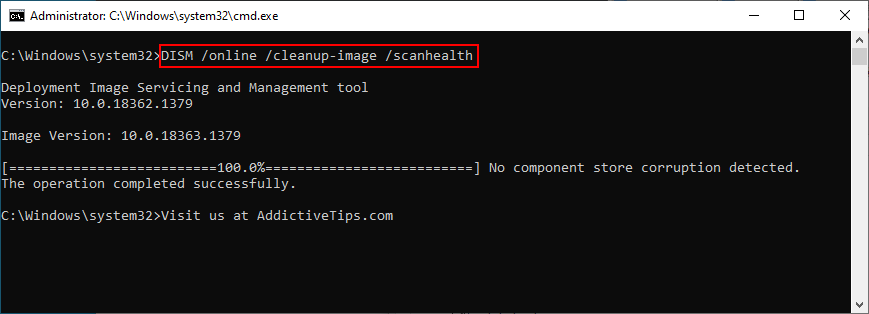
- Nếu nó phát hiện ra bất kỳ lỗi nào, hãy chạy
DISM /online /cleanup-image /restorehealthđể xử lý chúng
- Sau khi DISM hoàn tất, hãy khởi động lại PC của bạn
- Kích hoạt lại Command Prompt với tư cách quản trị viên và chạy SFC
- Khởi động lại PC của bạn
11. Gỡ cài đặt các bản cập nhật gần đây
Đôi khi Microsoft cũng cố tình làm hỏng các bản cập nhật Windows, đẩy các bản sửa lỗi nóng và các bản vá bảo mật cuối cùng làm hỏng các bộ phận khác nhau của PC của bạn.
Nếu bạn nhận thấy rằng bạn bắt đầu gặp lỗi 0x800704cf sau khi hoàn tất Cập nhật Windows, thì có lẽ bạn nên xóa nó khỏi PC của mình. Đây là những gì bạn nên làm:
- Nhấn Win key + R , gõ control panel , và nhấn Enter

- Đi tới Chương trình và Tính năng
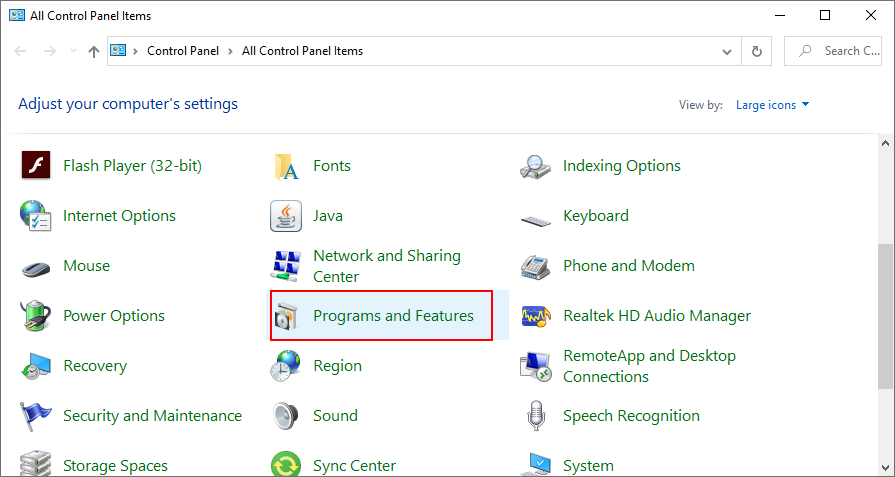
- Nhấp vào Xem các bản cập nhật đã cài đặt
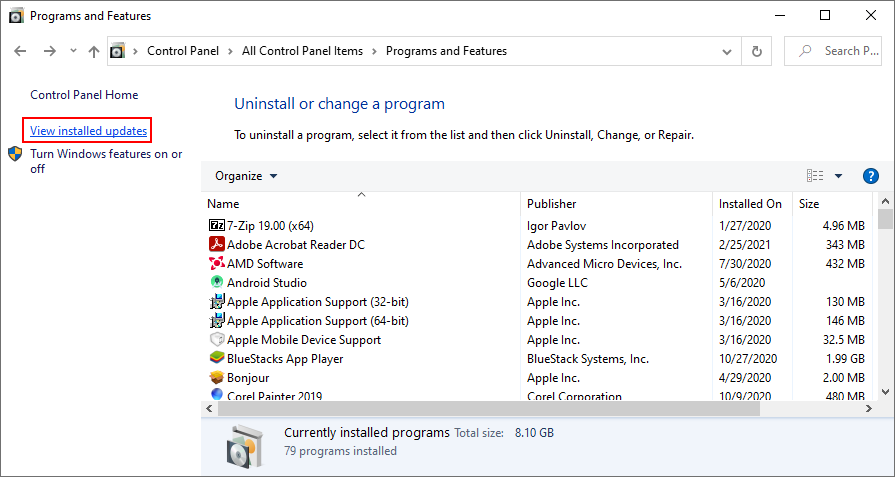
- Nhấp vào cột Đã cài đặt trên để xem các bản cập nhật mới nhất trước tiên
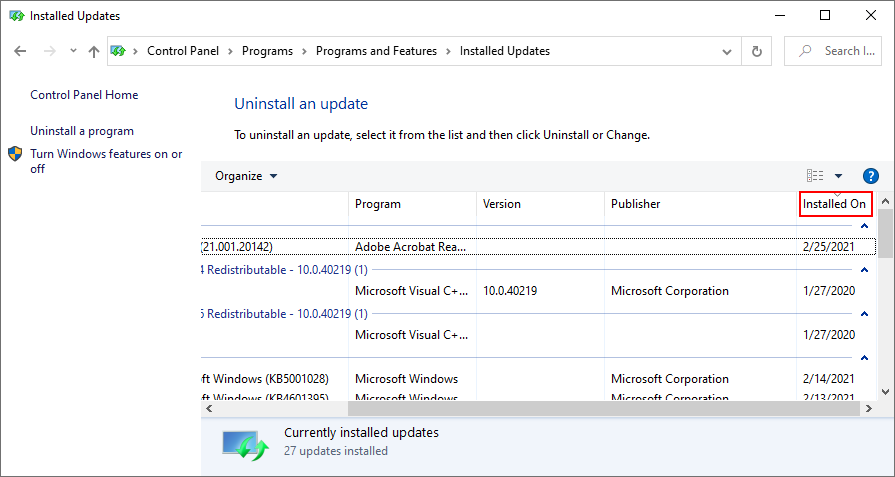
- Bấm đúp vào bản cập nhật đầu tiên. Khi được nhắc gỡ cài đặt, hãy nhấp vào Có để xác nhận
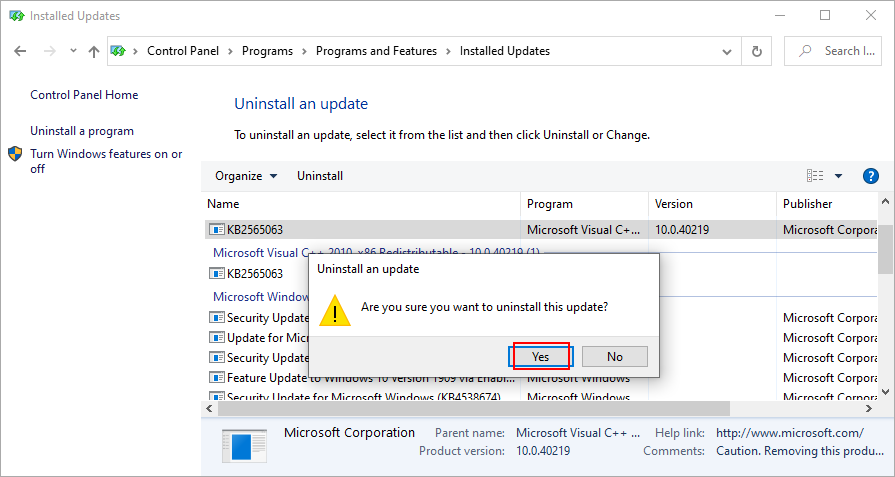
- Khởi động lại PC của bạn
12. Cập nhật Windows 10
Mặt khác, các sự cố mạng đã biết gây ra lỗi 0x800704cf có khả năng được khắc phục trong các bản cập nhật Windows sắp tới, vì vậy hãy đảm bảo cho phép chúng. Nếu bạn không sử dụng PC trong một thời gian dài, thì có lẽ bạn nên kiểm tra các bản cập nhật.
- Nhấn phím Win , gõ Kiểm tra bản cập nhật và chuyển đến khu vực này
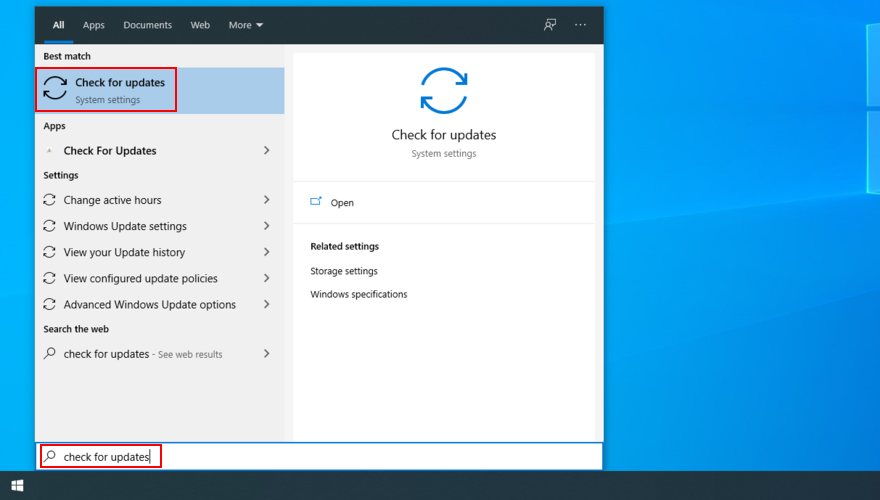
- Windows sẽ bắt đầu kiểm tra các bản cập nhật tự động. Chờ cho đến khi nó kết thúc
- Nếu có bất kỳ bản cập nhật nào đang chờ xử lý, hãy nhấp vào Tải xuống để truy xuất chúng
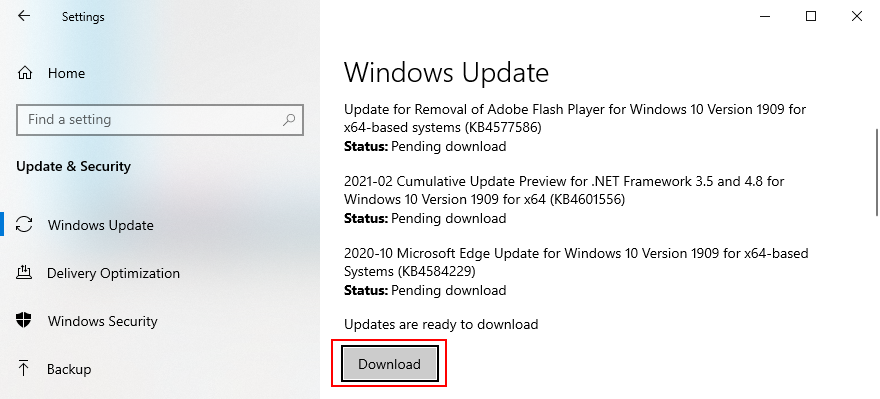
- Quá trình này có thể mất một lúc, vì vậy bạn nên để máy tính của mình tự động
- Khởi động lại máy tính của bạn khi nó kết thúc
13. Kiểm tra phần mềm độc hại trên máy tính của bạn
Một số tác nhân phần mềm độc hại tập trung vào việc phá hủy kết nối Internet của bạn để bạn không thể sử dụng giải pháp bảo mật Internet để được trợ giúp nữa. Nhưng điều đó không ngăn cản bạn thực hiện quét để tìm và loại bỏ bất kỳ loài gây hại nào.
Trừ khi bạn đã cài đặt công cụ chống phần mềm độc hại của bên thứ ba, bạn có thể chuyển sang Bộ bảo vệ trên Windows 10.
- Nhấn phím Win , nhập Windows Security và mở ứng dụng này
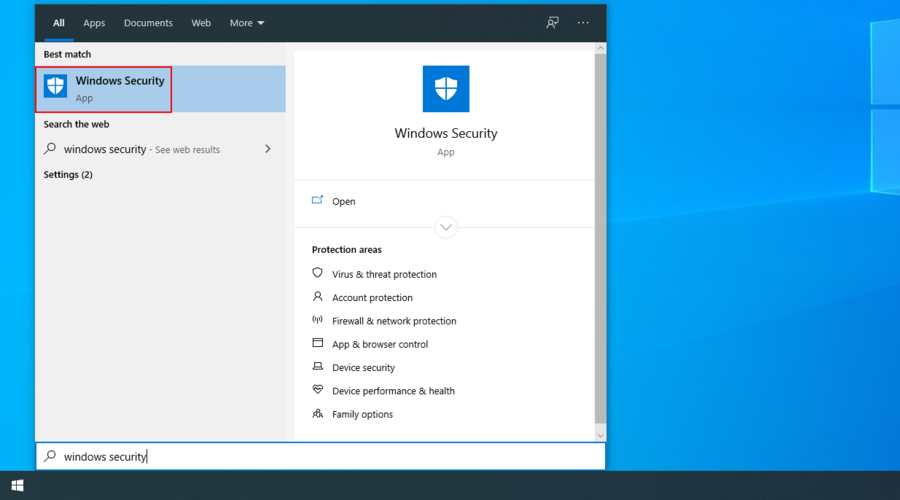
- Chuyển đến Bảo vệ khỏi mối đe dọa và vi-rút
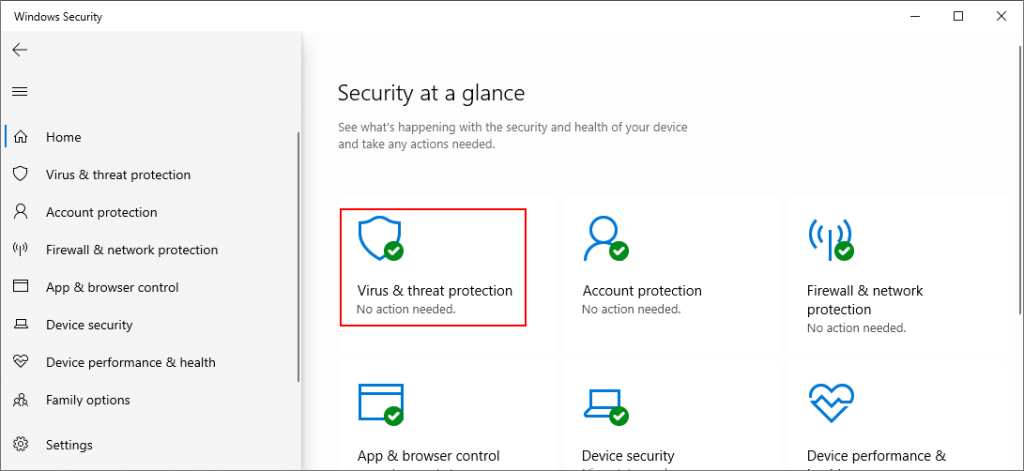
- Nhấp vào Tùy chọn quét
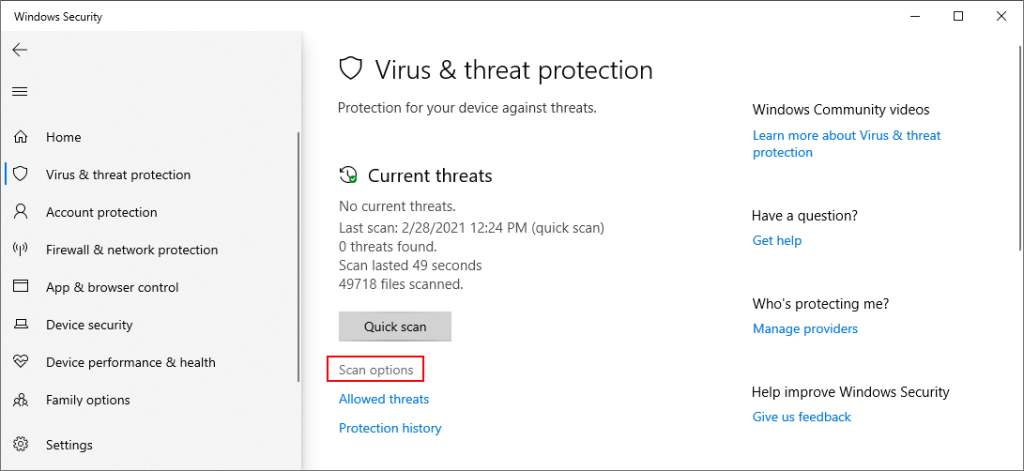
- Chọn Quét nhanh và nhấp vào Quét ngay
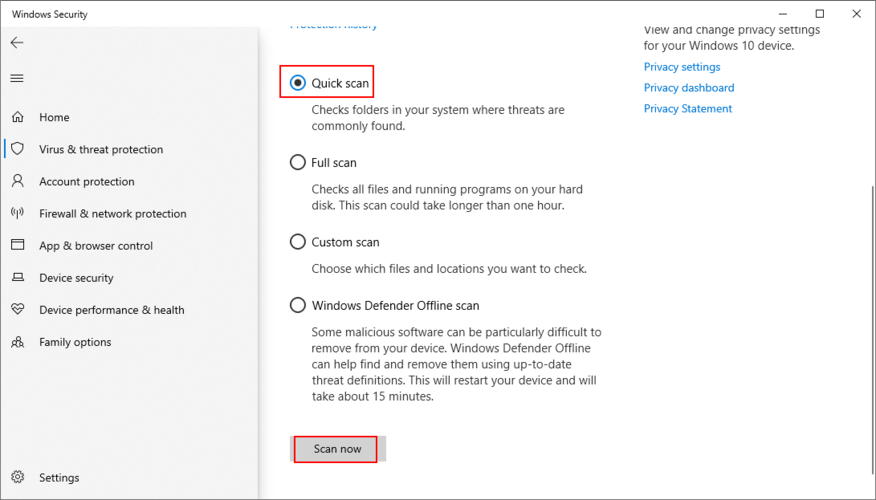
- Chờ cho đến khi quá trình quét kết thúc. Nếu kết quả không cho thấy bất kỳ mối đe dọa nào, hãy chạy một quá trình quét mới bằng cách sử dụng cài đặt quét Ngoại tuyến của Bộ bảo vệ Windows
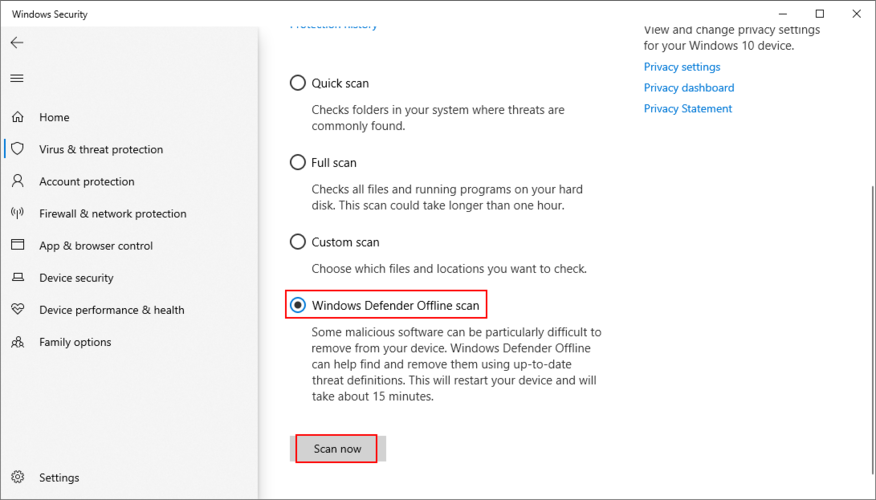
- Khởi động lại PC của bạn khi quá trình quét thứ hai hoàn tất
14. Sử dụng Khôi phục Hệ thống
Chế độ Khôi phục Hệ thống sẽ giúp bạn tránh khỏi bất kỳ sự kiện không lường trước nào có thể gây ra sự cố kết nối mạng và dẫn đến mã lỗi 0x800704cf.
Để nó hoạt động, bạn phải tạo điểm khôi phục hệ thống trước khi gặp lỗi.
- Đảm bảo đăng nhập vào Windows 10 với vai trò quản trị viên
- Nhấn Win key + R , gõ control panel , và nhấn Enter

- Chọn Khôi phục
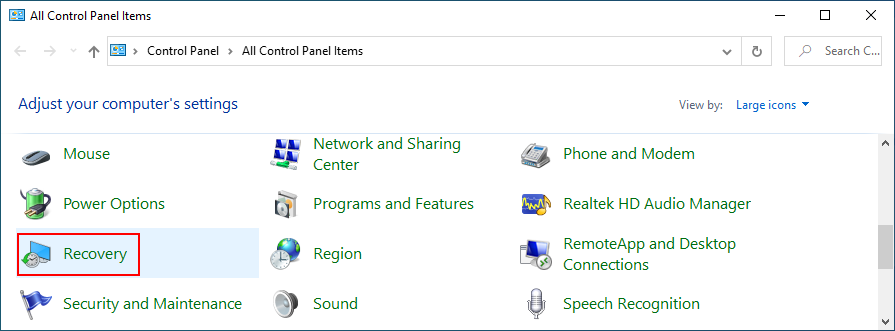
- Nhấp vào Mở Khôi phục Hệ thống
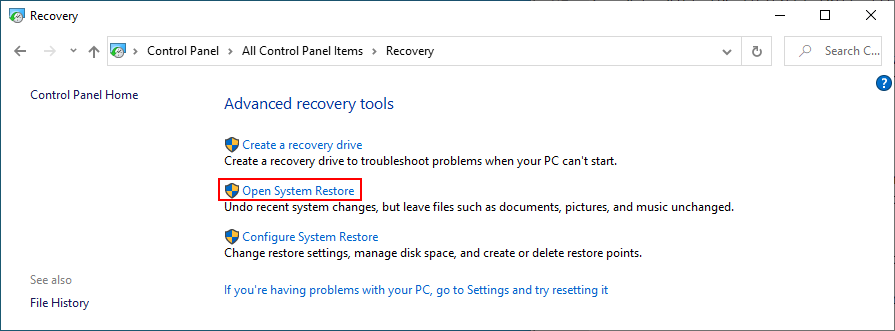
- Chọn một điểm khôi phục, nhấp vào Tiếp theo và làm theo hướng dẫn
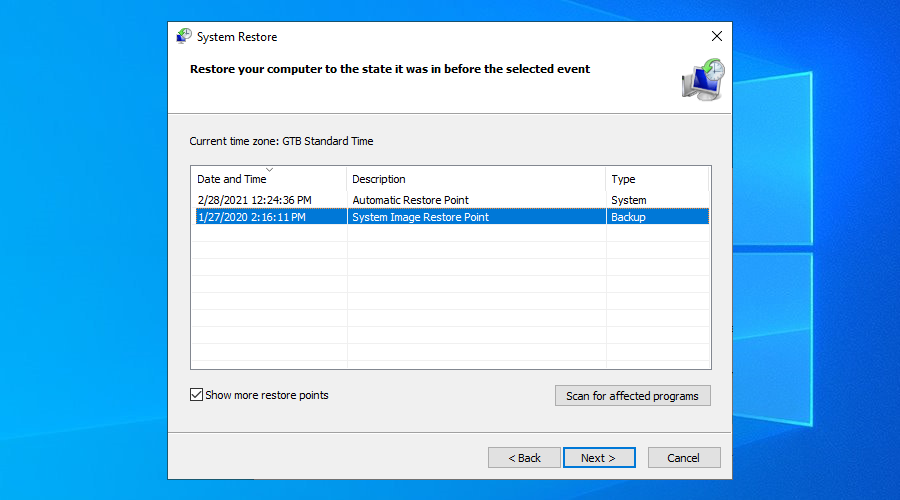
- Khởi động lại PC của bạn
15. Dọn dẹp khởi động Windows 10
Bạn có thể khởi động hệ điều hành của mình bằng cách kích hoạt tất cả các trình điều khiển, quy trình và dịch vụ cần thiết và bằng cách loại bỏ mọi thứ khác. Một hệ thống khởi động sạch giúp vấn đề quyết tâm kết nối mạng cô lập và cuối cùng.
- Nhấn phím Windows , nhập Cấu hình hệ thống và mở ứng dụng này
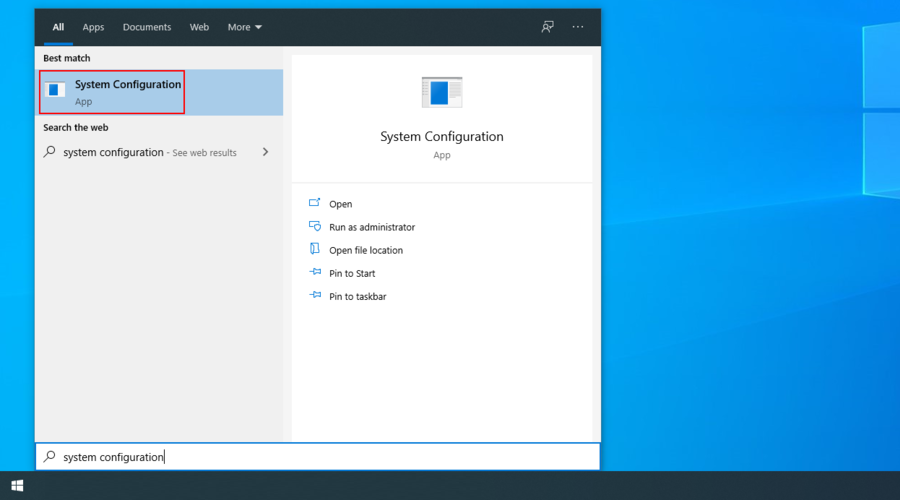
- Đi tới khu vực Dịch vụ
- Bỏ chọn Ẩn tất cả các dịch vụ của Microsoft và nhấp vào Tắt tất cả
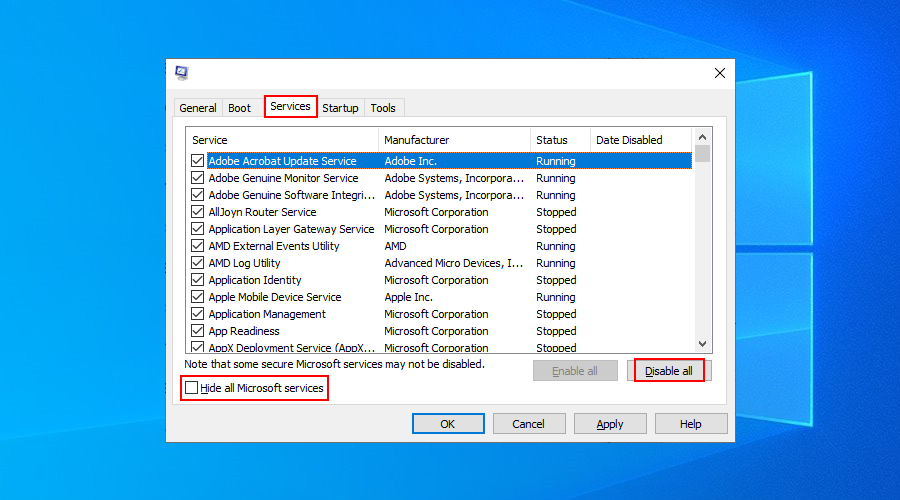
- Chuyển sang phần Khởi động và nhấp vào Mở Trình quản lý Tác vụ
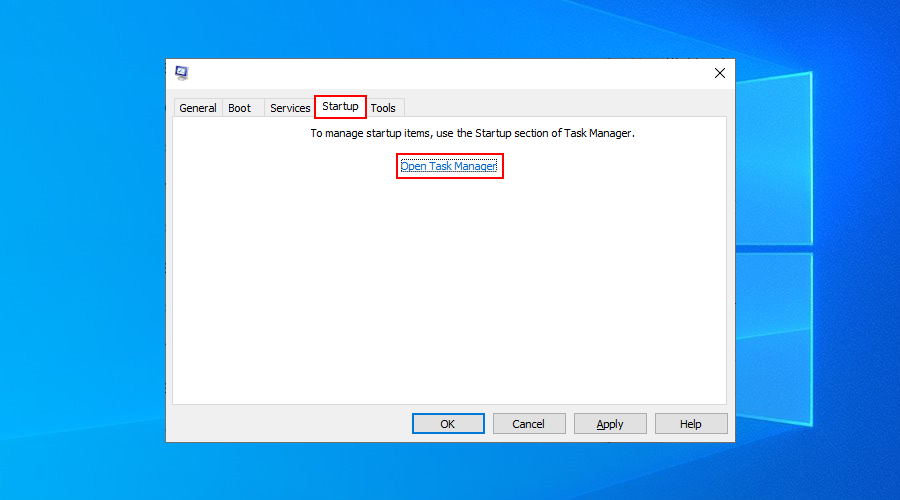
- Nhấp vào cột Trạng thái để sắp xếp tất cả các ứng dụng khởi động theo trạng thái ( Đã bật trước)
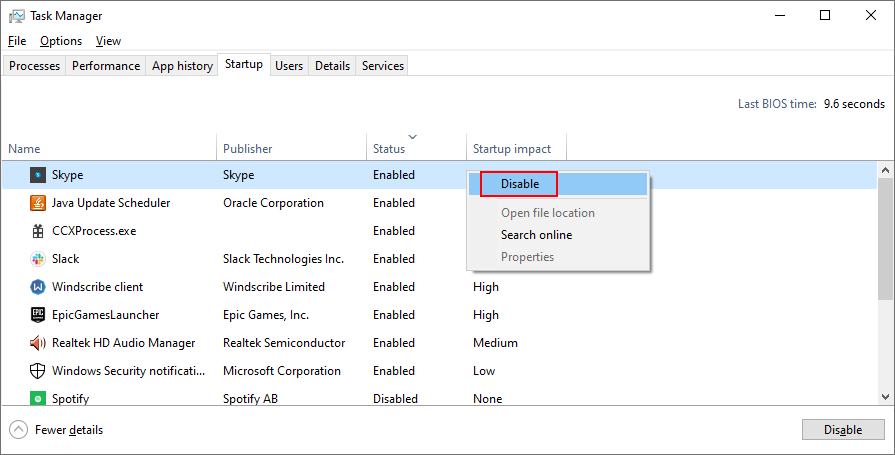
- Chọn ứng dụng đầu tiên trong danh sách và nhấp vào Tắt
- Làm điều này cho tất cả các ứng dụng khởi động có trạng thái Đã bật
- Thoát và khởi động lại Windows
Có thể sửa lỗi 0x800704cf
Kết luận, 0x800704cf là một lỗi kết nối mạng có thể xảy ra trên Windows 10 do các vấn đề phần mềm khác nhau. Tuy nhiên, bạn có thể cố gắng khắc phục bằng cách chạy trình gỡ rối Internet Connections, sửa đổi các tùy chọn bộ điều hợp và đặt lại kết nối Internet của bạn.
Hơn nữa, bạn có thể cài đặt lại trình điều khiển mạng hoặc cập nhật nó lên phiên bản mới nhất, đăng nhập bằng tài khoản Microsoft hoặc tài khoản người dùng cục bộ, đặt lại Microsoft Store về mặc định, cũng như sửa lỗi hệ thống bằng SFC hoặc DISM.
Bạn cũng có thể gỡ cài đặt các bản cập nhật gần đây có thể đã xâm phạm kết nối mạng của bạn, chạy Windows Update, kiểm tra phần mềm độc hại trên PC, khôi phục Windows về điểm kiểm tra trước đó và khởi động sạch hệ điều hành của bạn.
Các bản sửa lỗi nào ở trên giải quyết được sự cố 0x800704cf trên máy tính của bạn? Chúng tôi có bỏ lỡ bất kỳ bước quan trọng nào không? Hãy cho chúng tôi biết trong phần bình luận bên dưới đây.