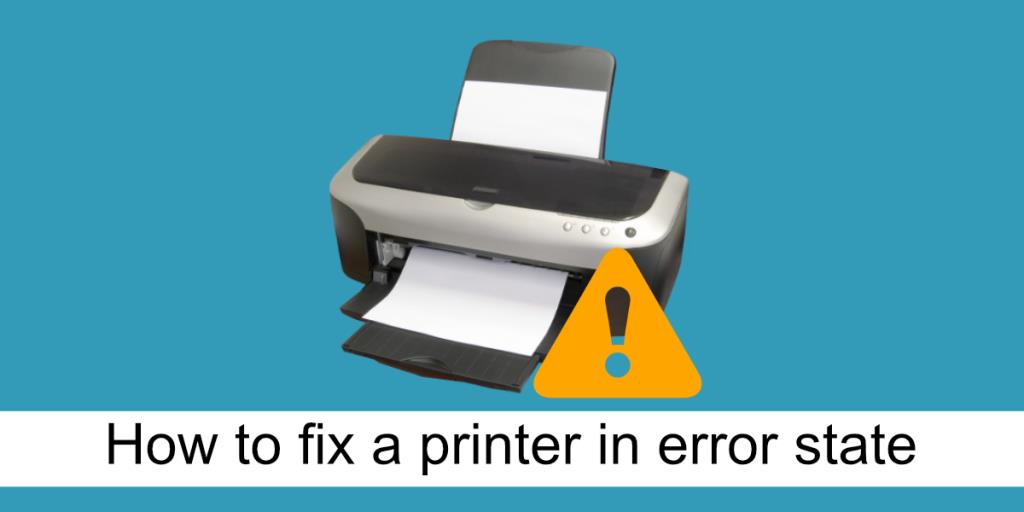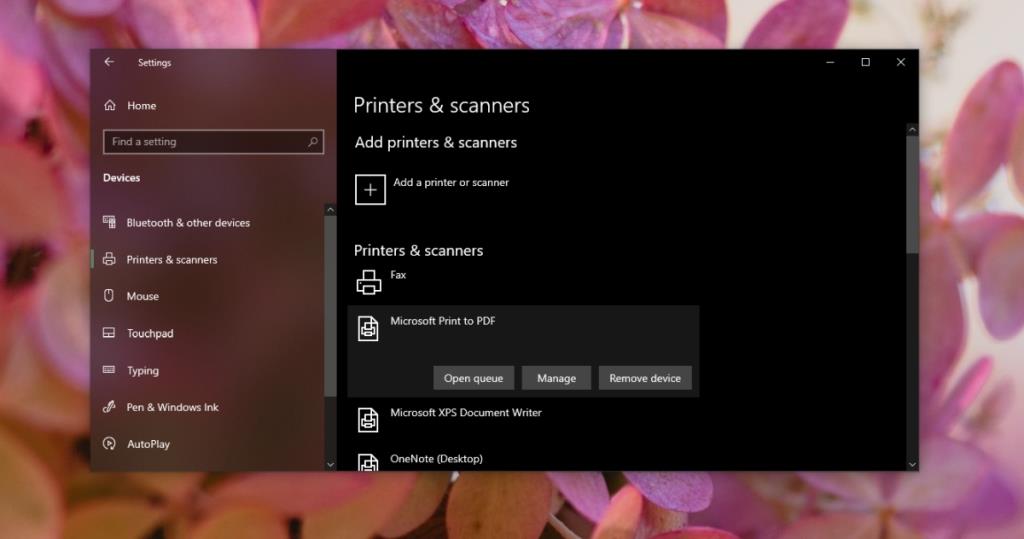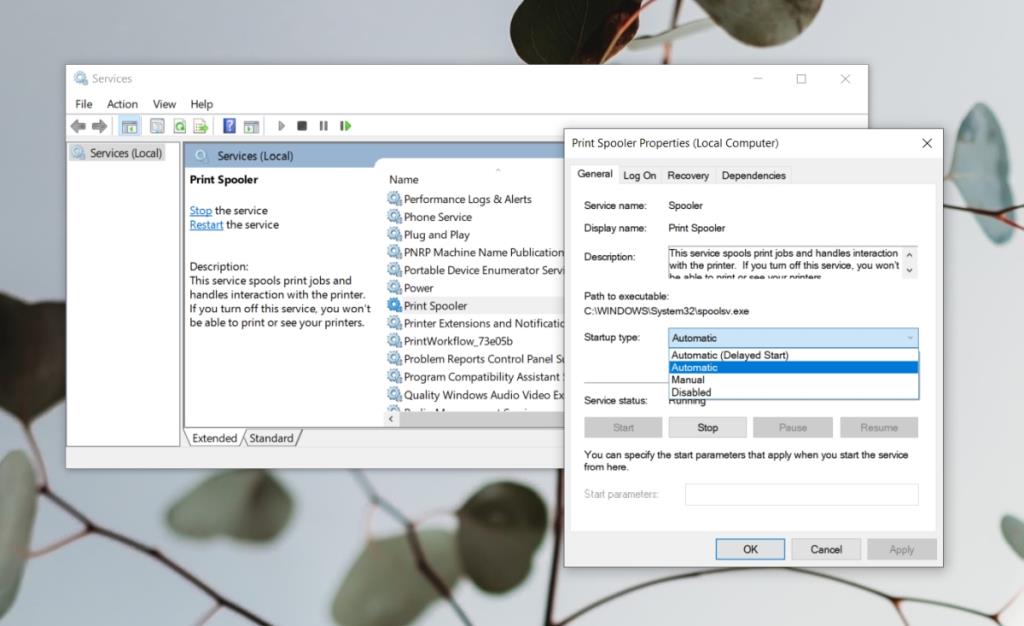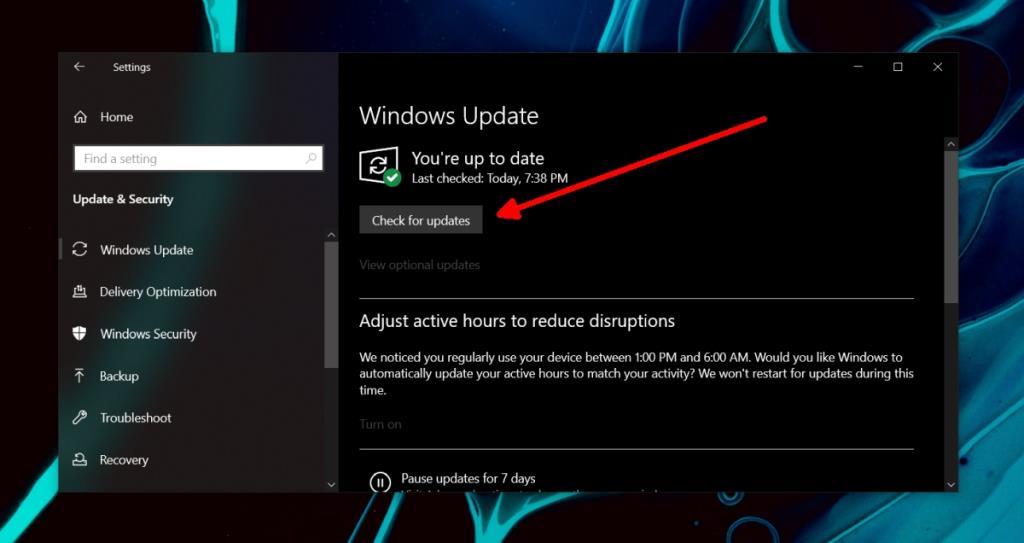Các sự cố máy in thường khó sửa chữa. Một máy in có thể có phần cứng tốt, tức là không bị kẹt trang, cài đặt đúng cách, sẵn sàng mực, đầy hộp mực, v.v., nhưng nó vẫn có thể từ chối in.
Các sự cố in ấn phần lớn là do các vấn đề liên quan đến phần mềm hoặc hệ điều hành . Điều này là do, trong khi công nghệ đã được cải thiện trong những năm qua, công nghệ máy in không có nhiều tiến bộ. Câu ngạn ngữ cổ 'Máy in đến từ địa ngục' vẫn đúng.
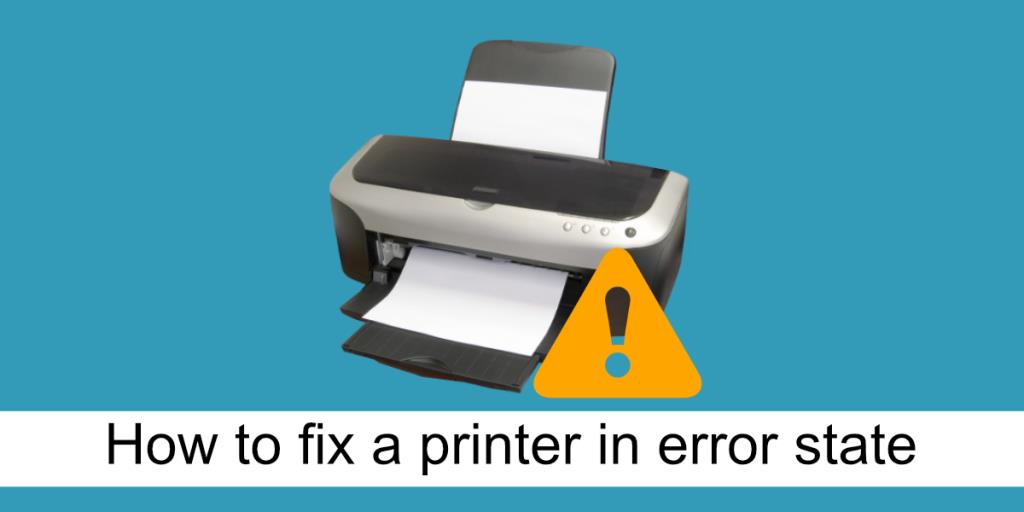
Máy in ở trạng thái lỗi
Máy in có thể rơi vào trạng thái lỗi và từ chối thoát ra bất kể điều gì. Trạng thái lỗi thường xảy ra khi máy in hết giấy, ngoại tuyến hoặc chuẩn bị in. Những lỗi này là hiển nhiên và dễ sửa chữa.
Nếu máy in cho biết máy đang ở trạng thái lỗi, thường được biểu thị bằng dấu chấm than màu vàng trên biểu tượng máy in trong khay hệ thống thì thông báo lỗi không có người đi kèm. Bất cứ ai cũng đoán được điều gì sai. Khởi động lại hệ thống hoặc ngắt kết nối và kết nối lại máy in không giải quyết được vấn đề gì. Hãy thử các bản sửa lỗi được liệt kê bên dưới.
1. Thay đổi cấu hình cổng
Thay đổi cách một cổng giao tiếp với máy in có thể đưa máy in ra khỏi trạng thái lỗi. Hãy thử bản sửa lỗi này ngay cả khi kiểu máy in của bạn là mới.
- Mở Trình quản lý thiết bị .
- Đi tới Xem> Hiển thị thiết bị ẩn.
- Nhấp chuột phải vào Cổng (COM & LPT).
- Chọn Thuộc tính từ menu ngữ cảnh.
- Chuyển đến tab Cài đặt cổng.
- Bật 'Sử dụng bất kỳ ngắt nào được gán cho cổng'.
- Bật tùy chọn 'Bật phát hiện plug & play kế thừa'.
- Nhấp vào OK và đóng cửa sổ.
- Khởi động lại máy in và hệ thống.
2. Gỡ cài đặt và cài đặt lại máy in
Nếu máy in không thoát khỏi trạng thái lỗi, hãy gỡ cài đặt và cài đặt lại.
- Mở ứng dụng Cài đặt bằng phím tắt Win + I.
- Chuyển đến Thiết bị.
- Chọn tab Máy in & máy quét.
- Chọn máy in của bạn và nhấp vào loại bỏ.
- Rút phích cắm của máy in và khởi động lại hệ thống.
- Kết nối máy in và nó sẽ tự động cài đặt lại.
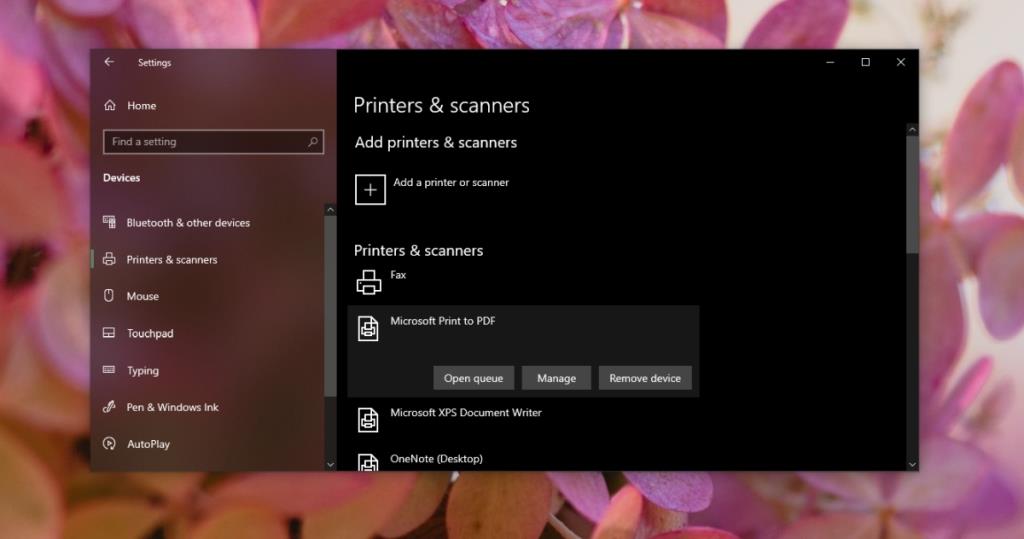
3. In từ một ứng dụng khác
Nếu máy in liên tục vào trạng thái lỗi khi bạn cố in từ một ứng dụng cụ thể, hãy thử in từ một ứng dụng khác. In tệp văn bản thuần túy từ Notepad. Nếu nó in, sự cố có thể xảy ra với ứng dụng bạn đang cố in.
4. Kiểm tra Dịch vụ bộ đệm in
Dịch vụ Print spooler rất cần thiết nếu bạn muốn in bất cứ thứ gì. Nếu nó không chạy hoặc nó dừng không liên tục, máy in của bạn có thể rơi vào trạng thái lỗi.
- Nhấn vào phím tắt Win + R để mở hộp chạy.
- Trong hộp chạy, nhập
services.mscvà nhấn phím Enter.
- Tìm dịch vụ Bộ đệm in và nhấp chuột phải vào nó.
- Mở menu thả xuống Loại khởi động và đặt nó thành Tự động.
- Nhấp vào Ok.
- Khởi động lại hệ thống.
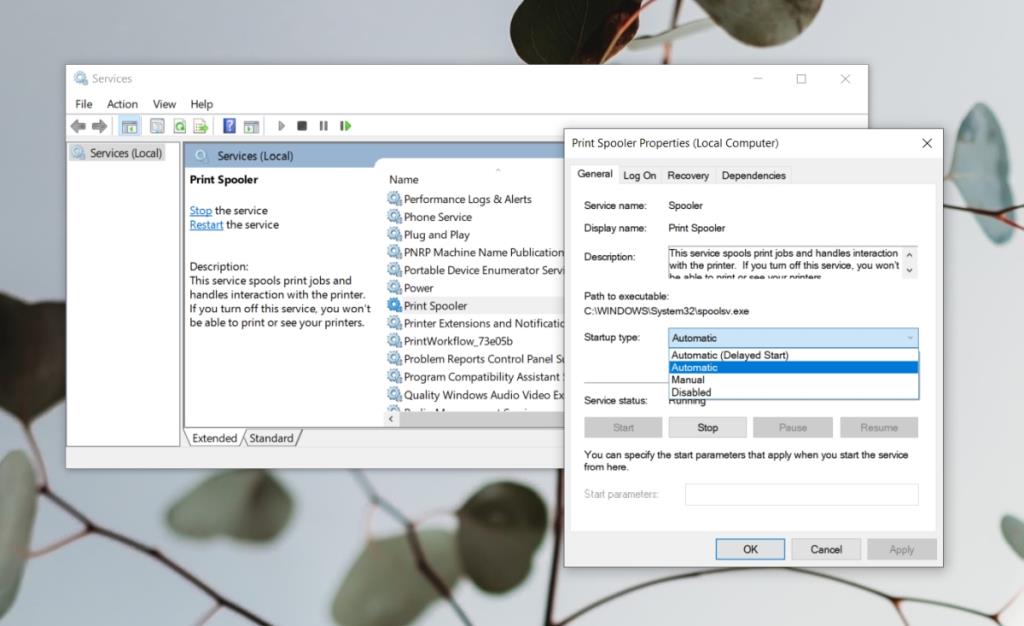
5. Cài đặt các bản cập nhật đang chờ xử lý
Nếu bạn có các bản cập nhật đang chờ xử lý cần được cài đặt, chúng có thể gây ra sự cố với máy in.
- Mở ứng dụng Cài đặt bằng phím tắt Win + I.
- Đi tới Cập nhật & Bảo mật.
- Chọn tab Windows Update.
- Nhấp vào Kiểm tra các bản cập nhật.
- Cài đặt mọi bản cập nhật có sẵn và khởi động lại hệ thống.
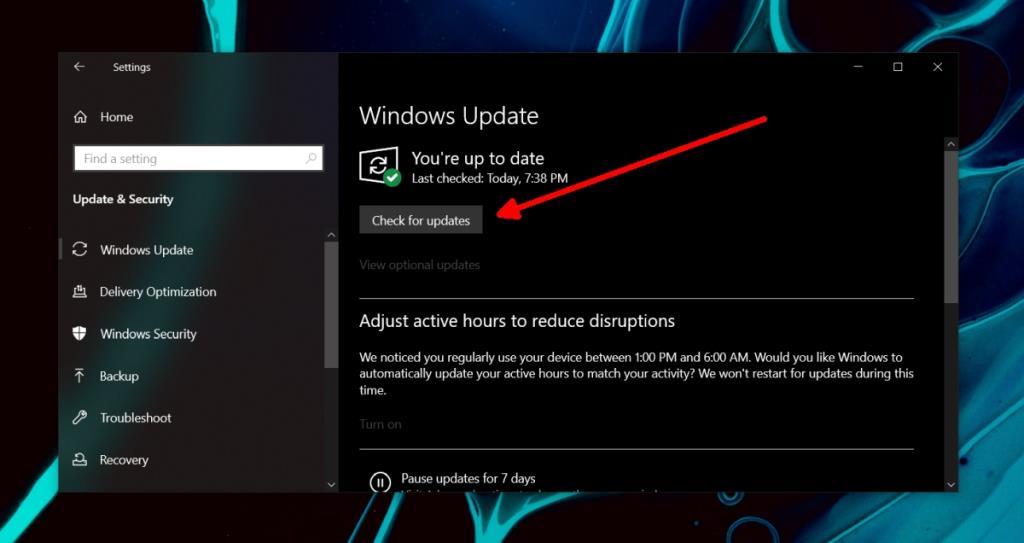
Máy in ở trạng thái lỗi: Kết luận
Các giải pháp trên sẽ đưa máy in ra khỏi trạng thái lỗi, tuy nhiên, nếu máy tiếp tục rơi vào trạng thái lỗi sau khi hoàn thành một vài lệnh in, hãy xem xét thay đổi cáp bạn sử dụng để kết nối máy in với hệ thống. Phần cứng máy in của bạn có thể bị lỗi. Điều này có thể xảy ra nếu bạn không thực hiện bảo dưỡng thường xuyên mực đã khô. Mang nó đi kiểm tra.