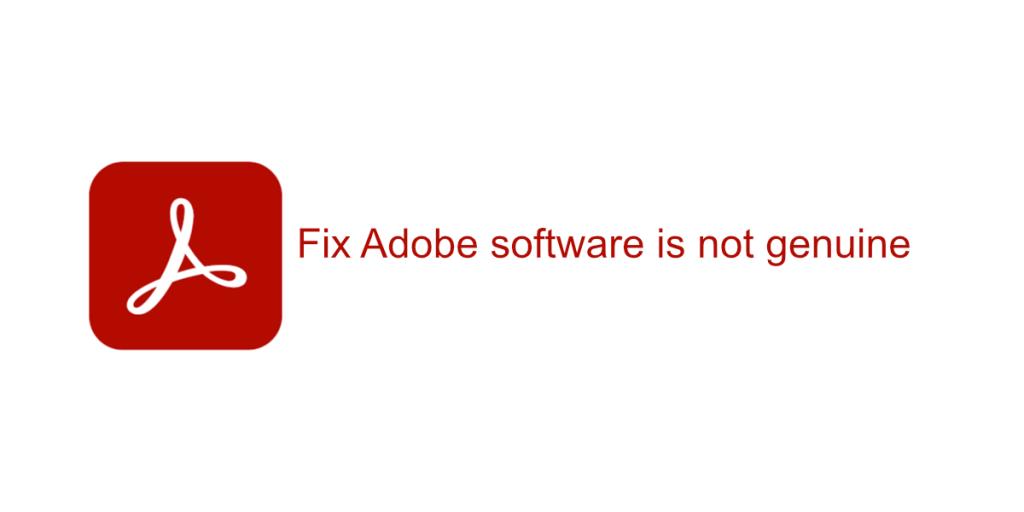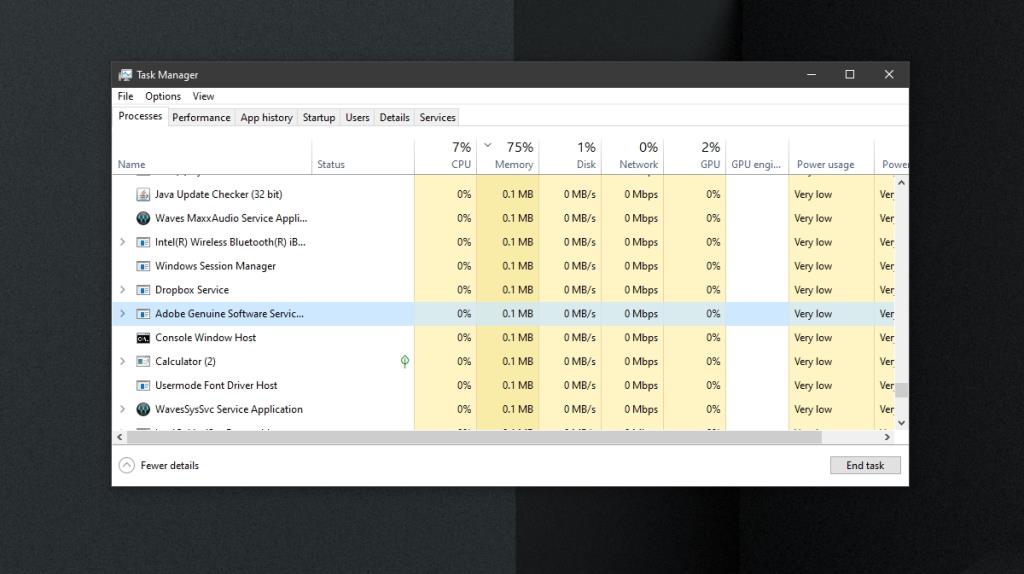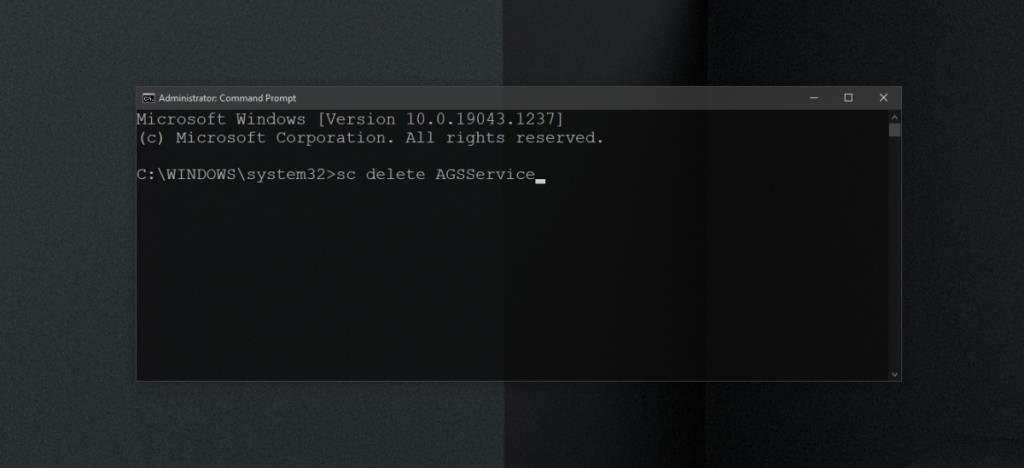Adobe đã chuyển sang mô hình đăng ký. Để sử dụng Photoshop, Illustrator, Fireworks, bạn phải mua đăng ký ứng dụng, đăng ký sẽ được liên kết với tài khoản Adobe của bạn và bạn phải đăng nhập vào ứng dụng bạn muốn sử dụng bằng tài khoản Adobe của mình. Nếu bạn sở hữu phiên bản cũ hơn của các sản phẩm của Adobe, những sản phẩm mà bạn đã mua giấy phép một lần, thì giấy phép vẫn còn hiệu lực và bạn có thể tiếp tục sử dụng phiên bản cũ hơn của các sản phẩm của Adobe nếu bạn sở hữu chúng.
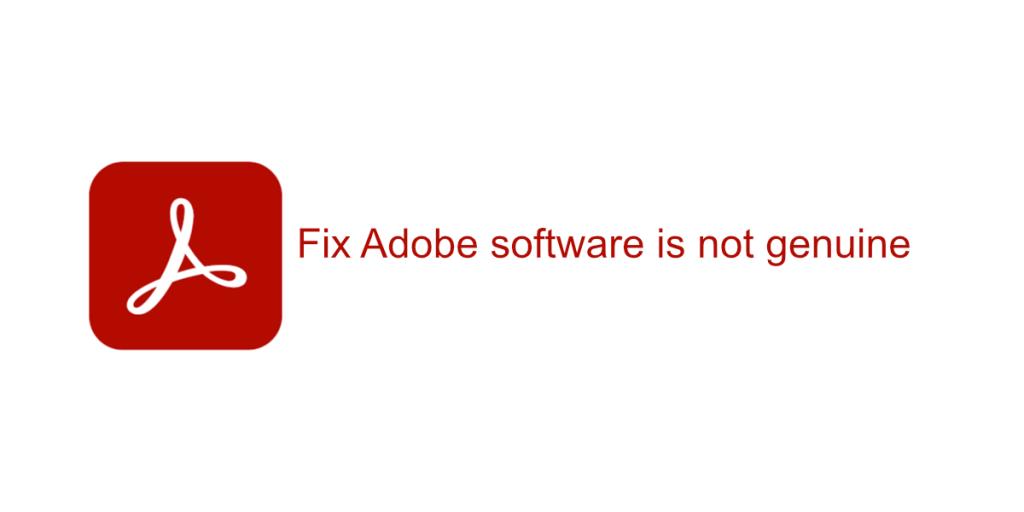
Sửa phần mềm Adobe không chính hãng
Adobe dựa vào khóa sản phẩm và tài khoản trực tuyến để đảm bảo rằng phần mềm của họ đang được sử dụng nhưng để xác minh cả tài khoản và khóa sản phẩm, Adobe chạy một dịch vụ cơ bản để kiểm tra tính xác thực. Dịch vụ này được cài đặt khi bạn cài đặt một ứng dụng Adobe và nó rất cần thiết để giúp bạn không bị khóa khỏi các ứng dụng bạn đã mua.
Nếu bạn liên tục thấy phần mềm Adobe không phải là thông báo chính hãng và bạn đã mua khóa sản phẩm hoặc mua đăng ký dịch vụ / ứng dụng một cách hợp pháp, hãy thử các bản sửa lỗi sau.
Lưu ý: các bản sửa lỗi này sẽ không cho phép bạn sử dụng các sản phẩm của Adobe miễn phí và bài đăng này không phải là hướng dẫn về cách hack hoặc vá phần mềm.
Chìa khóa sản phẩm chính hãng
Khi Adobe chuyển sang mô hình đăng ký, Adobe đã ngừng tùy chọn mua một lần cho các ứng dụng của mình. Nhiều người dùng có thể đã mua giấy phép cho phiên bản cũ hơn trong khi nó vẫn có sẵn.
Nếu bạn đã mua khóa sản phẩm Adobe từ bên thứ ba, khóa này sẽ không hoạt động. Phần mềm sẽ bị gắn cờ là vi phạm bản quyền trong hầu hết các trường hợp trừ khi người bán chưa từng sử dụng khóa sản phẩm để kích hoạt ứng dụng Adobe trên hệ thống của riêng họ. Đó là cách các khóa sản phẩm nói chung hoạt động; chúng được gắn với một máy tính cụ thể và không thể chuyển sang một máy tính khác.
Tắt phần mềm chính hãng của Adobe
Phần mềm Adobe không phải là thông báo chính hãng được gửi bởi dịch vụ Phần mềm Chính hãng của Adobe. Đây là dịch vụ cơ bản kiểm tra xem liệu phần mềm của bạn đã được mua hợp pháp hay chưa. Bạn có thể thoát khỏi nó và thông báo sẽ biến mất.
Phương pháp 1
- Mở Trình quản lý Tác vụ.
- Chuyển đến tab Quy trình.
- Nhấp chuột phải vào dịch vụ Adobe chính hãng và chọn Vị trí tệp mở (nếu bạn không thấy dịch vụ, hãy đảm bảo rằng ứng dụng Adobe đang mở).
- Nhấp chuột phải vào dịch vụ Toàn vẹn Chính hãng của Adobe trong Trình quản lý Tác vụ và chọn Kết thúc Tác vụ.
- Trong thư mục đã mở, hãy xóa thư mục AdobeGCIClient
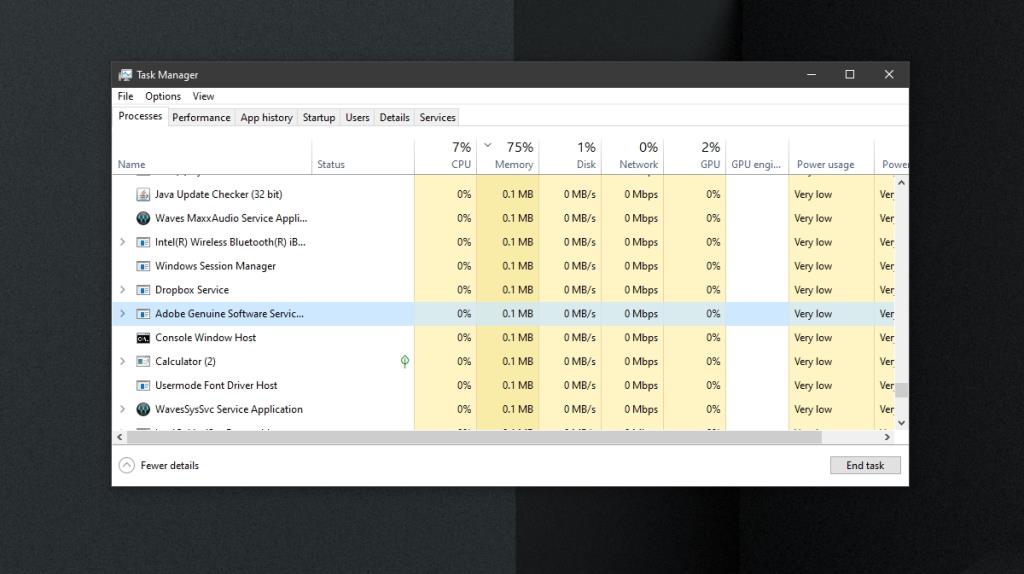
Phương pháp 2
- Mở Command Prompt với quyền quản trị.
- Chạy lệnh này:
sc delete AGSService
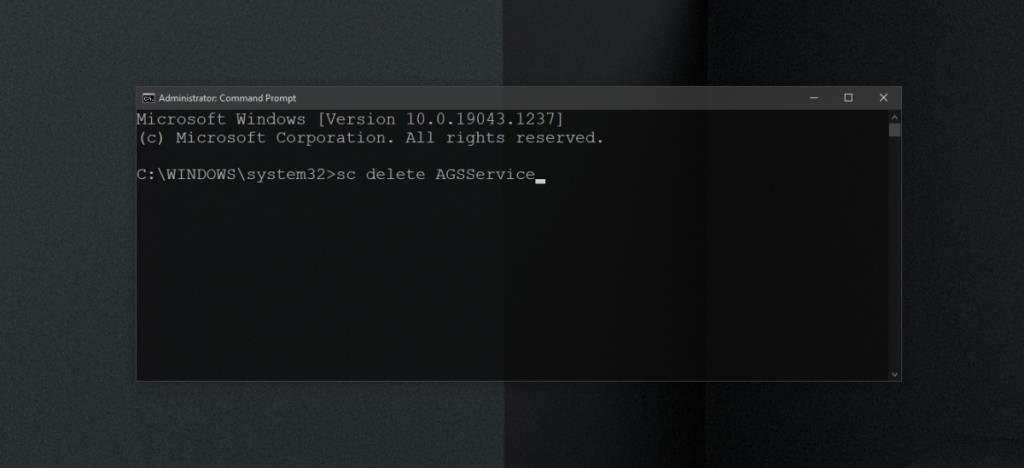
Gỡ cài đặt tiện ích khởi động Adobe
Tiện ích khởi động Adobe là một trong nhiều ứng dụng được cài đặt khi bạn cài đặt sản phẩm Adobe. Xóa nó sẽ xóa phần mềm Adobe không phải là thông báo chính hãng۔
- Mở Command Prompt với quyền quản trị.
- Chạy lệnh này :
sc delete AAMUpdater
- Tiếp theo, mở Task Scheduler.
- Tìm tác vụ có tên AdobeAAMUpdater.
- Nhấp chuột phải vào tác vụ và chọn Xóa (bạn có thể cần xác thực với người dùng quản trị).
Sự kết luận
Dịch vụ và tiện ích mà bạn xóa có thể ngăn các ứng dụng của Adobe cập nhật. Họ cũng có thể cài đặt lại khi bạn cập nhật ứng dụng. Điều đáng nói là cập nhật ứng dụng có thể khắc phục sự cố. Ngoài ra, gỡ cài đặt và cài đặt lại các ứng dụng Adobe có thể hữu ích.