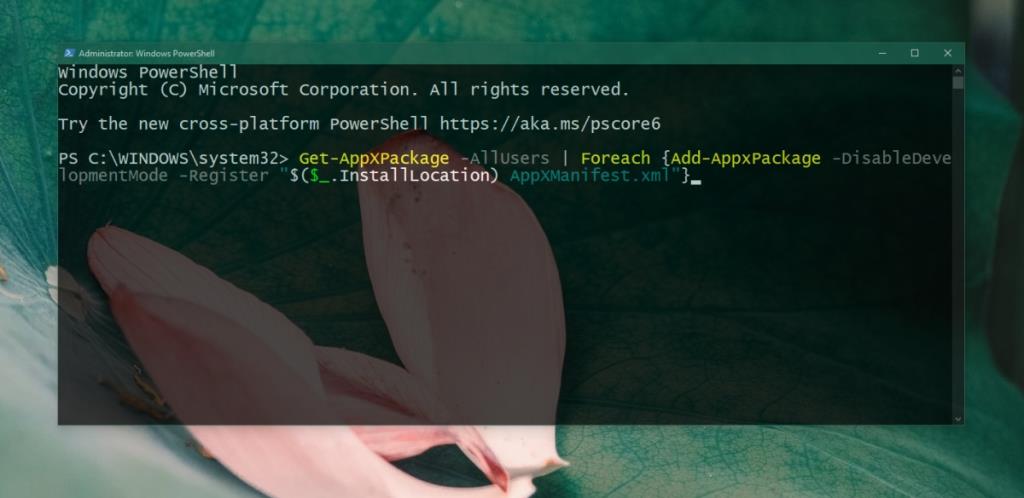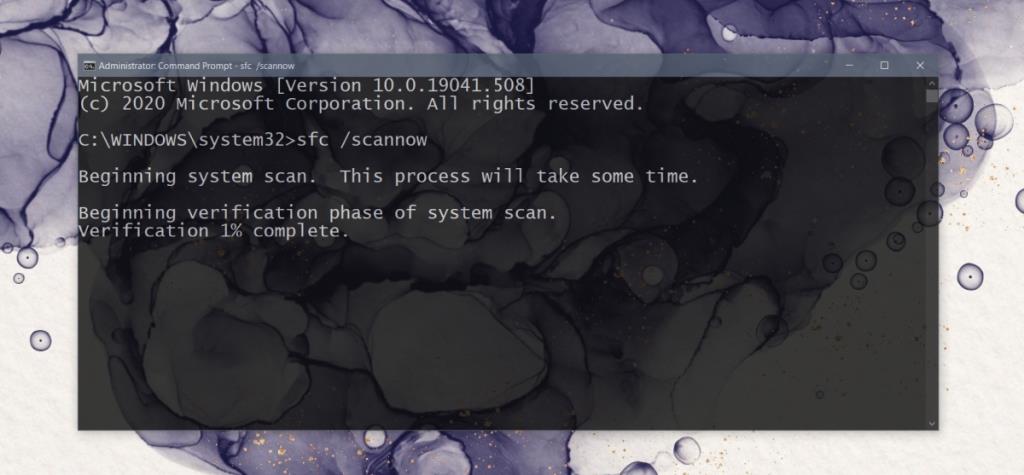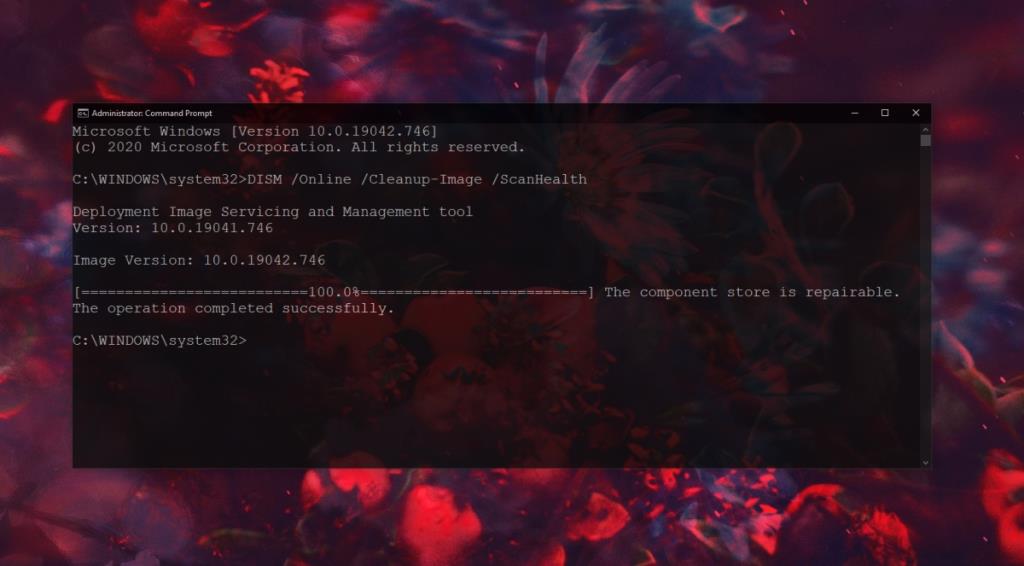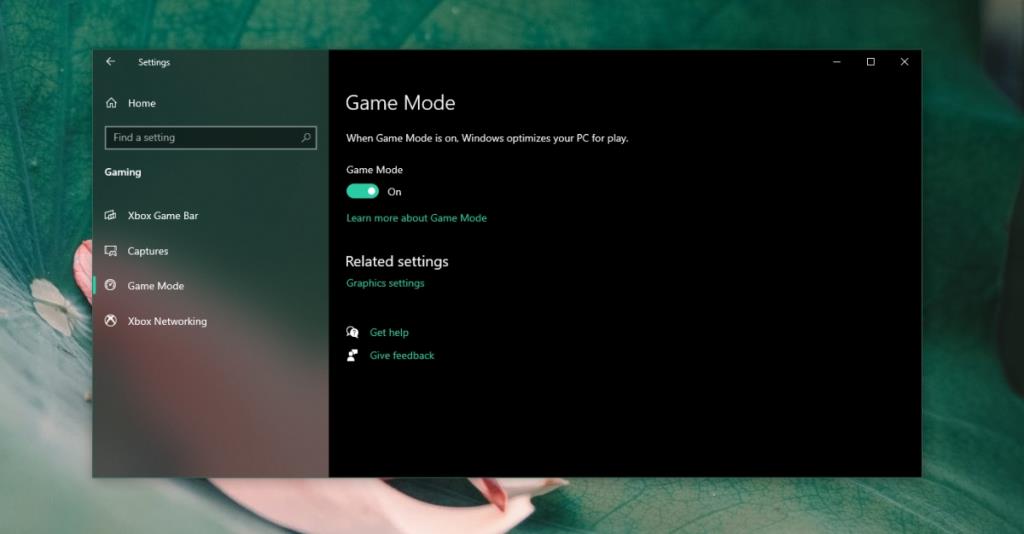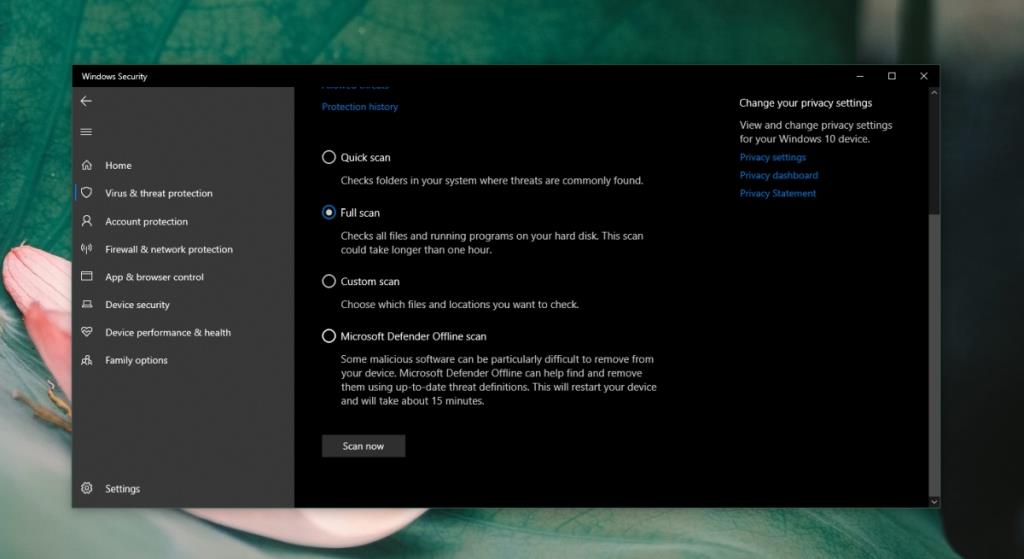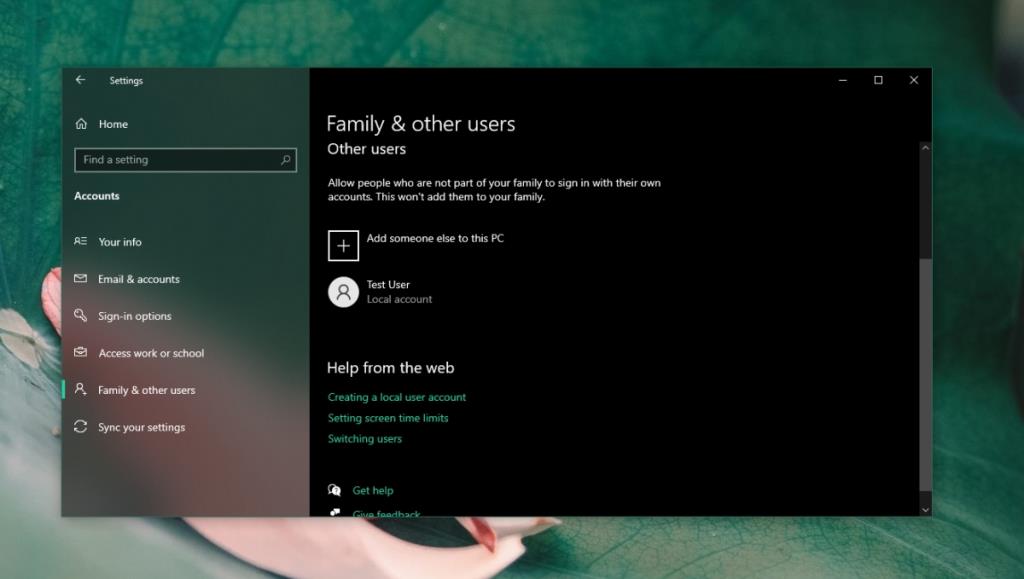Phím Windows là một phím chuyên dụng mà bạn sẽ tìm thấy trên hầu hết các bàn phím được bán cho máy tính để bàn. Phím bật / tắt Start Menu mở / đóng khi bàn phím được kết nối với hệ thống Windows. Nó cũng đóng vai trò như một phím bổ trợ và các phím tắt được thực thi với nó để mở các ứng dụng và công cụ Windows cụ thể.

Phím hoặc nút Windows không hoạt động
Phím Windows được sử dụng để thực thi rất nhiều phím tắt thường được sử dụng, chẳng hạn như Win + L sẽ khóa hệ thống của bạn, Win + R sẽ mở hộp chạy và Win + I sẽ mở ứng dụng Cài đặt. Tất cả những điều này đều có thể thực hiện được mà không cần sử dụng phím Windows nhưng các phím tắt giúp điều hướng hệ điều hành dễ dàng hơn nhiều.
Nếu khóa Windows không hoạt động trên hệ thống của bạn, trước tiên hãy thử cách sau;
- Kết nối bàn phím ngoài / khác với hệ thống của bạn và kiểm tra xem nút có hoạt động không.
- Đảm bảo rằng bàn phím bạn đang sử dụng đã được bật.
- Thay pin nếu bàn phím chạy bằng pin hoặc không dây.
- Nếu bạn đang sử dụng bàn phím Bluetooth, hãy hủy ghép nối bàn phím và ghép nối lại.
- Nếu bạn đang chạy một ứng dụng hoặc tập lệnh sửa lại các phím, hãy thoát hoặc gỡ cài đặt nó.
- Làm sạch bàn phím. Nếu có thứ gì đó bị kẹt dưới phím, nó sẽ không bấm.
Nếu phím Windows không hoạt động, hãy thử các bản sửa lỗi bên dưới.
1. Xóa khóa đăng ký
Có thể có một khóa đăng ký đang gây ra sự cố với khóa Windows. Xóa nó sẽ giúp khóa Windows hoạt động trở lại.
- Mở File Explorer.
- Nhập
regeditvào thanh vị trí và nhấn Enter.
- Điều hướng đến khóa này:
HKEY_LOCAL_MACHINE\SYSTEM\CurrentControlSet\Control\Keyboard Layout
- Xóa giá trị Bản đồ quét mã .
- Khởi động lại hệ thống .
2. Chạy lệnh PowerShell
Hãy thử đăng ký các ứng dụng trên hệ thống của bạn. Bạn có thể thực hiện việc này bằng lệnh PowerShell.
- Mở PowerShell với quyền quản trị.
- Chạy lệnh này :
Get-AppXPackage -AllUsers | Foreach {Add-AppxPackage -DisableDevelopmentMode -Register "$($_.InstallLocation) AppXManifest.xml"}
- Khởi động lại hệ thống.
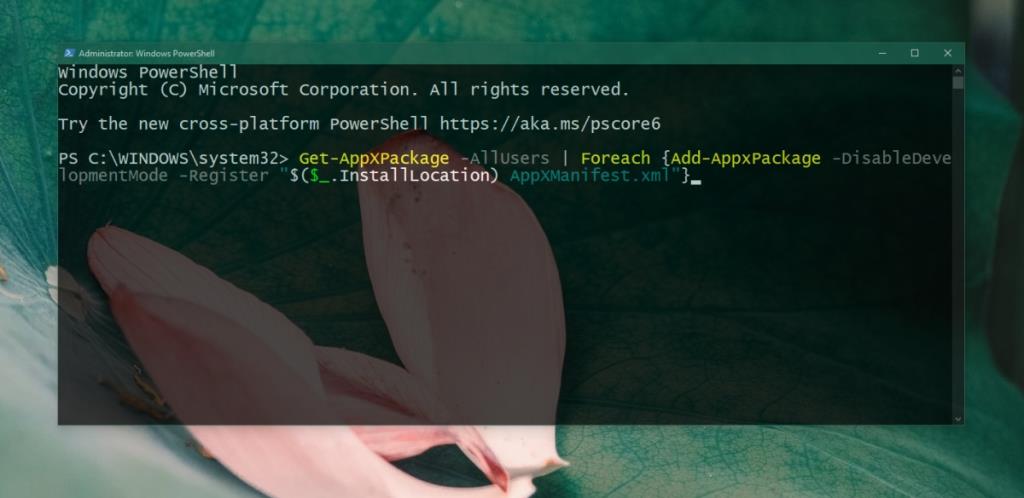
3. Tắt khóa Win
Một số bàn phím, thường là bàn phím bên trong được tìm thấy trên máy tính xách tay, có chức năng Win Lock. Thao tác này sẽ vô hiệu hóa phím Windows và nhằm ngăn nó can thiệp vào khi bạn chơi game.
Tìm một phím trên bàn phím có biểu tượng ổ khóa và chữ W hoặc Win được viết trên đó. Nhấn nó để mở khóa Windows. Nếu cách đó không hiệu quả, hãy kiểm tra cách tắt khóa Win cho kiểu bàn phím cụ thể của bạn.
4. Chạy quét SFC
Các tệp hệ thống bị hỏng có thể gây ra sự cố với nhập liệu bằng bàn phím. Sử dụng công cụ quét SFC để quét và sửa chữa các sự cố với hệ thống.
- Mở Command Prompt với quyền quản trị.
- Chạy lệnh:
sfc /scannow .
- Khởi động lại hệ thống sau khi lệnh hoàn tất.
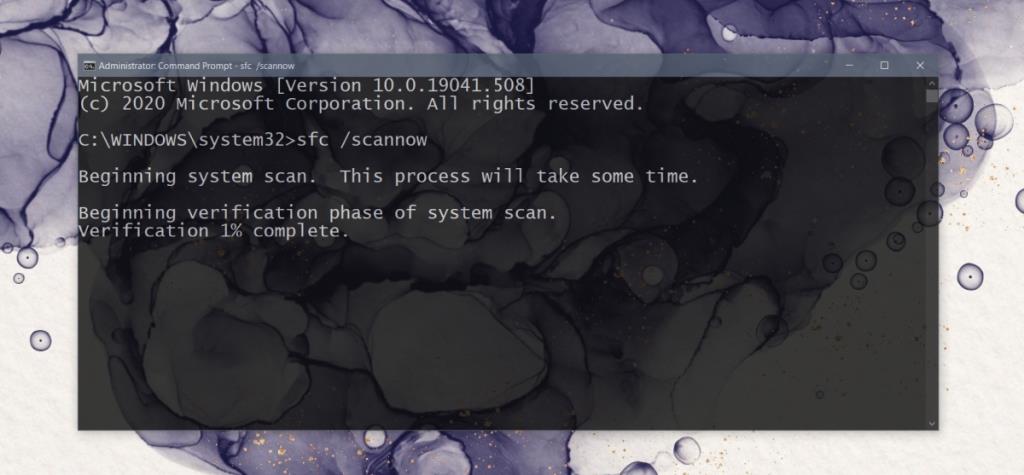
5. Chạy công cụ DISM
Công cụ quét SFC có thể khắc phục nhiều sự cố với Windows 10 nhưng không phải tất cả chúng. Nếu phím Windows vẫn không hoạt động, hãy sử dụng công cụ DISM để khắc phục sự cố với Hệ điều hành.
- Mở Command Prompt với quyền quản trị.
- Chạy lệnh này :
DISM /online /cleanup-image /scanhealth
- Tiếp theo, chạy lệnh này:
DISM /online /cleanup-image /restorehealth
- Khởi động lại hệ thống.
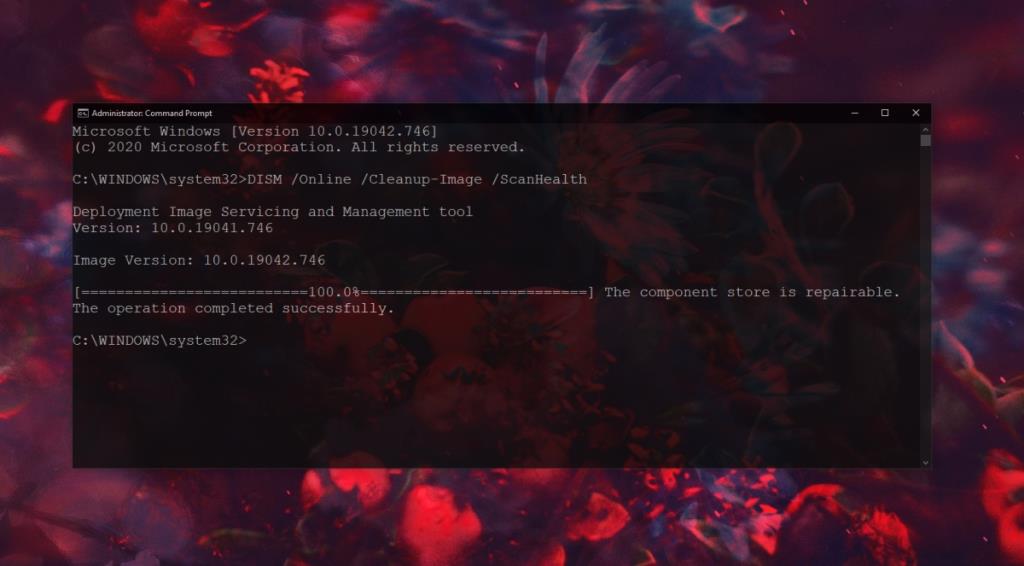
6. Tắt chế độ chơi trò chơi
Chế độ chơi game trên Windows 10 không thành công. Vào một ngày đẹp trời, nó không làm được gì nhiều nhưng vào một ngày tồi tệ, nó có thể ảnh hưởng đến các trò chơi và rất nhiều thứ khác.
- Mở ứng dụng Cài đặt từ Menu Bắt đầu.
- Chuyển đến Trò chơi.
- Chuyển đến tab Chế độ trò chơi.
- Tắt công tắc Chế độ trò chơi.
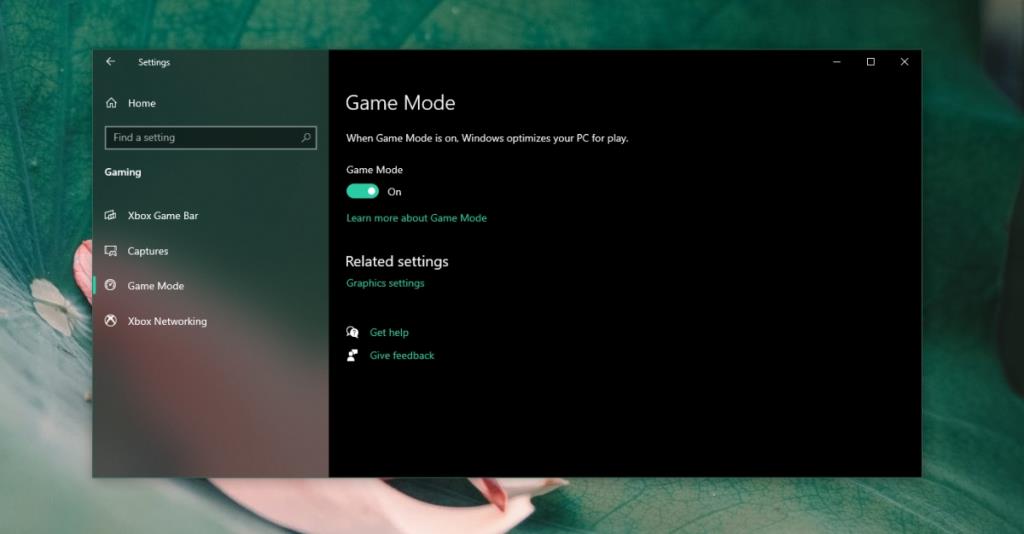
7. Chạy quét hệ thống
Kiểm tra hệ thống của bạn để tìm phần mềm độc hại. Chúng tôi khuyên bạn nên quét nó bằng Bộ bảo vệ Windows và với phiên bản MalwareBytes miễn phí.
Để chạy quét bằng Bộ bảo vệ Windows ;
- Mở Windows Defender.
- Chuyển đến Bảo vệ khỏi mối đe dọa và vi-rút.
- Nhấp vào Tùy chọn quét.
- Chọn Quét toàn bộ và nhấp vào Quét ngay.
- Cho phép quá trình quét hoàn tất và loại bỏ tất cả các nhiễm trùng mà nó tìm thấy.
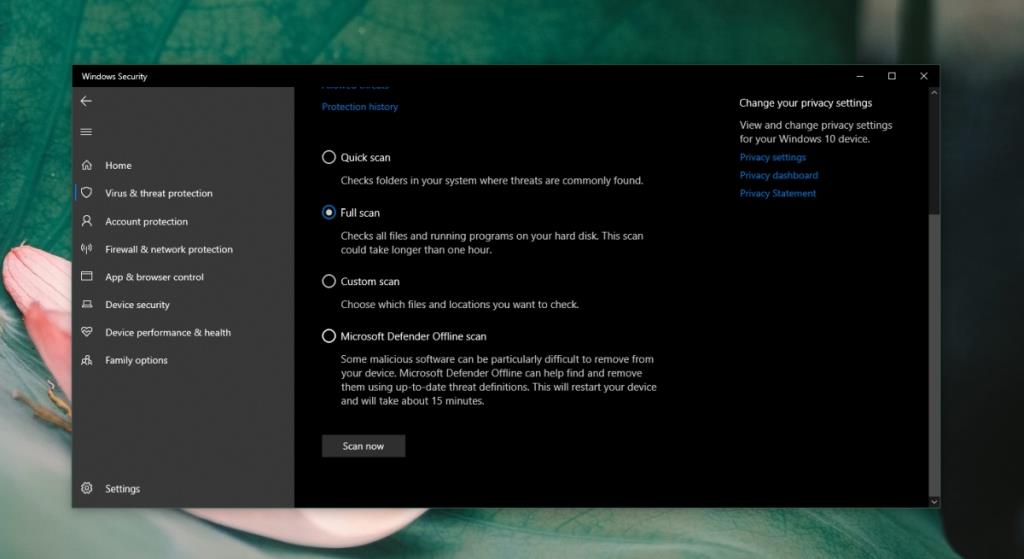
8. Tạo một tài khoản người dùng mới
Nếu vẫn không thành công, hãy tạo một tài khoản người dùng mới. Nó sẽ cung cấp cho bạn một môi trường hệ điều hành mới, nơi mọi thứ sẽ hoạt động.
- Mở ứng dụng Cài đặt và chuyển đến Tài khoản.
- Chọn Gia đình và những người dùng khác.
- Nhấp vào Thêm người khác vào PC này.
- Làm theo hướng dẫn trên màn hình và thiết lập tài khoản cục bộ.
- Đăng nhập bằng tài khoản cục bộ và khóa Windows sẽ hoạt động.
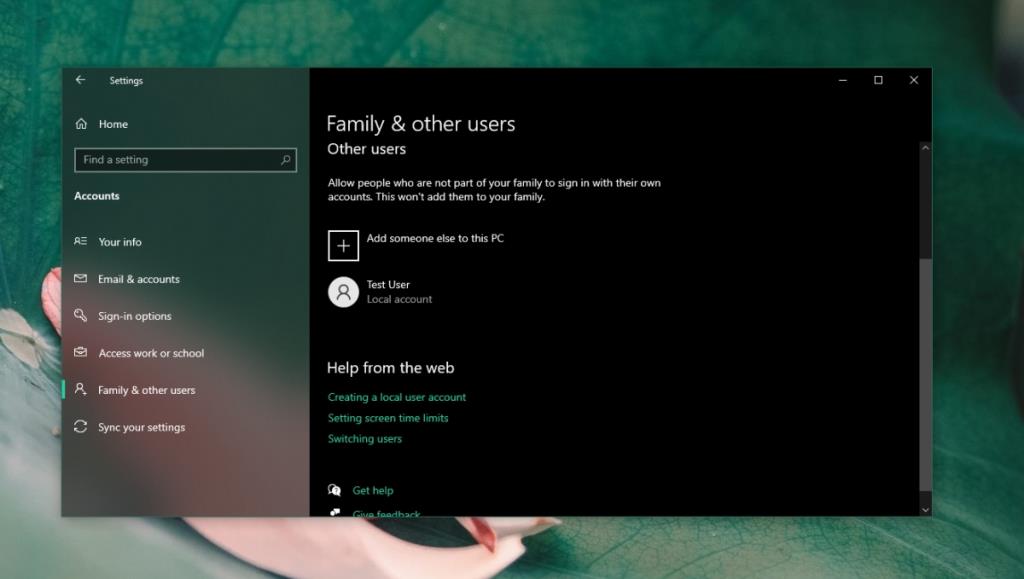
Sự kết luận
Phím Windows không thực sự cần thiết để nhập nhưng nó rất cần thiết nếu bạn thích sử dụng bàn phím thay vì chuột. Bạn có thể sử dụng nó để điều hướng hệ điều hành dễ dàng hơn. Nếu khóa không hoạt động, các bản sửa lỗi ở trên sẽ thực hiện thủ thuật.