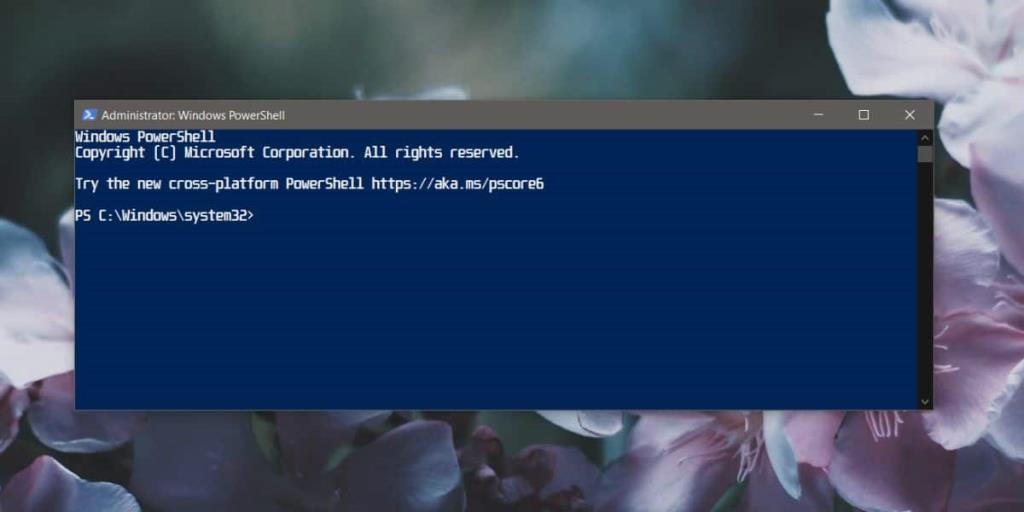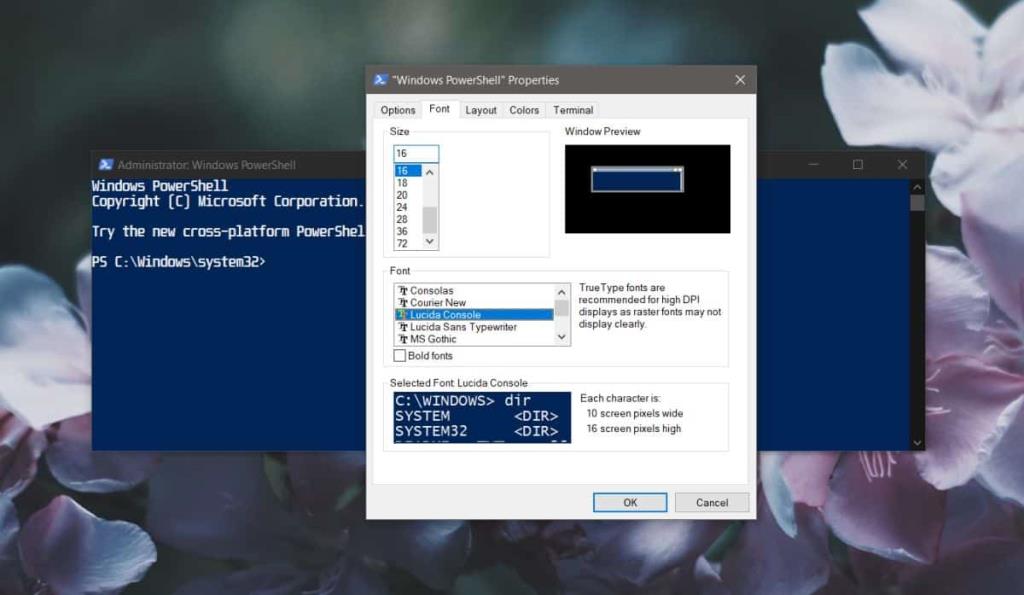PowerShell cho phép bạn tùy chỉnh phông chữ mà nó hiển thị văn bản . Nó có một số phông chữ cụ thể mà bạn có thể chọn, do đó bạn không có toàn bộ thư viện phông chữ của mình theo ý của mình nhưng những phông chữ này có nghĩa là hoạt động với một thiết bị đầu cuối mà không phải tất cả các phông chữ đều như vậy. Thay đổi phông chữ rất dễ dàng và bất kỳ thứ gì bạn chọn đều có thể được đặt làm phông chữ mặc định trong PowerShell. Nếu bạn đang cố gắng thay đổi phông chữ mặc định và nó không thay đổi, bạn có thể tự hỏi mình đang làm gì sai. Sự cố này thực sự là sự cố với phông chữ bạn đang chọn.
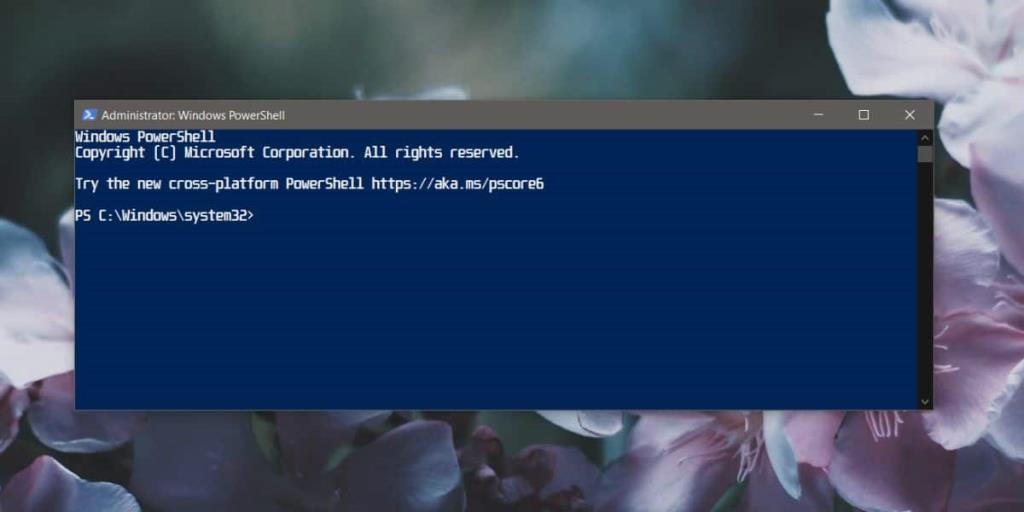
Sửa phông chữ không thay đổi trong PowerShell
Bạn có thể thay đổi phông chữ mà PowerShell sử dụng bằng cách nhấp chuột phải vào thanh tiêu đề và chuyển đến Thuộc tính hoặc Mặc định. Có một tab Phông chữ trong cửa sổ mở ra, nơi bạn có thể chọn phông chữ và kích thước của nó. Nếu những thay đổi bạn đang thực hiện trên cửa sổ này không phù hợp, tức là PowerShell sẽ không nhớ chúng vào lần tiếp theo khi bạn mở ứng dụng, bạn sẽ phải chọn một phông chữ khác. Khi bạn làm như vậy, PowerShell sẽ ghi nhớ nó. Đây có thể là một vấn đề với bất kỳ phông chữ nào, vì vậy hãy thử xem phông chữ nào hoạt động và làm theo cách đó. Bạn cũng có thể cài đặt các phông chữ khác nhưng hãy đảm bảo rằng chúng sẽ hoạt động với PowerShell trước khi bạn cài đặt chúng.
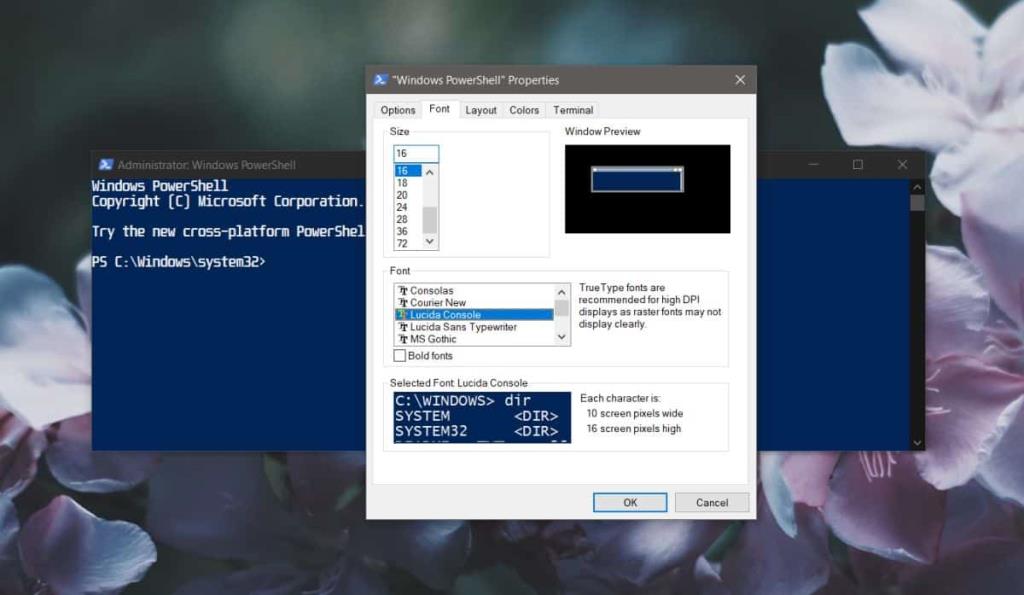
Để tự sửa phông chữ, bạn có thể phải tải xuống và cài đặt lại tất cả. Thật khó để nói điều gì có thể gây ra sự cố với phông chữ. Khi tôi gặp sự cố này, phông chữ hoạt động tốt trong các ứng dụng khác và PowerShell có thể sử dụng nó cho phiên hiện tại. Nó chỉ không sử dụng được khi tôi thoát ứng dụng và chạy lại.
Cũng có một thực tế là phông chữ có thể không có sẵn để tải xuống. Những phông chữ này có xu hướng được cài đặt sẵn nên bạn không thể truy cập kho phông chữ phổ biến và lấy chúng từ đó. Những gì bạn có thể làm là, nếu bạn có quyền truy cập vào một PC chạy Windows 10 khác, bạn có thể xuất phông chữ từ hệ thống khác và cài đặt nó trên máy tính mà bạn đang gặp sự cố PowerShell. Có thể đấy.
Một thủ thuật khác đáng thử là chạy PowerShell với quyền quản trị và sau đó thay đổi phông chữ của nó. Nói một cách chính xác, bạn không cần quyền quản trị viên để tùy chỉnh giao diện của PowerShell nhưng có thể có sự cố với phông chữ, giờ đây bạn yêu cầu bạn chỉ có thể thay đổi nó khi có quyền truy cập quản trị viên trong PowerShell.
Đây dường như là một vấn đề lặp đi lặp lại trong PowerShell và hầu như luôn luôn là vấn đề với phông chữ.