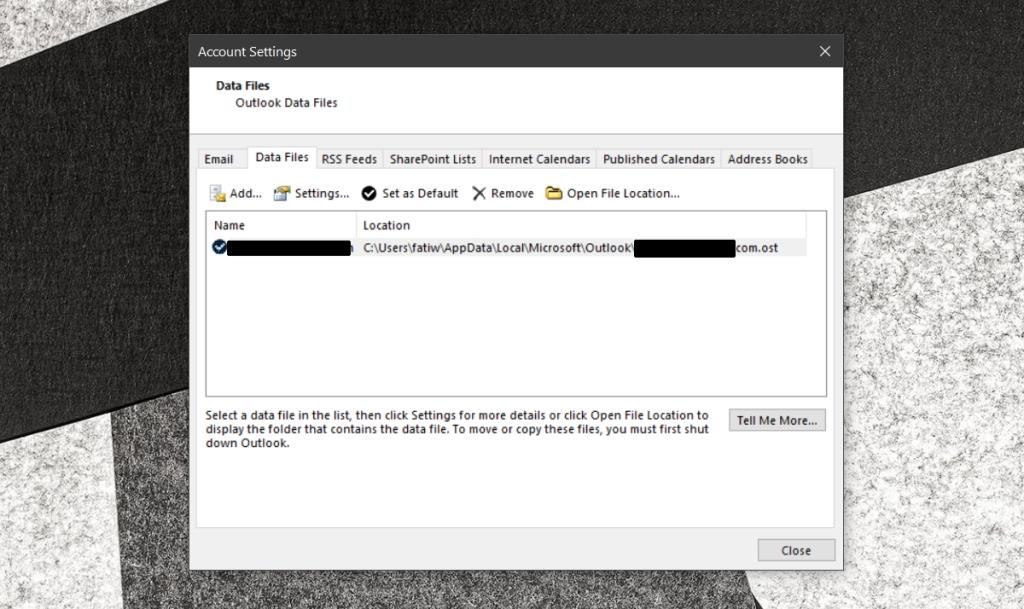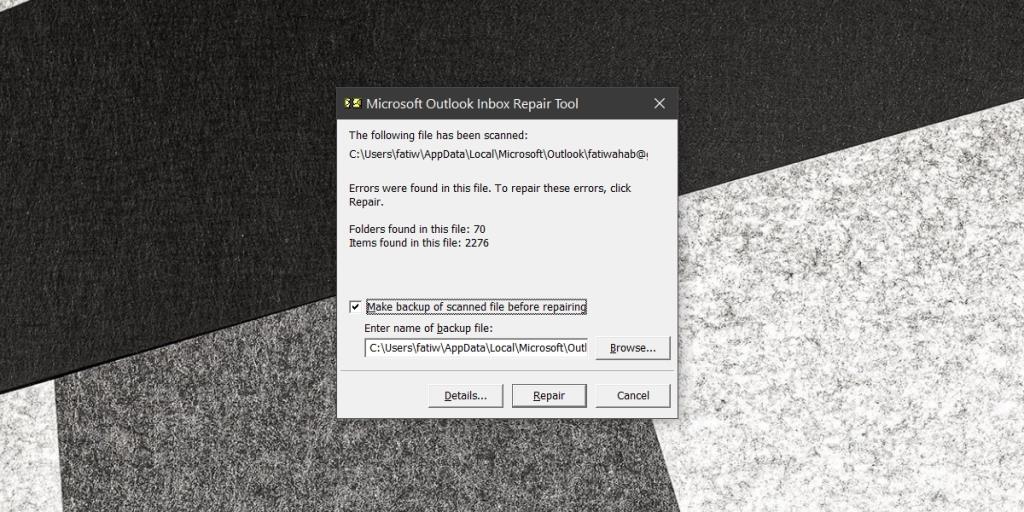Microsoft Outlook là một ứng dụng email khách vô cùng mạnh mẽ, giàu tính năng. Nó có thể sánh ngang với Thunderbird và Mail trên macOS. Nó hỗ trợ tất cả các loại tài khoản email, bạn có thể định cấu hình nhiều địa chỉ email trong ứng dụng và bạn cũng có thể tạo nhiều cấu hình, trong số những thứ khác. Mặt trái của tất cả điều này là khi có sự cố, nó có thể gây ra hiệu ứng domino khi các tính năng khác trong ứng dụng bị lỗi hoặc không hoạt động như dự kiến. Thông thường, nguyên nhân chính đằng sau điều này là do tệp OST hoặc PST bị hỏng hoặc bị hỏng.
Tệp OST so với tệp PST
Tệp OST và tệp PST đều là tệp hồ sơ Outlook. Các tiện ích mở rộng khác nhau được quy cho phiên bản Outlook mà bạn đang chạy. Outlook đã tồn tại trong nhiều năm và nó đã chuyển đổi từ việc sử dụng một loại tệp này sang một loại tệp khác. Tùy thuộc vào phiên bản Outlook mà bạn sở hữu, tệp hồ sơ của bạn có thể là tệp OST hoặc có thể là tệp PST.
Không có bằng chứng nào cho thấy OST dễ bị lỗi hơn PST và ngược lại. Chúng có khả năng bị hư hỏng như nhau và có thể được sửa theo cách giống nhau.
Sửa chữa tệp Outlook OST / PST
Để sửa chữa tệp OST / PST, trước tiên bạn phải tìm vị trí của nó.
Tìm tệp OST / PST
Để tìm tệp OST / PST, hãy thử cách sau.
- Mở File Explorer.
- Dán phần sau vào thanh vị trí (thay YourUserName bằng tên người dùng của chính bạn) và nhấn enter.
C: \ Users \ YourUserName \ AppData \ Local \ Microsoft \ Outlook
- Nếu tệp không có ở đó, hãy mở Outlook.
- Đi tới Tệp> Cài đặt Tài khoản> Cài đặt Tài khoản.
- Chuyển đến tab Tệp dữ liệu.
- Sao chép vị trí của các tệp dữ liệu.
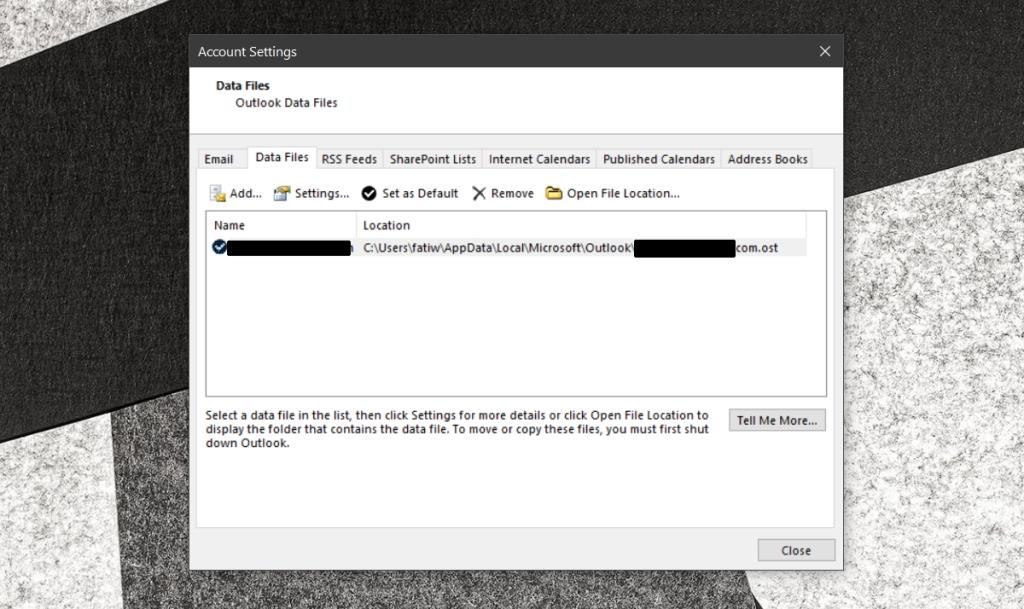
Sửa chữa tệp OST / PST
Bây giờ bạn đã biết tệp OST / PST ở đâu, chúng tôi có thể bắt đầu sửa chữa nó. Trong quá trình sửa chữa, công cụ sửa chữa sẽ hỏi bạn có muốn tạo bản sao lưu của tệp gốc hay không. Bạn nên làm như vậy, tuy nhiên, bạn cũng có thể sao lưu tệp theo cách thủ công bằng cách sao chép tệp đó vào một vị trí khác.
- Đảm bảo rằng Outlook đã đóng . Kiểm tra kỹ trong khay hệ thống và trình quản lý tác vụ để đảm bảo không có gì liên quan đến Outlook đang chạy.
- Tải các công cụ sửa chữa Hộp thư cho Outlook.
- Chạy công cụ và cho phép trình khắc phục sự cố chạy.
- Một Microsoft cửa sổ công cụ sửa chữa sẽ mở ra .
- Nhấp vào nút Duyệt qua.
- Chọn thư mục chứa tệp OST / PST.
- Nhấp vào Bắt đầu.
- Công cụ sẽ quét tệp và cho bạn biết nếu nó đã tìm thấy bất kỳ lỗi nào. Nếu lỗi đã được tìm thấy, hãy nhấp vào nút Sửa chữa.
- Cho phép công cụ hoàn thành việc sửa chữa.
- Sau khi sửa chữa xong, bạn sẽ có thể sử dụng lại Outlook.
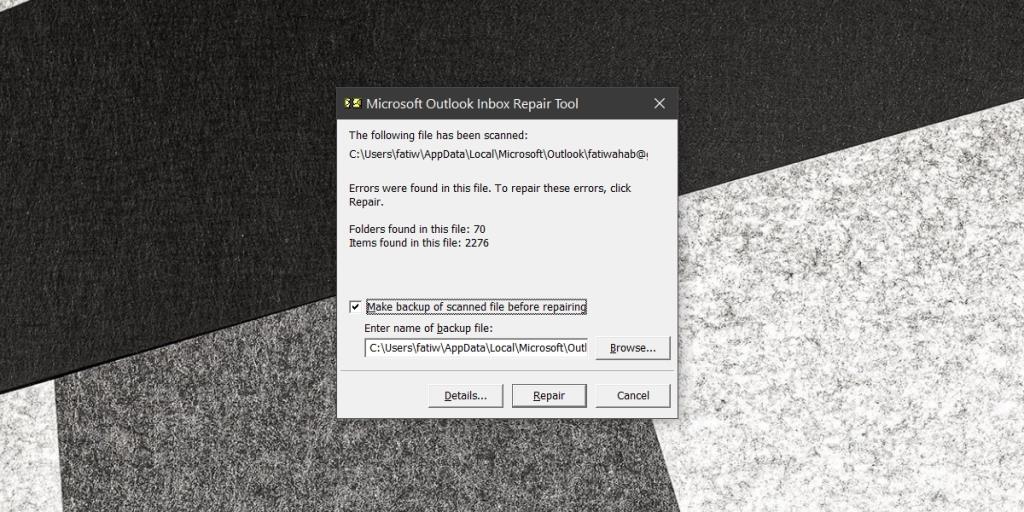
Sự kết luận
Thông thường, tệp OST hoặc PST luôn có thể được sửa chữa và hiếm khi người dùng mất bất kỳ dữ liệu nào. Nếu Outlook đang gặp sự cố trong đó email không gửi được hoặc không thể nhận được chúng, thì việc sửa tệp hồ sơ phải là điều đầu tiên bạn thử. Việc này rất dễ thực hiện và nó sẽ khắc phục các sự cố mà bạn có thể không nhận thức được.