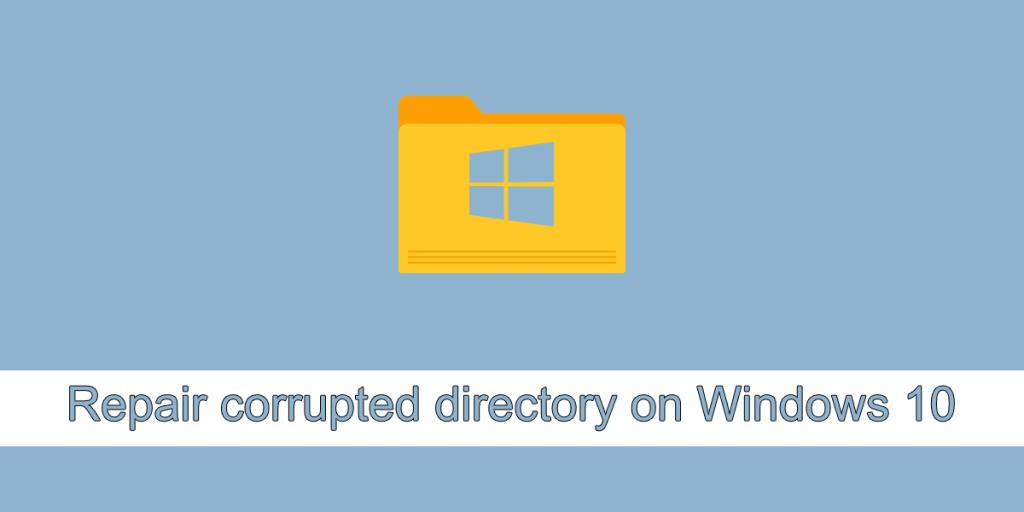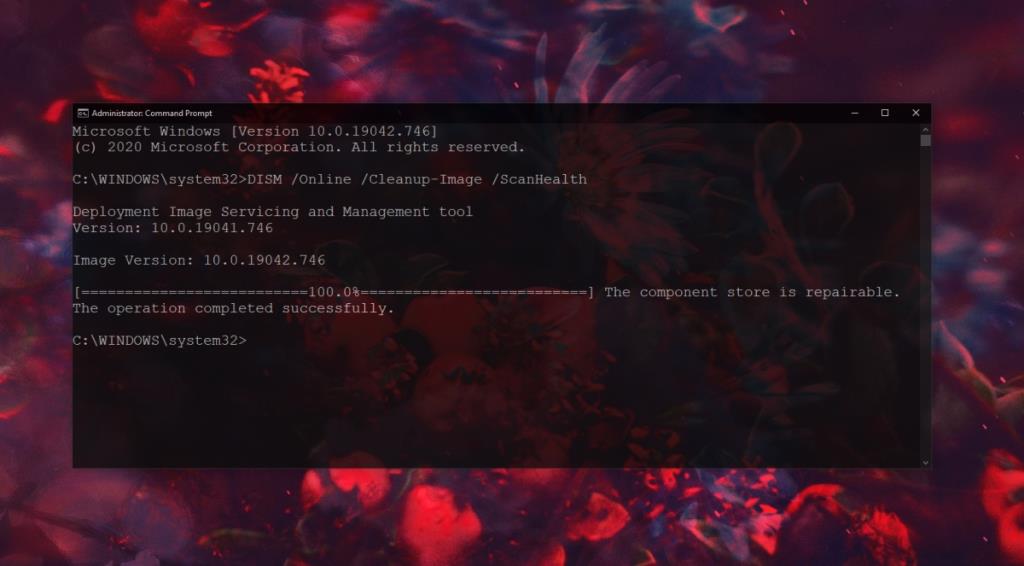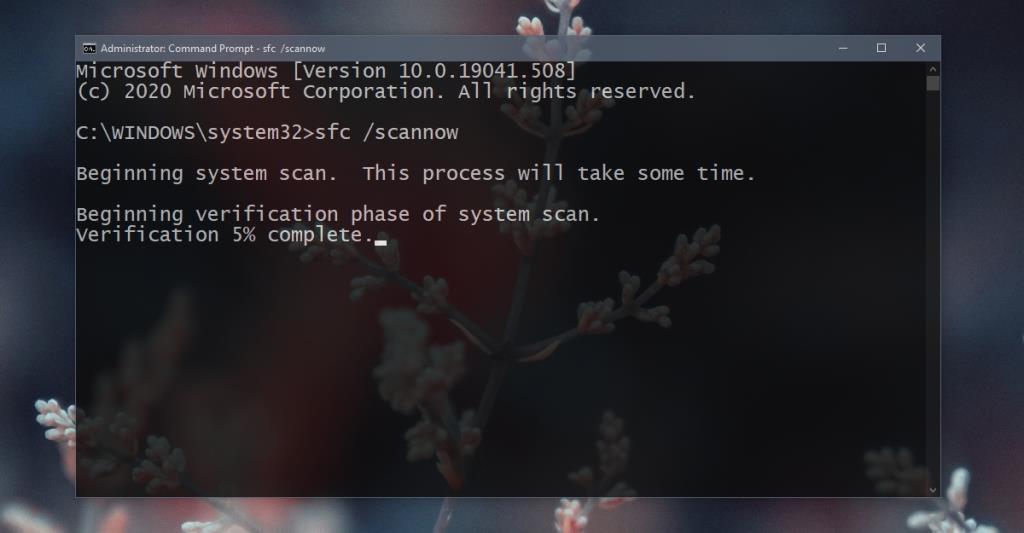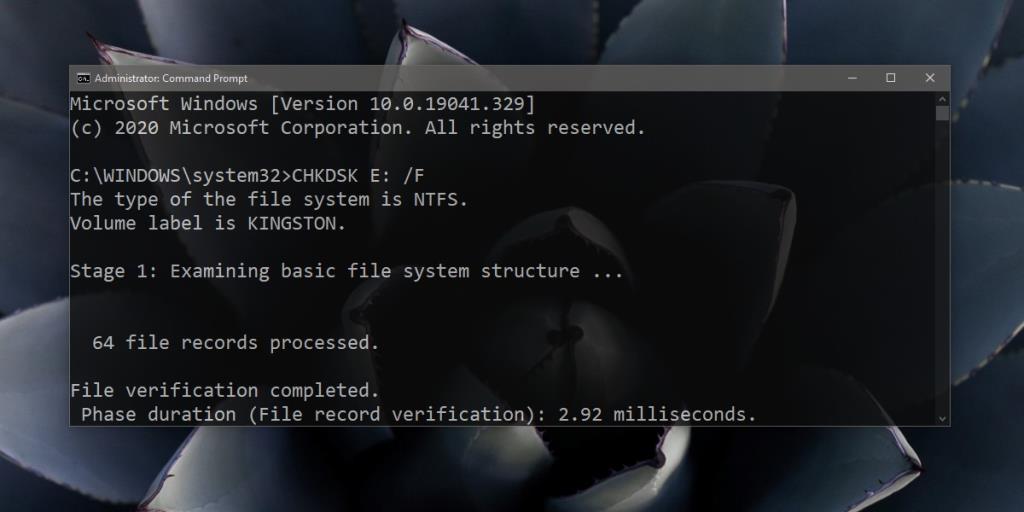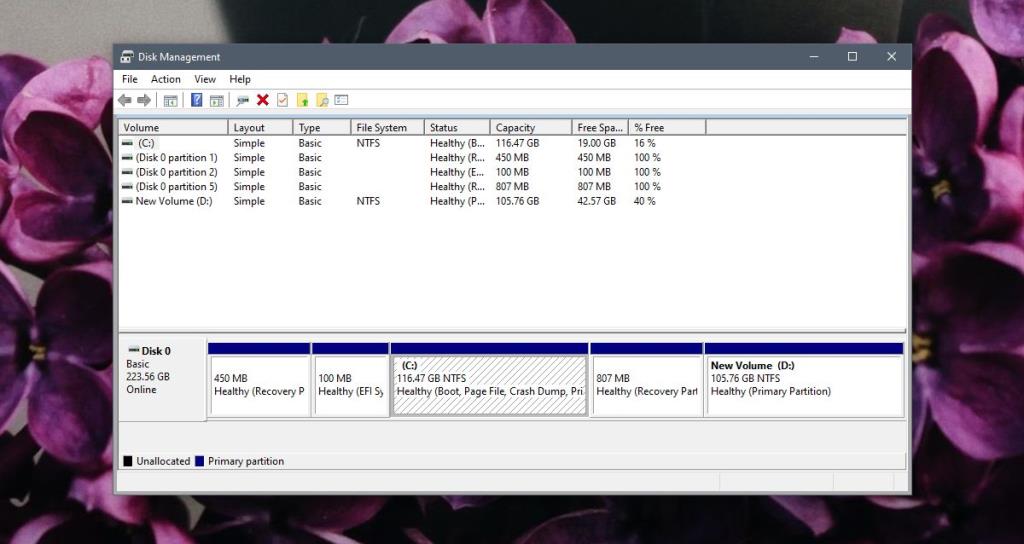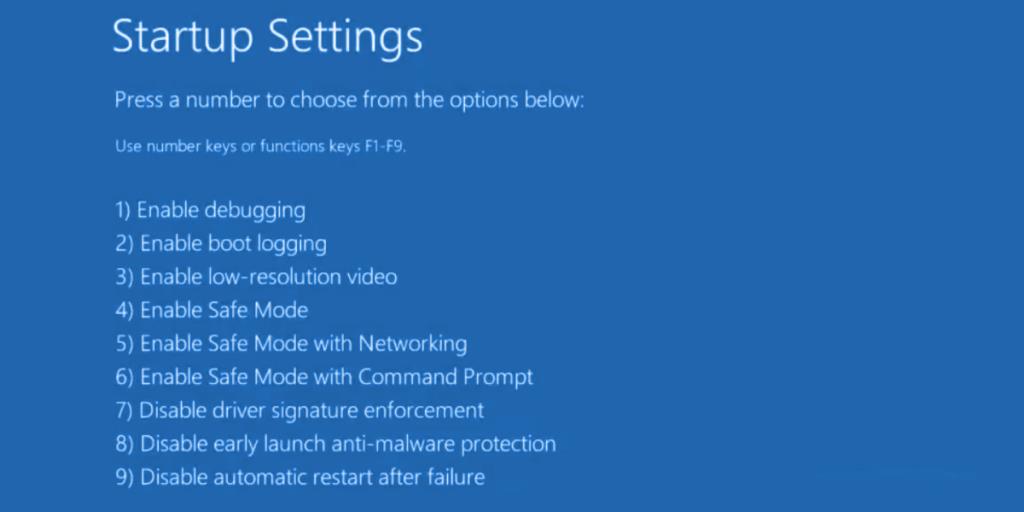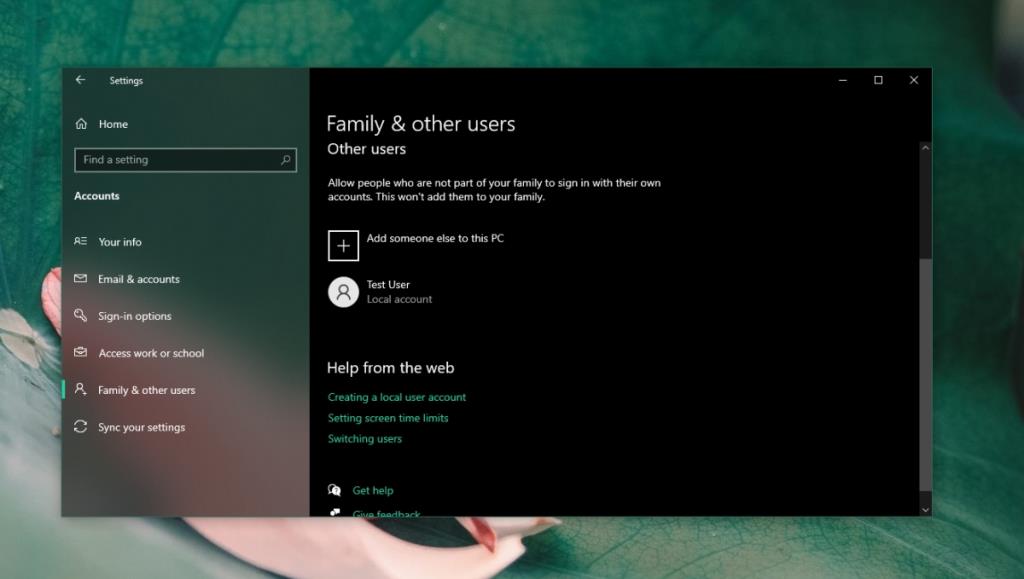Các tệp được lưu trữ trên đĩa có thể bị hỏng. Lỗi có thể xảy ra khi người dùng đang di chuyển tệp từ vị trí này sang vị trí khác, khi người dùng lưu các thay đổi đối với tệp hoặc khi người dùng cố gắng chỉnh sửa tệp trong một chương trình khác với chương trình mà nó đã được tạo. Giống như các tệp có thể bị hỏng, các thư mục cũng vậy, tức là các thư mục.
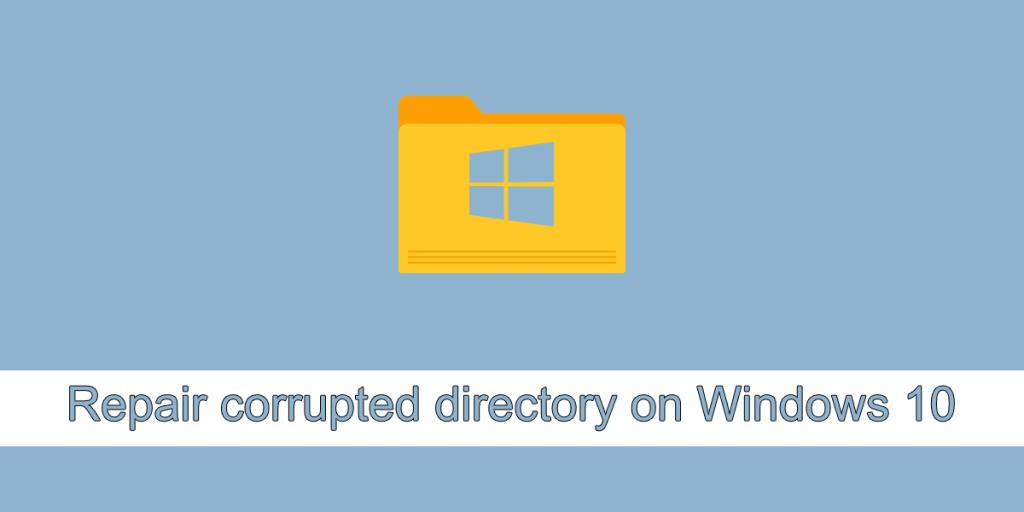
Sửa chữa thư mục bị hỏng trên Windows 10
Nếu một thư mục đã bị hỏng, vẫn có cơ hội bạn có thể sửa nó và khôi phục các tệp được lưu trữ trong đó. Có những công cụ mà bạn có thể sử dụng để sửa một thư mục nhưng chúng thường là những công cụ trả phí không đảm bảo rằng thư mục và nội dung của nó sẽ được phục hồi hoặc các mục bị hỏng sẽ được sửa. Dưới đây là một số cách bạn có thể thử để sửa thư mục bị hỏng trên Windows 10.
1. Chạy công cụ DISM
Công cụ DISM có thể sửa các thư mục bị hỏng miễn là chúng là thư mục Windows 10 tức là thư mục hệ thống.
- Mở Command Prompt với quyền quản trị.
- Chạy lệnh này : DISM.exe / Online / Cleanup-image / Restorehealth
- Cho phép lệnh hoàn thành và thử truy cập vào thư mục.
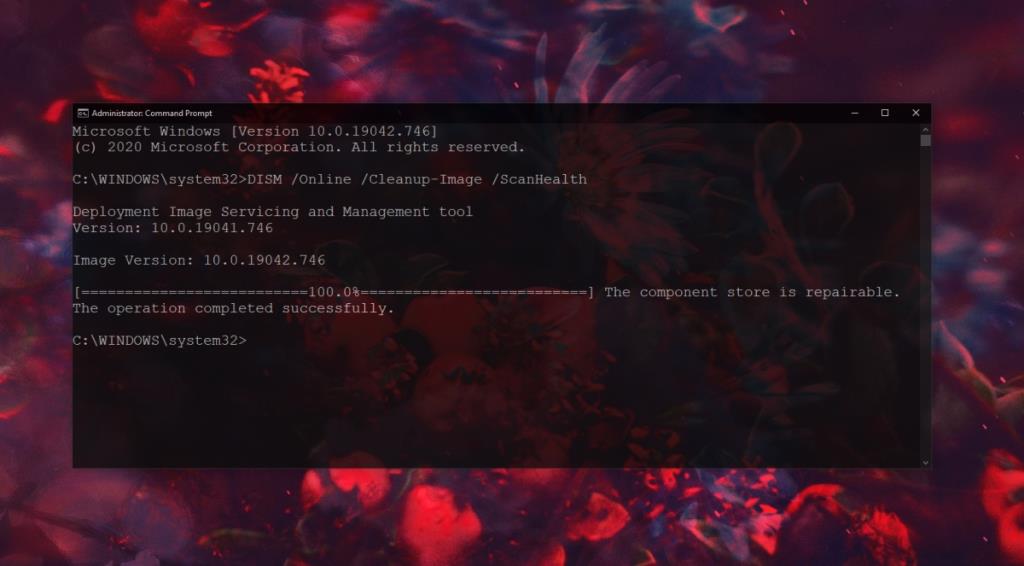
2. Chạy quét SFC
Sử dụng công cụ quét SFC để kiểm tra tệp xem có bị hỏng hay không và sửa chúng.
- Mở Command Prompt với quyền quản trị.
- Chạy lệnh này : sfc / scannow.
- Khởi động lại hệ thống sau khi lệnh hoàn tất.
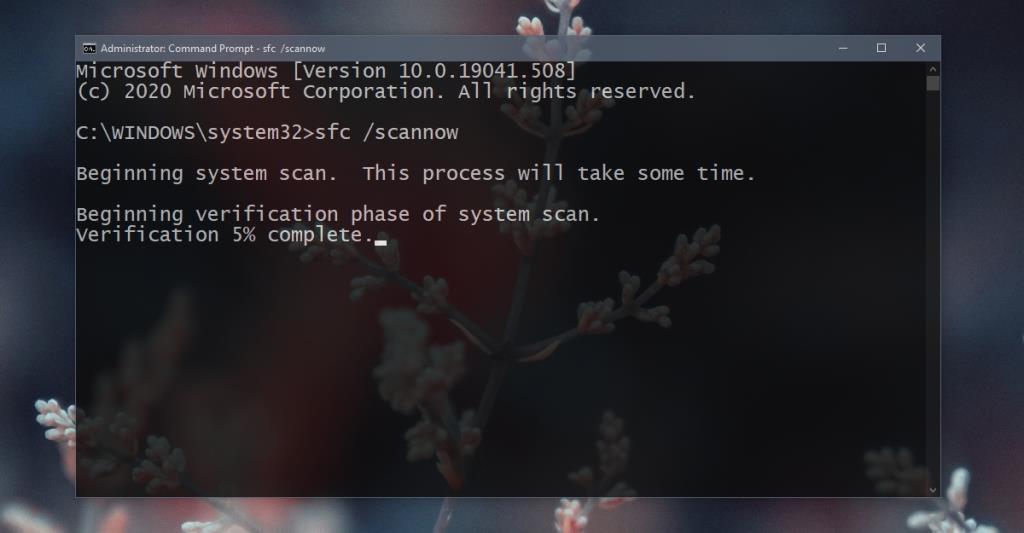
3. Chạy công cụ kiểm tra đĩa
Kiểm tra đĩa của bạn để tìm lỗi và sửa chúng. Đôi khi, không phải bản thân dữ liệu bị hỏng mà là có vấn đề gì đó với cách các tệp được lưu trữ hoặc cách chúng được truy cập.
- Mở Command Prompt với quyền quản trị.
- Chạy lệnh này : chkdsk / f D:
- Truy cập thư mục sau khi lệnh hoàn thành.
Lưu ý: nếu thư mục bị hỏng nằm trên ổ C hoặc ổ Windows, bạn sẽ cần chạy công cụ kiểm tra đĩa từ bên ngoài Windows 10. Sử dụng menu khắc phục sự cố Windows 10 để chạy Command Prompt và sau đó chạy lệnh kiểm tra đĩa cho C. lái xe.
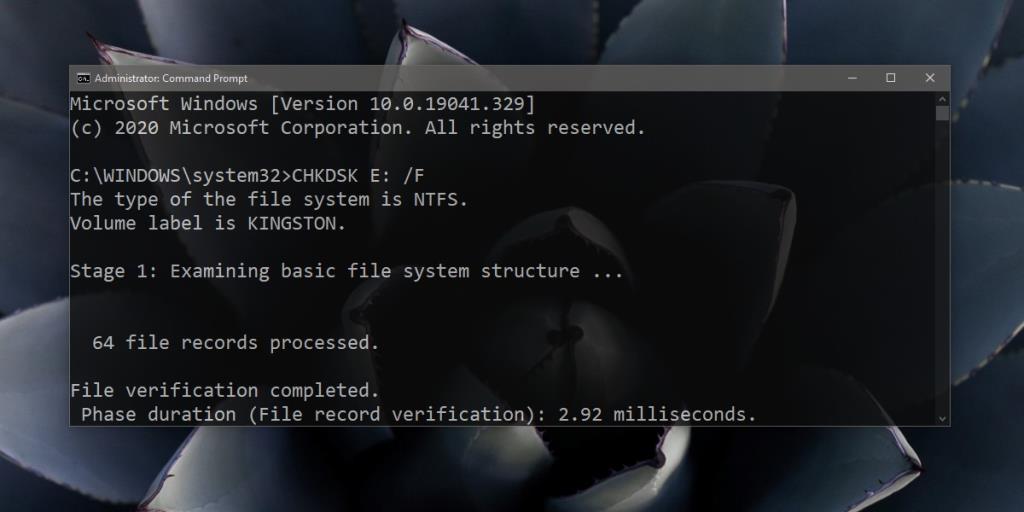
4. Định dạng ổ đĩa ngoài
Nếu sự cố này xảy ra khi bạn cố gắng truy cập bộ nhớ ngoài, ví dụ như ổ đĩa được kết nối với hệ thống của bạn, bạn có thể cần phải định dạng ổ đĩa. Nếu có dữ liệu trên ổ đĩa, nó sẽ bị mất.
- Nhấn vào phím tắt Win + R để mở hộp chạy.
- Trong hộp chạy, nhập diskmgmt và nhấn Enter.
- Nhấp chuột phải vào phần cho biết dung lượng chưa được phân bổ trên ổ đĩa ngoài và chọn ổ đĩa Đơn giản mới.
- Nhấp vào Tiếp theo và đặt kích thước cho ổ đĩa.
- Gán cho nó một ký tự và định dạng nó trên hệ thống NTFS.
- Sau khi quá trình hoàn tất, hãy ngắt kết nối và kết nối lại ổ đĩa.
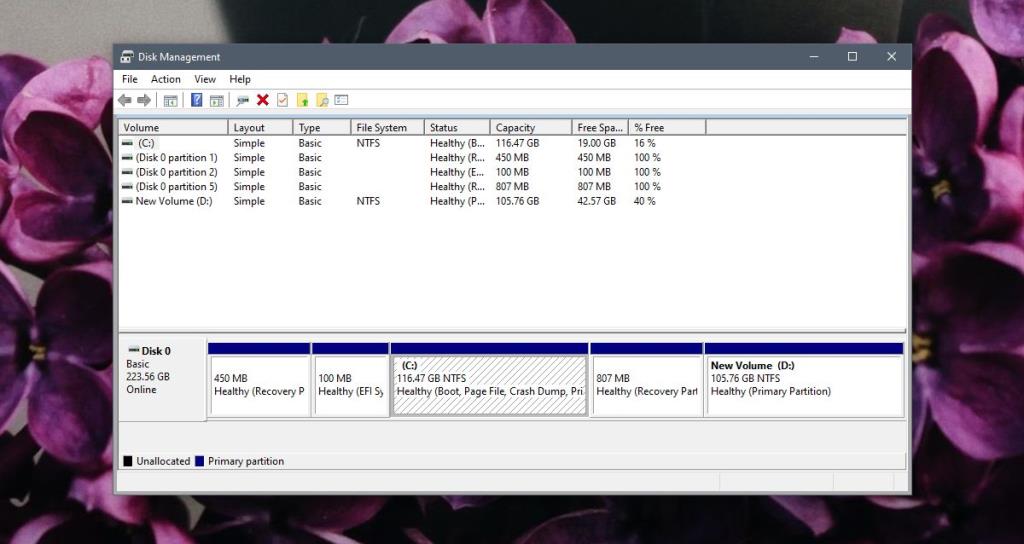
5. Khởi động sang chế độ An toàn
Cố gắng truy cập vào ổ đĩa hoặc thư mục trong Chế độ An toàn. Có thể các ứng dụng bạn đang chạy trên hệ thống của mình ở chế độ bình thường đang gây ra sự cố với thư mục.
- Mở menu Bắt đầu và nhấp vào nút nguồn.
- Giữ phím Shift và nhấp vào Khởi động lại.
- Đi tới Khắc phục sự cố> Tùy chọn nâng cao> Cài đặt khởi động> Khởi động lại.
- Chọn tùy chọn Chế độ an toàn và khởi động lại hệ thống.
- Cố gắng truy cập vào thư mục.
Lưu ý: Nếu bạn có thể truy cập thư mục ở Chế độ An toàn, hãy sao lưu nội dung của nó.
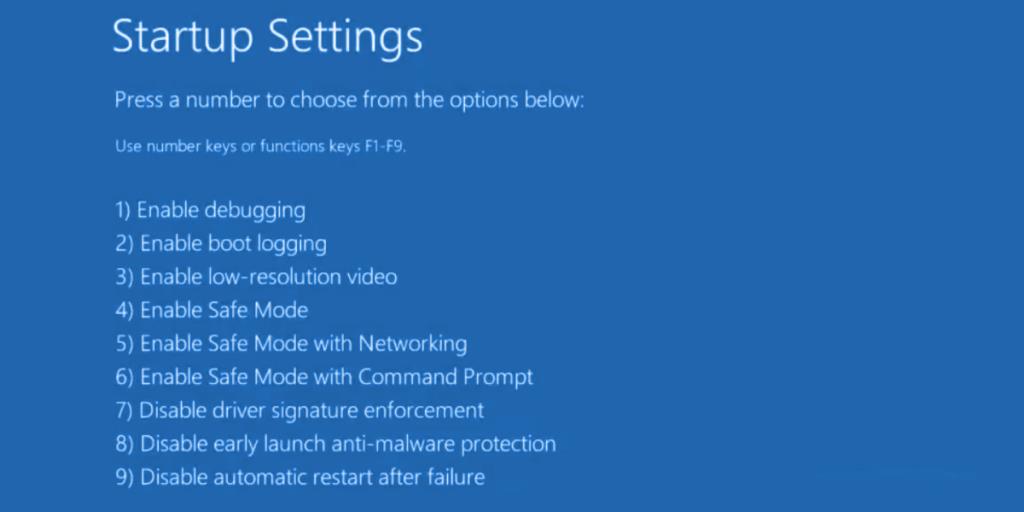
6. Tài khoản người dùng mới
Hãy thử tạo một tài khoản người dùng mới. Lỗi tệp hệ thống có thể xảy ra khi cả công cụ quét SFC và công cụ DISM đều không thể sửa chữa được. Khi tạo tài khoản mới, bạn sẽ được thiết lập Windows 10 mới.
- Mở ứng dụng Cài đặt bằng phím tắt Win + I.
- Chuyển đến Tài khoản.
- Chọn tab Gia đình và Người dùng khác.
- Nhấp vào Thêm người khác vào PC này.
- Tạo một tài khoản cục bộ.
- L ogin với tài khoản cục bộ và mở thư mục.
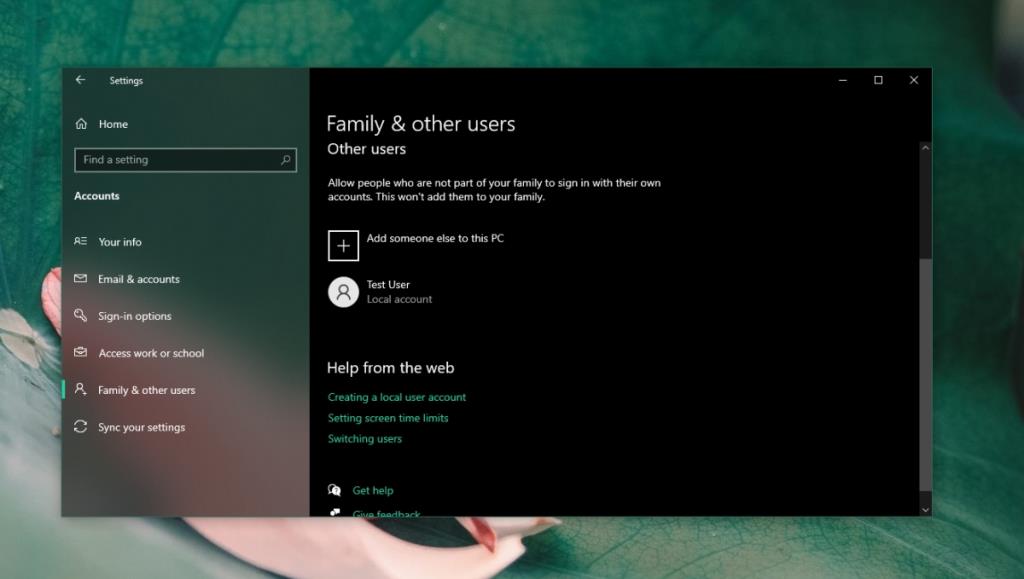
Sự kết luận
Không phải lúc nào cũng có thể sửa được một thư mục bị hỏng. Nếu bạn không có bản sao lưu của thư mục, bạn có thể thử sử dụng các ứng dụng có thể khắc phục sự cố này nhưng bạn nên quản lý kỳ vọng của mình. Có thể vẫn còn một số mất mát dữ liệu. Nếu bạn thường xuyên gặp sự cố khi truy cập các thư mục, ổ cứng của bạn có thể sắp hết tuổi thọ. Kiểm tra và thay thế nó.