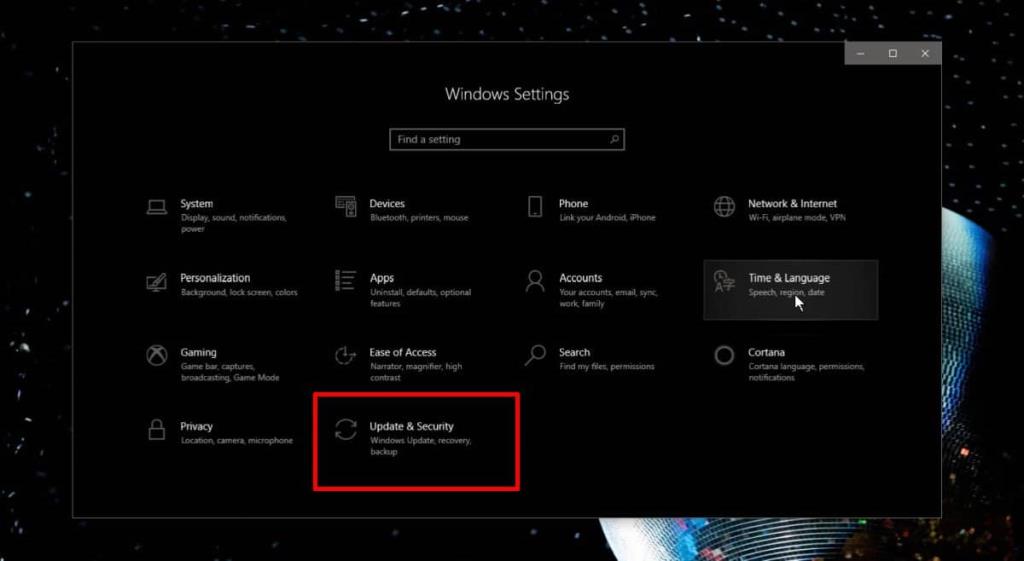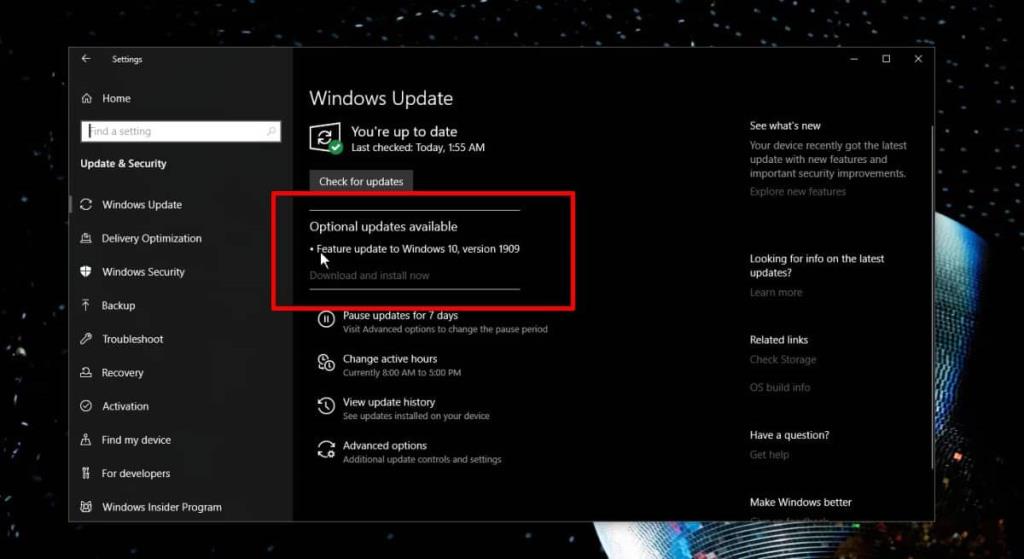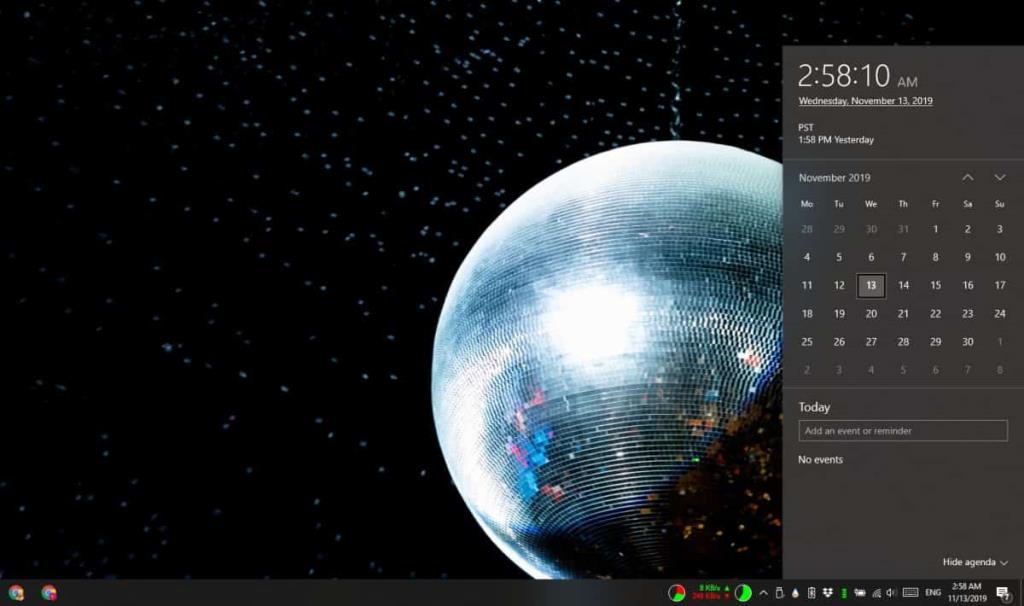Bản cập nhật Windows 10 tháng 11 năm 2019 hiện đã có trên kênh phát hành ổn định . Bạn có thể cập nhật lên phiên bản mới ngay bây giờ thông qua các bản cập nhật Windows. Đây là cách bạn có thể nhận được bản cập nhật Windows 10 tháng 11 năm 2019
Nhận bản cập nhật Windows 10 tháng 11 năm 2019
Mở ứng dụng Cài đặt và chuyển đến nhóm cài đặt Cập nhật và Bảo mật.
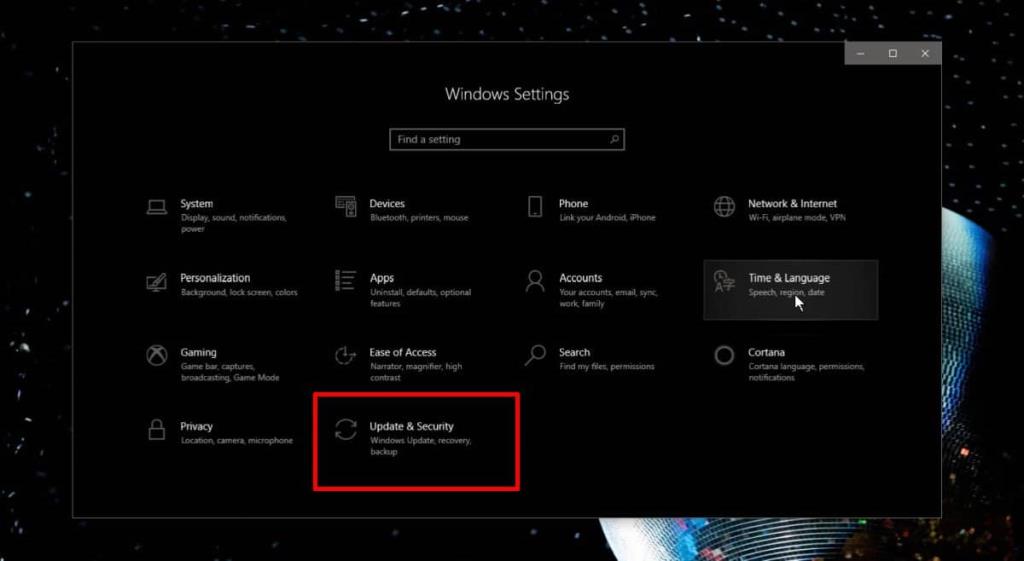
Chuyển đến tab Cập nhật và nhấp vào nút 'Kiểm tra bản cập nhật' và bản cập nhật sẽ xuất hiện. Nếu không và bạn có các bản cập nhật đang chờ xử lý khác để cài đặt, hãy tiếp tục và cài đặt các bản cập nhật đó trước, sau đó kiểm tra lại các bản cập nhật. Bản cập nhật này có vẻ nhỏ nên có thể tải xuống nhanh hơn nhiều so với hầu hết các bản cập nhật khác. Hãy tiếp tục và cài đặt nó.
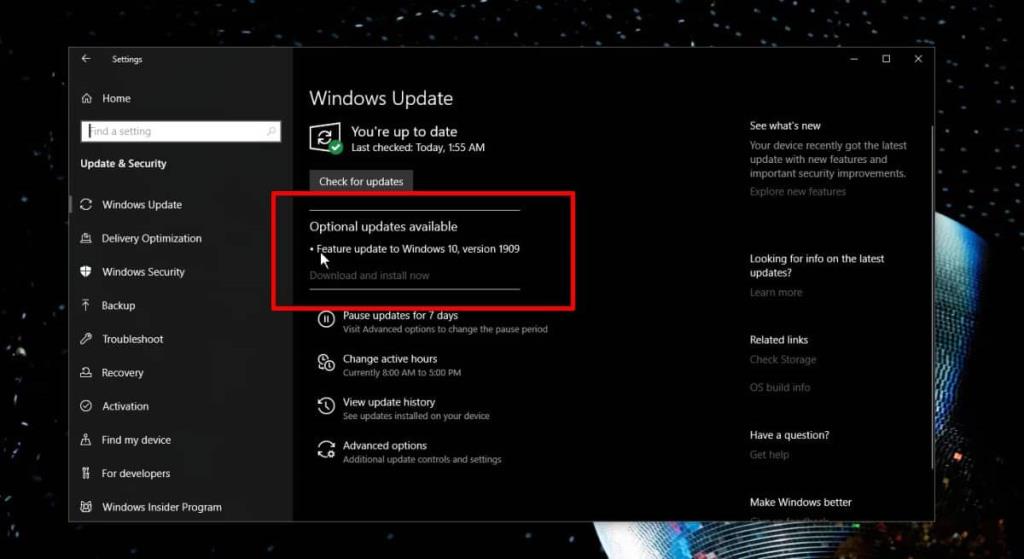
Quá trình cài đặt dường như không mất nhiều thời gian như hầu hết các bản cập nhật lớn. Điều này là do có khả năng có một loạt bản cập nhật cho Windows 10 1909 sẽ dần dần bổ sung tất cả các tính năng dự kiến cho bản phát hành này. Một điều khác về bản cập nhật này là khi bạn kiểm tra phiên bản, nó vẫn có thể hiển thị cho bạn biết rằng bạn đang sử dụng 1903. Để kiểm tra xem bạn có thực sự đang sử dụng 1909 hay không, hãy nhấp vào ngày / giờ trong khay hệ thống. Từ tiện ích lịch, nhấp vào tùy chọn 'Hiển thị chương trình làm việc'. Bạn sẽ thấy một tùy chọn để thêm một sự kiện hoặc lời nhắc mới. Đây là một tính năng mới vào năm 1909 và nó sẽ xác nhận cập nhật thành công nếu bạn vẫn thấy 1903 trong công cụ kiểm tra phiên bản Windows.
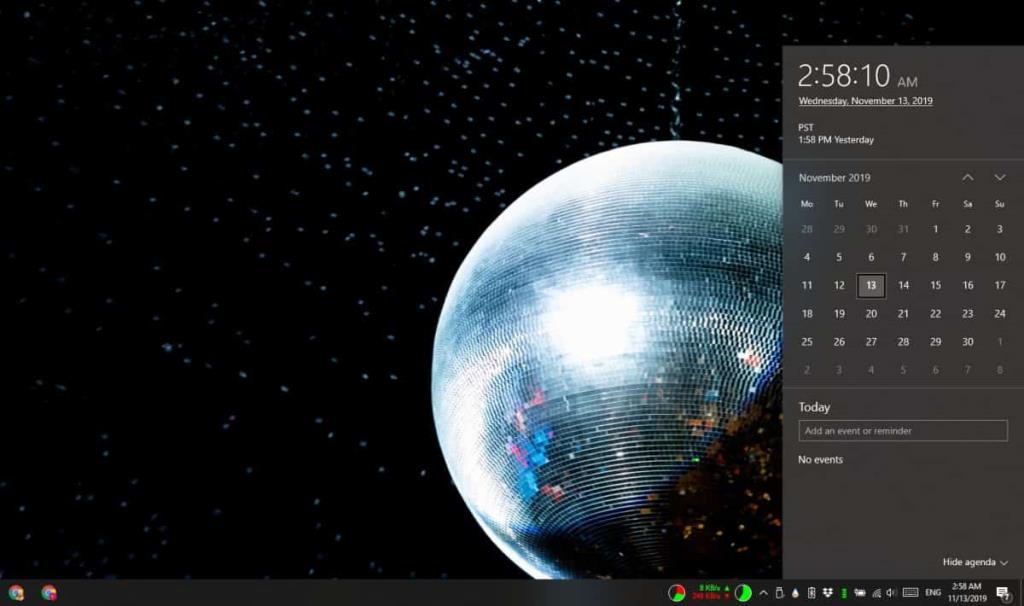
Công cụ tạo phương tiện vẫn chưa được cập nhật nên không có cách nào để buộc cài đặt bản cập nhật nếu nó không hiển thị trong các bản cập nhật Windows. Công cụ tạo phương tiện cuối cùng sẽ được cập nhật, cho đến khi đó bạn sẽ phải đợi bản cập nhật có sẵn thông qua các bản cập nhật Windows.
Theo Microsoft, việc triển khai lần này gần như phổ biến. Trong một vài ngày, nó sẽ hiển thị cho tất cả mọi người. Đảm bảo rằng bạn đã cài đặt tất cả các bản cập nhật có sẵn.
Windows 10 đã được biết là bị chặn trên một số hệ thống do phần cứng của chúng. Trong hầu hết các trường hợp, nó liên quan đến card đồ họa. Nếu bạn không cập nhật từ Windows 10 1903 , bản cập nhật tháng 5 được phát hành trong năm nay, có thể bạn không có đủ dung lượng để cài đặt bản cập nhật. Bạn vẫn có thể nhìn thấy nó nhưng hãy đảm bảo rằng bạn có 20GB dung lượng trống trên ổ Windows của mình.
Đối với các lỗi và vấn đề, còn quá sớm để nói ngay bây giờ. Nhiều người đang giữ lại bản cập nhật vì sợ nó phá vỡ điều gì đó và nếu bạn đã từng gặp xui xẻo với chúng trong quá khứ, bạn có thể muốn làm theo.