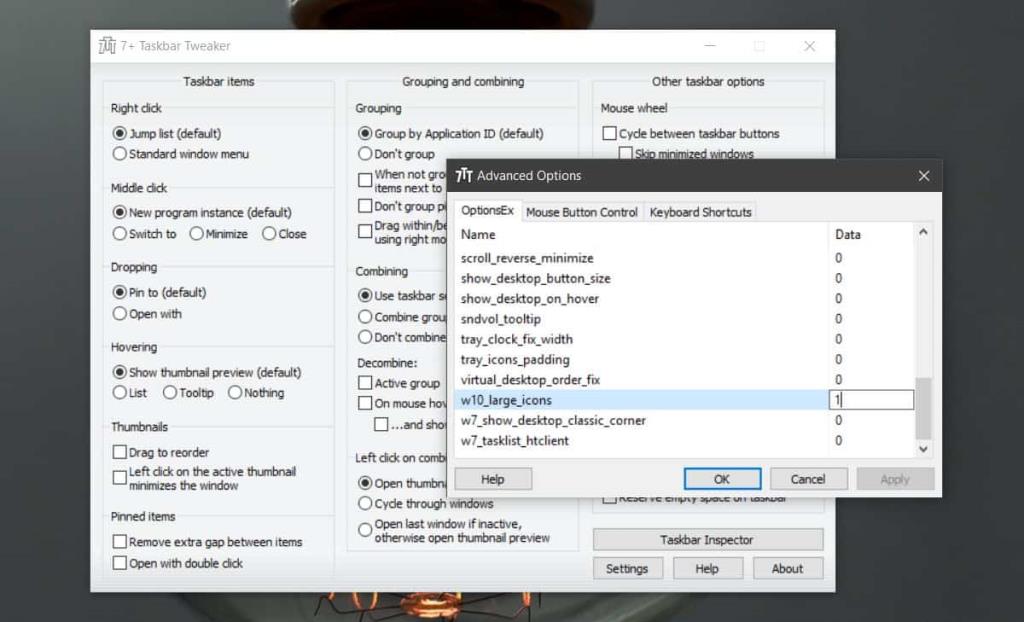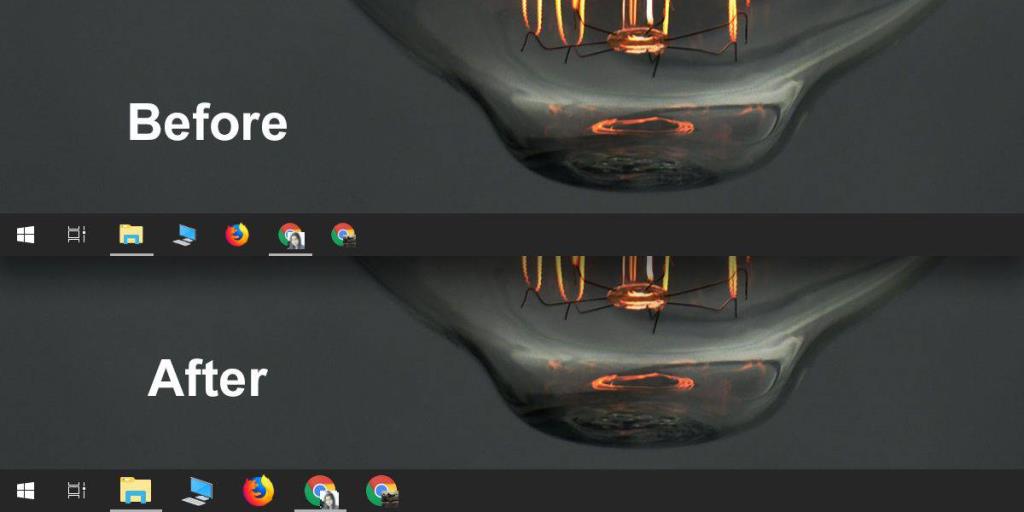Màn hình HD tuyệt vời và độ phân giải cao trông tuyệt vời. Vấn đề duy nhất là mặc dù rất tuyệt khi sử dụng phương tiện trên màn hình HD, nhưng việc sử dụng nó không phải lúc nào cũng dễ dàng nếu bạn đang nhập tài liệu. Độ phân giải cao thường có nghĩa là văn bản nhỏ khó đọc và các biểu tượng nhỏ để lại nhiều khoảng trống. Các biểu tượng trên thanh tác vụ là một vấn đề cụ thể; nếu bạn có màn hình độ nét cao, các biểu tượng sẽ nhỏ và chúng có thể quá nhỏ để có thể nhìn thấy thoải mái hoặc nhấp vào. Bạn có thể có được các biểu tượng trên thanh Taskbar lớn nhưng vẫn giữ nguyên độ phân giải cho màn hình của mình với một ứng dụng có tên là 7+ Taskbar Tweaker .
Nhận các biểu tượng trên thanh tác vụ lớn
Tải xuống 7+ Taskbar Tweaker và chạy nó. Bạn có thể sử dụng phiên bản có thể cài đặt hoặc phiên bản di động. Chạy ứng dụng và nhấp chuột phải vào thanh tiêu đề của nó. Chọn Tùy chọn Nâng cao từ menu ngữ cảnh. Thao tác này sẽ mở ra một cửa sổ mới với các tùy chọn bổ sung.
Chuyển đến tab OptionsEx và cuộn qua nhiều tùy chọn được liệt kê ở đó. Tìm tùy chọn w10_large_icons và đặt Giá trị dữ liệu của nó thành 1.
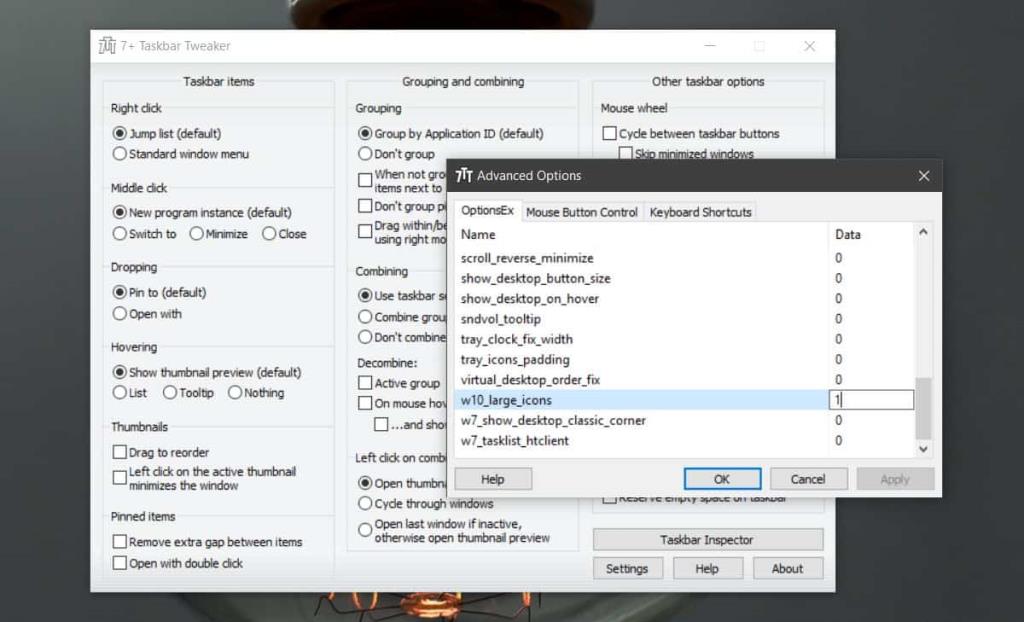
Bạn sẽ thấy ngay sự thay đổi về kích thước của các biểu tượng trên thanh tác vụ. Nhấp vào Ok và thu nhỏ ứng dụng xuống khay hệ thống.
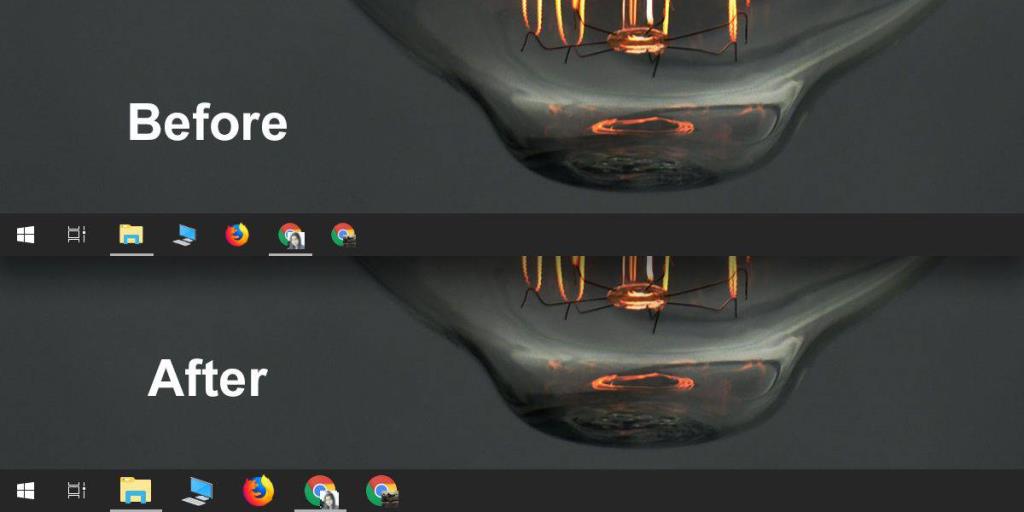
Sự khác biệt về kích thước biểu tượng là đáng chú ý và nó sẽ là một cải tiến rõ ràng nếu bạn thấy kích thước mặc định khó sử dụng. Thật không may, ứng dụng có những hạn chế của nó và những hạn chế đó bắt nguồn từ kích thước biểu tượng có sẵn trên Windows 10. Chỉ có một kích thước mà bạn có thể nâng cấp lên. Nếu nó vẫn quá nhỏ để bạn có thể sử dụng thoải mái, bạn sẽ phải giảm độ phân giải màn hình xuống để nó hoạt động.
7+ Taskbar Tweaker hỗ trợ nhiều màn hình trong đó khi bạn thay đổi kích thước của các biểu tượng trên thanh tác vụ, chúng sẽ thay đổi trên tất cả các màn hình được kết nối. Điều này tất nhiên có nghĩa là nếu bạn chỉ muốn các biểu tượng thanh taksbar lớn trên một màn hình chứ không phải màn hình khác, bạn không có quyền truy đòi.
Windows 10 không cho phép người dùng làm nhiều việc với thanh tác vụ. Bất kỳ tùy chỉnh nào, ngoài màu sắc, đều yêu cầu ứng dụng của bên thứ ba. Nếu bạn muốn căn giữa các biểu tượng trên thanh tác vụ hoặc thêm màu hoặc nền khác với màu nhấn, bạn sẽ cần các ứng dụng của bên thứ ba. Nhược điểm của tất cả điều này là để tùy chỉnh một phần tử nhỏ như thanh tác vụ, bạn cần nhiều ứng dụng. Điều này không chỉ là không thực tế mà không phải ai cũng có một hệ thống có thể hỗ trợ chạy nhiều ứng dụng đó và vẫn quản lý các ứng dụng thông thường mà không bị chậm lại.