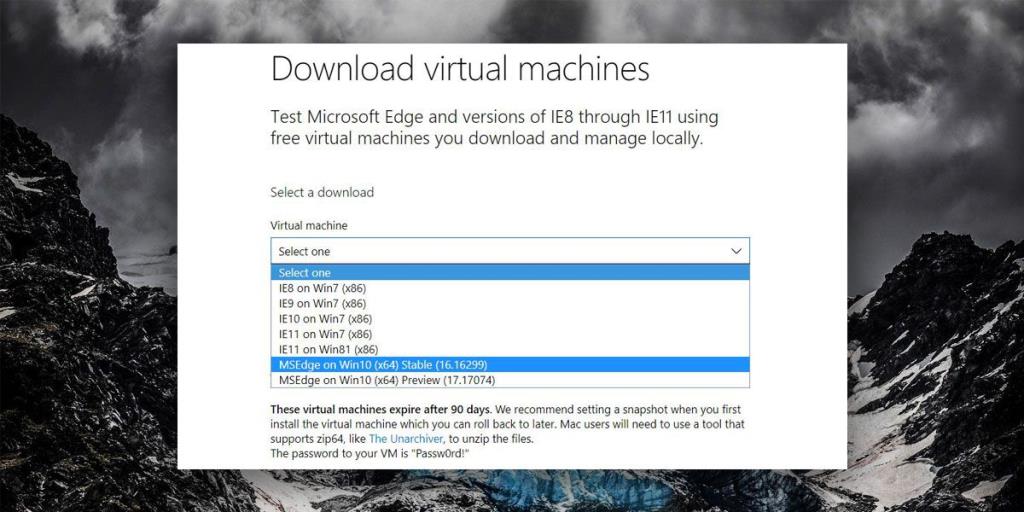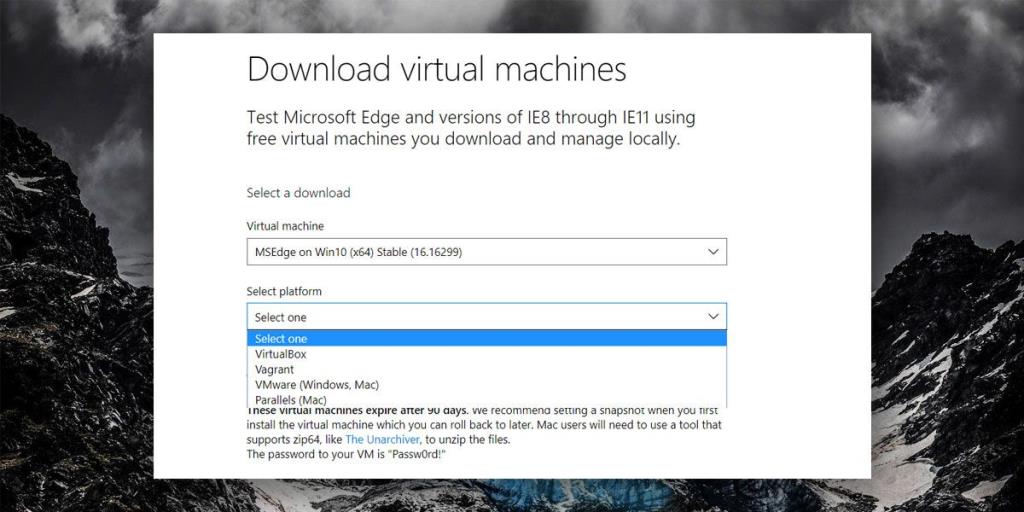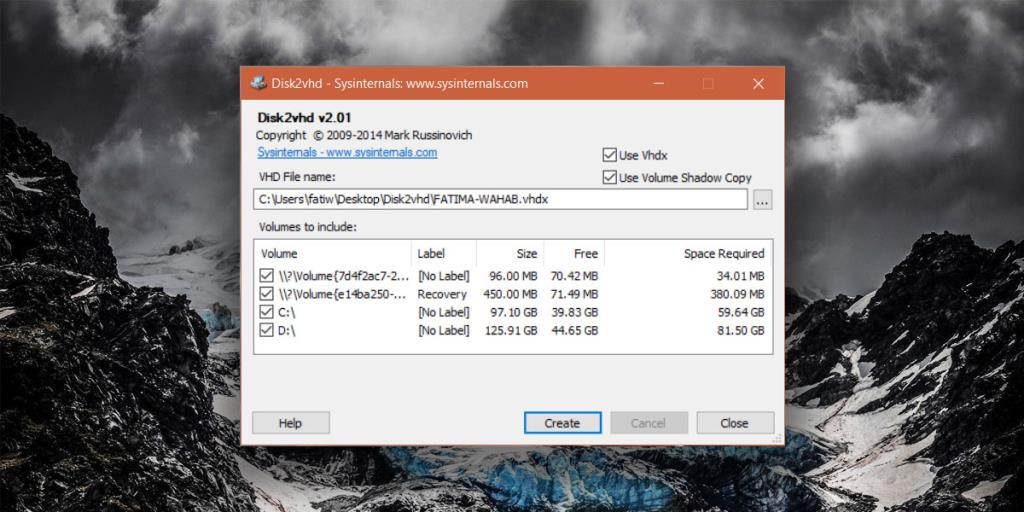Máy ảo cho phép người dùng chạy các phiên bản khác nhau của các hệ điều hành khác nhau. Điều này rất hữu ích nếu bạn cần kiểm tra các ứng dụng đang trong quá trình phát triển và bạn thiếu tài nguyên để mua một hệ thống riêng cho từng nền tảng mà bạn cần kiểm tra. Đối với những người muốn tăng cường bảo mật, máy ảo thường được coi là một cách tốt để giữ hoạt động của bạn ở chế độ riêng tư nếu VPN không phù hợp với nhu cầu của bạn.
Chạy một máy ảo rất dễ dàng. Các ứng dụng miễn phí như VirtualBox của Oracle và các ứng dụng thương mại như VM ware giúp cho việc chạy một máy ảo khá đơn giản. Phần khó duy nhất là lấy một hình ảnh VM cho máy ảo. Nếu bạn cần lấy ảnh máy ảo Windows 10, bạn có một trong hai tùy chọn.
Hình ảnh Windows 10 VM từ Microsoft
Lấy một hình ảnh máy ảo Windows 10 thực sự khá dễ dàng. Microsoft có sẵn hình ảnh VM cho các nhà phát triển muốn thử nghiệm các ứng dụng hoặc tiện ích mở rộng trong Internet Explorer hoặc Microsoft Edge .
Bạn có thể tải xuống các hình ảnh VM tại đây . Hình ảnh máy ảo hiện có sẵn cho Windows 7, Windows 8 / 8.1 / và Windows 10. Bạn không thể chọn tải hình ảnh máy ảo cho Windows 10 Home hay Windows 10 Pro. Thay vào đó, bạn phải chọn phiên bản Microsoft Edge mà bạn muốn thử nghiệm và tải xuống hình ảnh VM phù hợp.
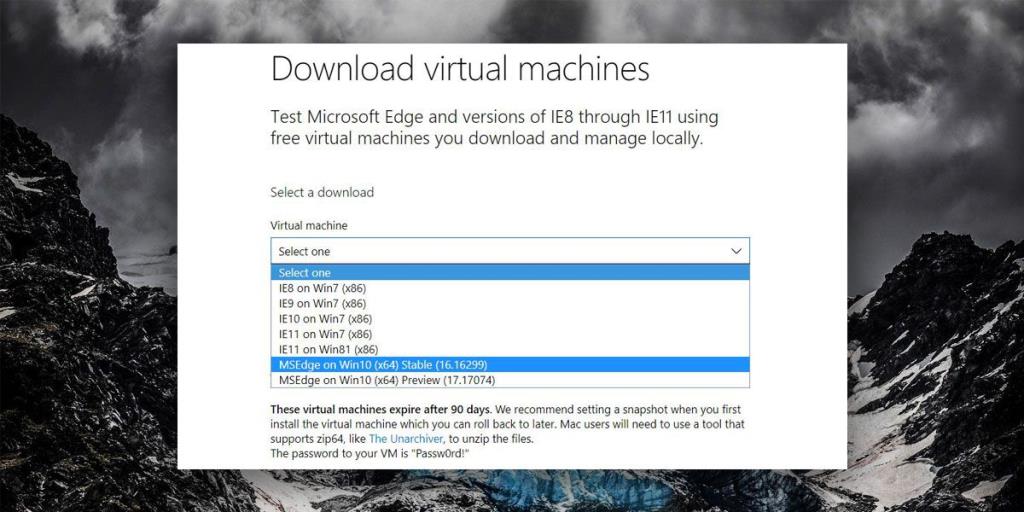
Tiếp theo, bạn cần chọn nền tảng VM mà bạn sẽ sử dụng. Microsoft hỗ trợ VirtualBox, Vagrant, VMware và Parallels.
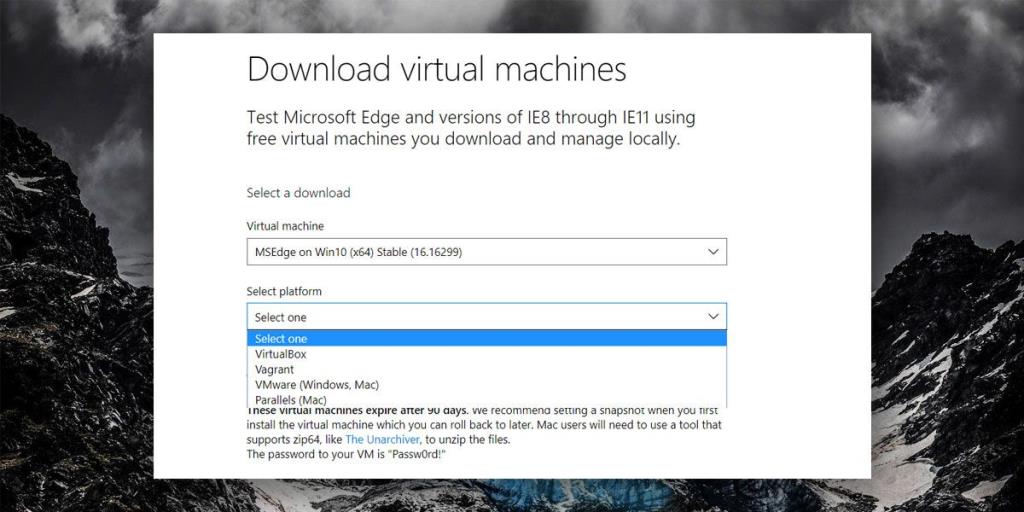
Hình ảnh VM tải xuống dưới dạng tệp zip được bảo vệ bằng mật khẩu. Mật khẩu được cung cấp trên trang tải xuống. VM sẽ chỉ có hiệu lực trong 90 ngày vì điều này dành cho việc thử nghiệm và không được sử dụng lâu dài.
Hình ảnh máy ảo Windows 10 từ máy Windows 10
Nếu tùy chọn trên không phù hợp và bạn muốn hình ảnh VM chạy Windows 10 32-bit hoặc hình ảnh đó không hết hạn sau 90 ngày, bạn sẽ cần quyền truy cập vào một máy Windows 10 thực tế đang chạy phiên bản Windows 10 đó bạn muốn tạo một máy VM. Khi bạn đã có nó, hãy sử dụng công cụ Disk2vhd của Microsoft để tạo ảnh máy ảo Windows 10.
Chạy công cụ, chọn ổ đĩa mà bạn đã cài đặt Windows 10 (thường là ổ C) và chọn nơi bạn muốn lưu nó. Nếu bạn đang tạo hình ảnh máy ảo Windows 10 từ một hệ thống đang được sử dụng, bạn sẽ cần thêm dung lượng cho hình ảnh máy ảo. Nếu bạn có một hệ thống mới, sẽ không có quá nhiều tệp người dùng và hình ảnh sẽ nhỏ hơn. Bạn sẽ cần khá nhiều dung lượng trên ổ cứng hoặc ổ đĩa ngoài để lưu hình ảnh VM.
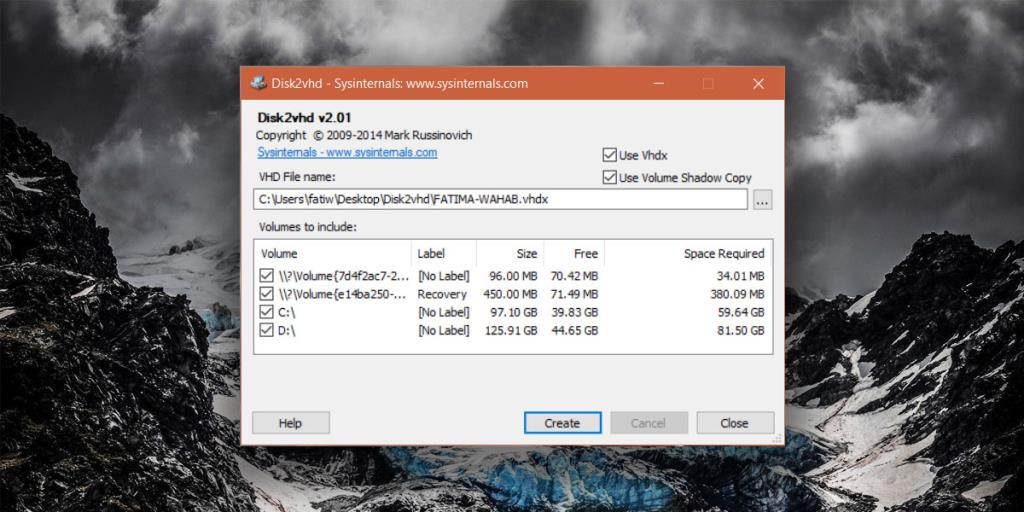
Tệp mà Disk2vhd tạo có phần mở rộng tệp VHD và nó có thể được tải trực tiếp trong VirtualBox và VMware.