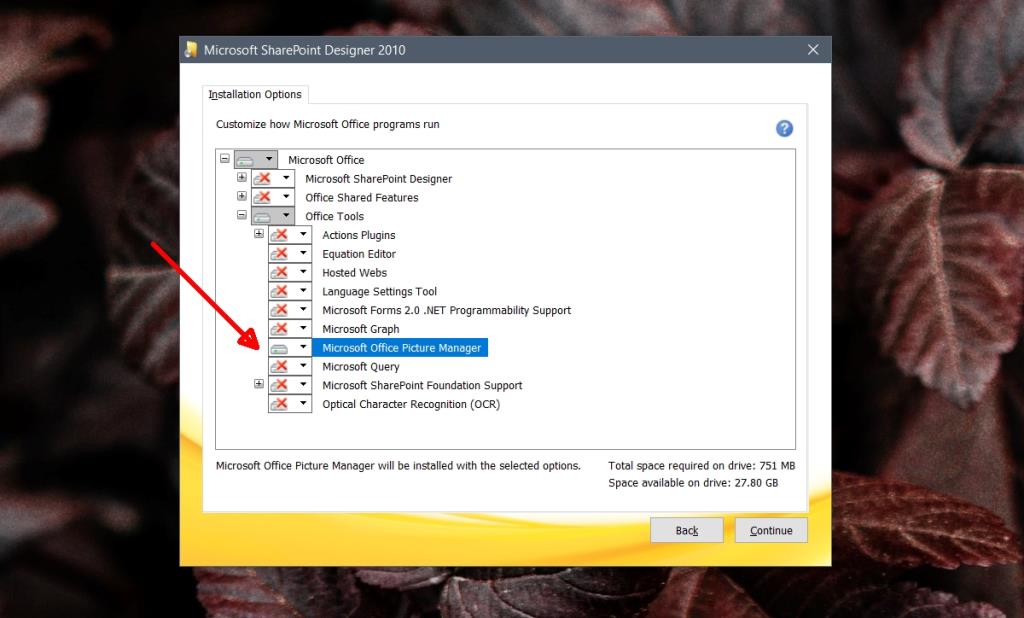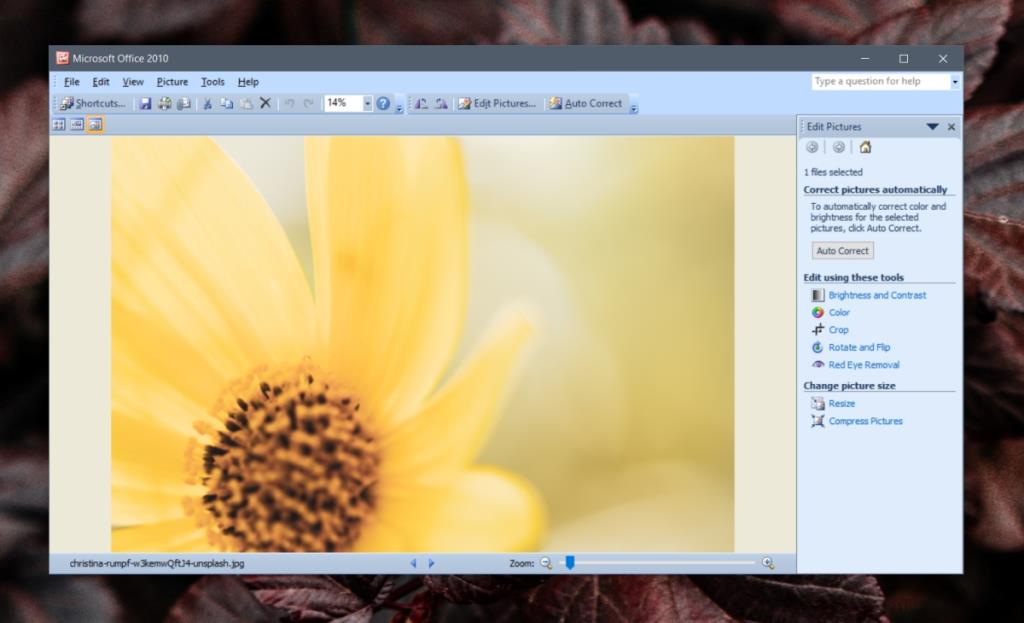Microsoft 365 đã từng là một bộ ứng dụng độc lập bao gồm nhiều hơn Word, Excel, PowerPoint, Publisher và Access. Có rất nhiều tiện ích hữu ích khác đi kèm với nó.
Microsoft đã cắt giảm cung cấp của mình khi nói đến bộ ứng dụng năng suất của mình và hầu hết các ứng dụng đã bị xóa khỏi nó, đã bị bỏ rơi. Một ứng dụng hữu ích đi kèm với Office là Microsoft Picture and Fax Manager.
Microsoft Office Picture Manager trên Windows 10
Microsoft Picture and Fax Manager là một trình chỉnh sửa và xem hình ảnh nhẹ. Bên cạnh Windows Photo Viewer, nó rất tuyệt vời để xem ảnh và cung cấp các tùy chọn chỉnh sửa tốt hơn Paint.
Tải xuống Microsoft Office Picture Manager
Microsoft Picture and Fax Manager đã được đổi tên thành Microsoft Office Picture Manager vào một thời điểm nào đó và nó vẫn có thể được cài đặt, ngay cả khi bạn đang sử dụng phiên bản Windows 10 mới nhất.
- Tải xuống Microsoft SharePoint Designer 2010 từ Microsoft .
- Chạy trình cài đặt.
- Chọn tùy chọn cài đặt 'Tùy chỉnh'.
- Mở rộng từng nhóm.
- Mở menu thả xuống bên cạnh và chọn Không khả dụng .
- Mở nhóm Công cụ Office và mở trình đơn thả xuống Trình quản lý ảnh của Microsoft Office.
- Chọn tùy chọn Chạy từ máy tính của tôi.
- Nhấp vào Tiếp tục.
- Cho phép cài đặt hoàn tất và Microsoft Office Picture Manager sẽ được cài đặt.
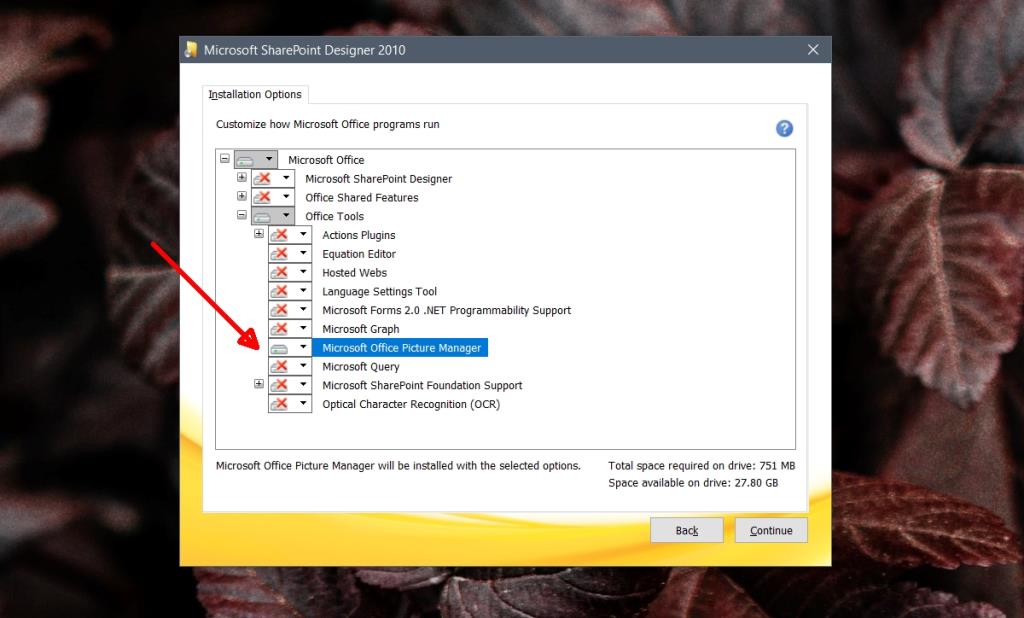
Lưu ý: Bạn có thể cài đặt các công cụ khác có trong Microsoft Sharepoint Designer 2010 nếu muốn.
Sử dụng Microsoft Office Picture Manager
Ứng dụng Microsoft Office Picture Manager không thay đổi vì nó không còn nhận được bất kỳ bản cập nhật nào nữa.
- Mở Menu Bắt đầu và chuyển đến danh sách ứng dụng.
- Tìm ứng dụng có tên Microsoft Office 2010 và mở nó.
- Ngoài ra, nhấp chuột phải vào hình ảnh và chọn Mở bằng từ trình đơn ngữ cảnh.
- Chọn Microsoft Office 2010 từ menu ngữ cảnh.
- Các hình ảnh sẽ mở ra trong Microsoft Office Picture Manager .
- Nhấp vào 'Chỉnh sửa ảnh' ở trên cùng để mở bảng chỉnh sửa.
- Sử dụng nút Tự động sửa để sửa màu trong ảnh.
- Nhấp vào Lưu để ghi đè các thay đổi bạn đã thực hiện đối với tệp.
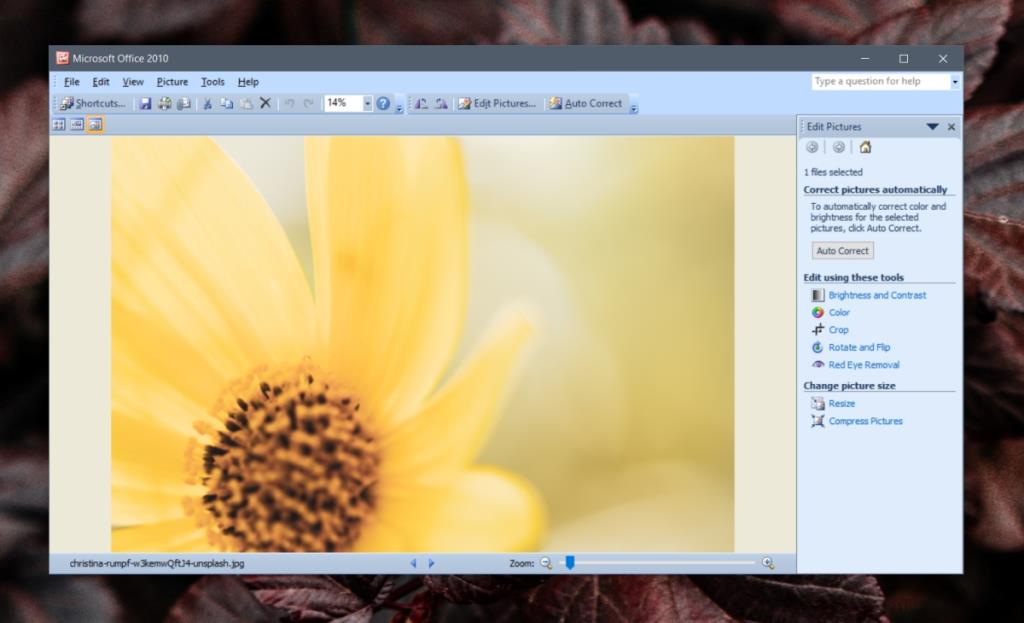
Sự kết luận
Microsoft Office Picture Manager sẽ xuất hiện dưới tên Microsoft Office 2010 hơi khó hiểu. Bạn có thể đổi tên các mục trên menu Bắt đầu cũng như trong menu ngữ cảnh. Tìm ra vị trí của mục đăng ký cho Microsoft Office Picture Manager và đổi tên nó. Đừng quên sao lưu khóa / giá trị trước khi bạn chỉnh sửa. Có thể ứng dụng không khởi chạy sau khi bạn chỉnh sửa giá trị đăng ký của nó, trong trường hợp đó, bạn nên khôi phục ứng dụng từ bản sao lưu.