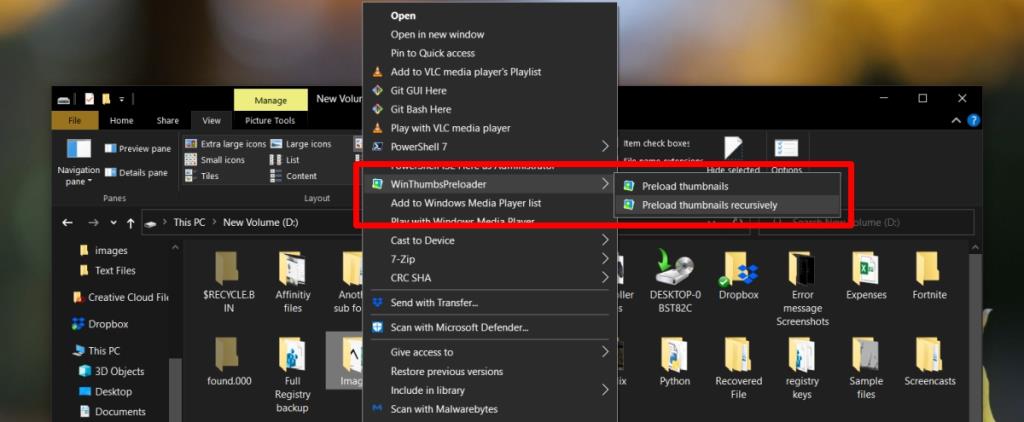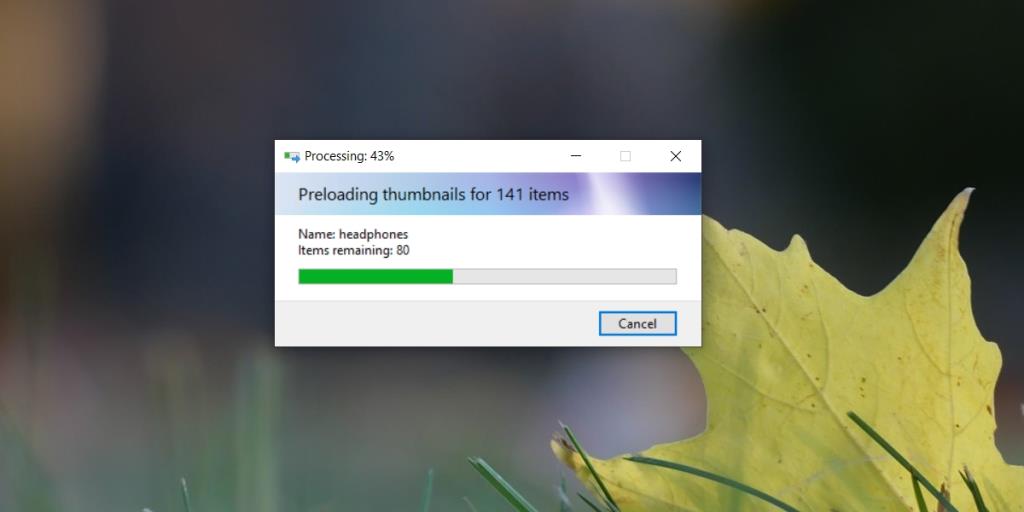File Explorer là trình quản lý tệp mặc định trên Windows 10. Nó cung cấp nhiều cách để sắp xếp và nhóm các tệp và thư mục . Nó cũng cung cấp nhiều bố cục để xem các mục trong một thư mục như chi tiết, danh sách và hình thu nhỏ ở mọi kích thước.
Đối với hình ảnh, tệp âm thanh và tệp video, cũng như các thư mục có thể chứa sự kết hợp của một trong ba loại tệp này, việc sử dụng bố cục hình thu nhỏ là rất hợp lý. Nó cho phép người dùng xem trong nháy mắt, có gì trong thư mục hoặc tệp nào là tệp.
Hình thu nhỏ trong File Explorer
File Explorer có thể tạo hình thu nhỏ cho nhiều loại tệp khác nhau nhưng nó chỉ tạo chúng khi một thư mục được truy cập. Thông thường, bạn phải cuộn qua toàn bộ thư mục, qua tất cả các tệp và thư mục con, để tạo hình thu nhỏ cho mỗi thư mục.
Bởi vì hình thu nhỏ chỉ được tạo khi người dùng mở một thư mục, khi bạn truy cập vào một thư mục có nhiều tệp (Ví dụ: thư viện ảnh), nó sẽ chậm mở và hình thu nhỏ tải khi bạn cuộn thay vì đã được tải.
Tải trước hình thu nhỏ cho tệp và thư mục
Để duyệt web dễ dàng hơn và nhanh hơn, bạn có thể tải trước hình thu nhỏ cho các tệp và thư mục trên Windows 10. Để thực hiện việc này, bạn cần cài đặt một ứng dụng mã nguồn mở miễn phí có tên WinThumbsPreloader. Làm theo các bước sau để thiết lập ứng dụng và sử dụng nó để tải trước hình thu nhỏ.
- Tải xuống WinThumbsPreloader từ Github .
- Cài đặt ứng dụng.
- Mở File Explorer .
- Điều hướng đến thư mục có tệp và thư mục bạn muốn tải trước hình thu nhỏ.
- Nhấp chuột phải vào thư mục và chọn WinThumbsPreloader> Preload Thumbnails .
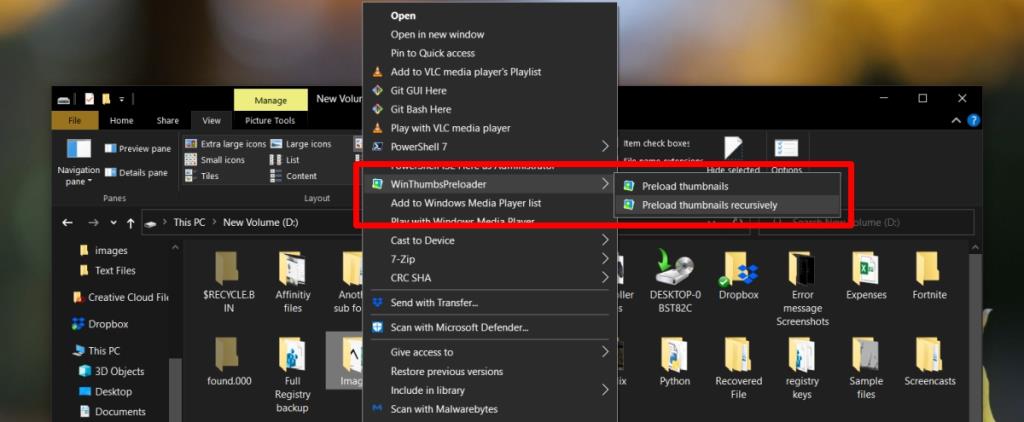
- Cho phép ứng dụng tải trước hình thu nhỏ cho thư mục. Sẽ không mất nhiều thời gian nhưng nhiều tệp và thư mục hơn có nghĩa là sẽ cần nhiều thời gian hơn để tạo hình thu nhỏ.
- Mở thư mục và tất cả các mục sẽ hiển thị hình thu nhỏ .
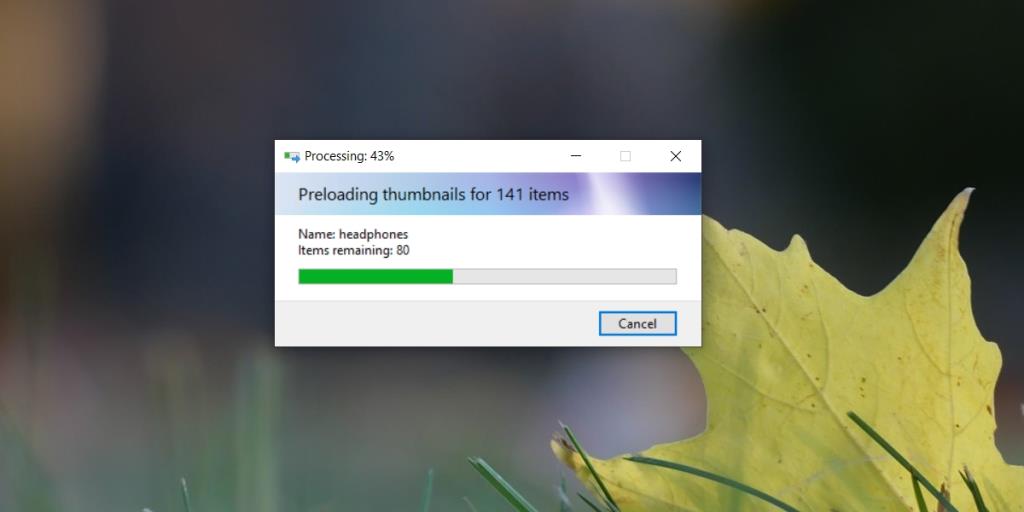
Tải đệ quy hình thu nhỏ
Nếu bạn có một thư mục mà bạn thường thêm nhiều tệp vào và bạn có xu hướng thêm nhiều tệp trong một lần, bạn nên sử dụng WinThumbsPreloader để tải đệ quy các hình thu nhỏ. Nhấp chuột phải vào thư mục và chọn tùy chọn Tải trước Hình thu nhỏ Đệ quy từ menu phụ của ứng dụng.
Sự kết luận
Nếu bạn thường phải đợi File Explorer tải các tệp trong một thư mục trước khi bạn có thể cuộn qua và mở một trong số chúng, tức là bạn thấy File Explorer chạy chậm, thì đây là một cách tuyệt vời để khắc phục. File Explorer có xu hướng chậm vì nó đang tạo hình thu nhỏ. Với ứng dụng này, bạn có thể tải các hình thu nhỏ trước khi mở thư mục, giúp tăng tốc quá trình một cách hiệu quả.