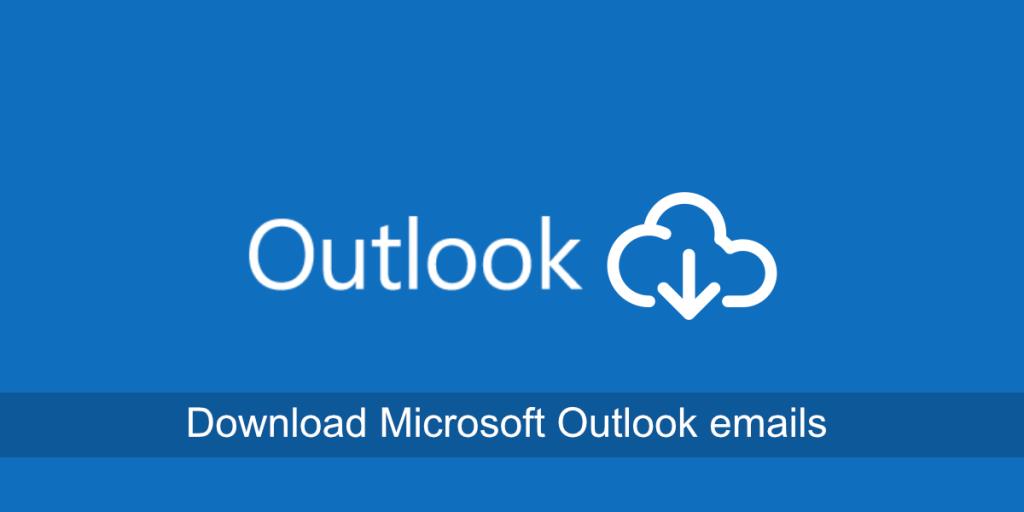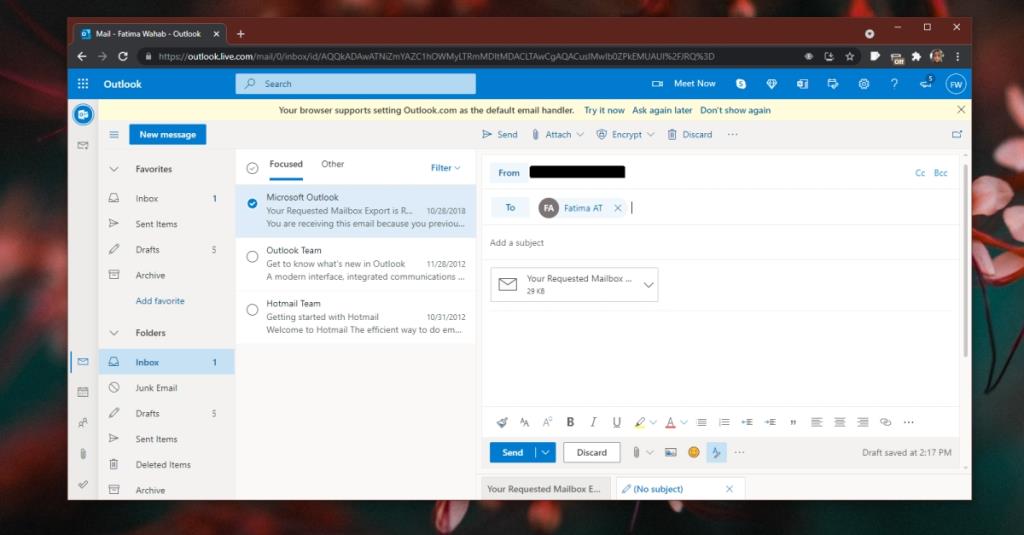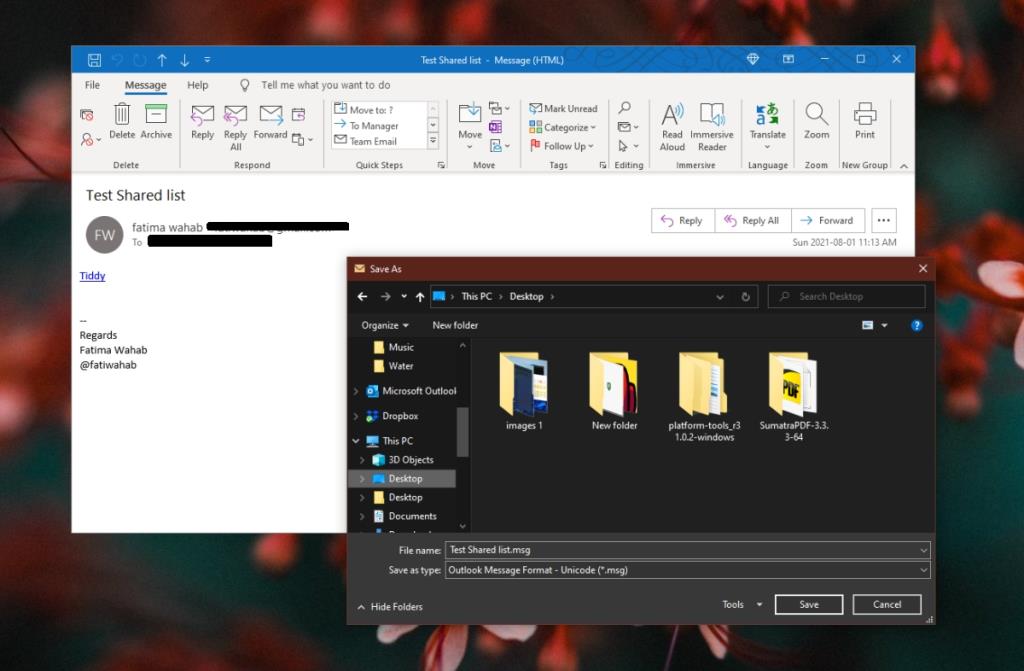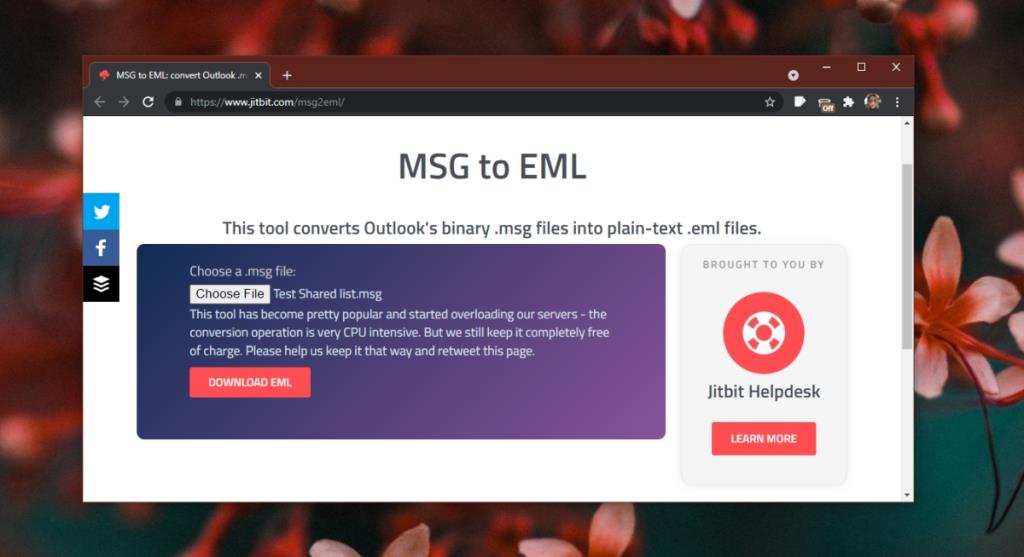Các dịch vụ email có xu hướng cung cấp không gian lưu trữ gần như không giới hạn. Email của bạn có thể vẫn trực tuyến, trong hộp thư đến hoặc được lưu trữ trong nhiều năm. Bản thân email cũng nhỏ trừ khi chúng có tệp đính kèm. Các dịch vụ email thông thường sẽ giới hạn kích thước của một tệp đính kèm nên nói chung, email có dung lượng nhỏ và dễ lưu trữ lâu dài.
Trong khi email vẫn trực tuyến ở định dạng dễ truy xuất, bạn cũng có thể tải chúng xuống dưới dạng tệp. Một email, khi được tải xuống, chứa thông báo gốc và các tệp đính kèm, đồng thời bao gồm thông tin về người gửi, người nhận, nguồn gốc của email, v.v.
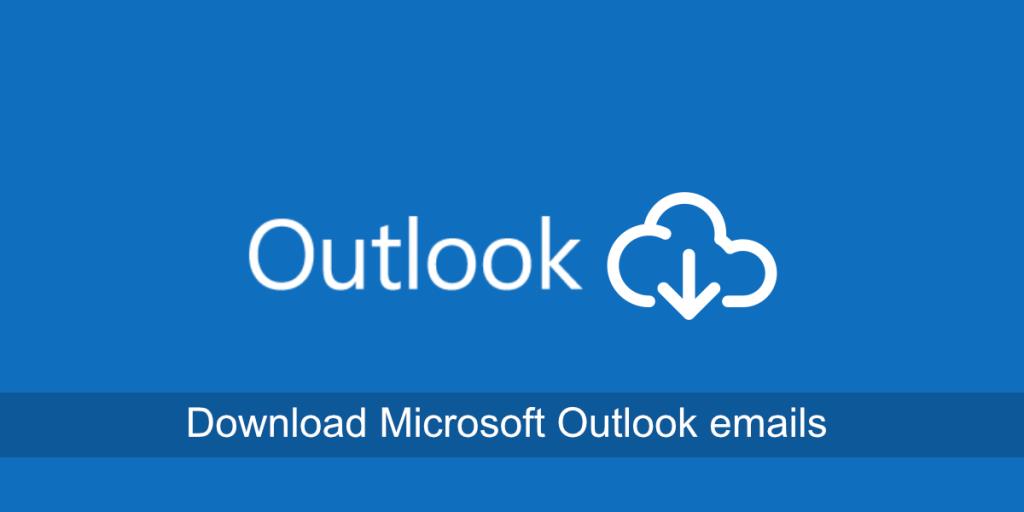
Tải xuống email Microsoft Outlook
Microsoft Outlook vừa là một dịch vụ email dựa trên web vừa là một ứng dụng dành cho máy tính để bàn. Ứng dụng dành cho máy tính để bàn có thể kết nối với bất kỳ dịch vụ email nào và tìm nạp tin nhắn từ nó. Cả dịch vụ web và ứng dụng dành cho máy tính để bàn đều cho phép người dùng tải xuống các email được nhận.
Tải xuống email Microsoft Outlook - web
Để tải xuống email từ Outlook web, bạn phải đính kèm thư vào email mới và gửi cho chính bạn. Sau đó, bạn sẽ có thể tải xuống tệp đính kèm.
- Mở web Outlook .
- Tìm thư bạn muốn tải xuống (đảm bảo rằng thư đó hiển thị trong cột hộp thư đến).
- Nhấp vào Tin nhắn mới.
- Nhấp và kéo thư từ cột Hộp thư đến và thả vào thư mới.
- Thêm người nhận và chủ đề rồi gửi.
- Giả sử bạn đã gửi thư cho chính mình, bạn sẽ có thể tải xuống dưới dạng tệp EML giống như bất kỳ tệp đính kèm nào khác.
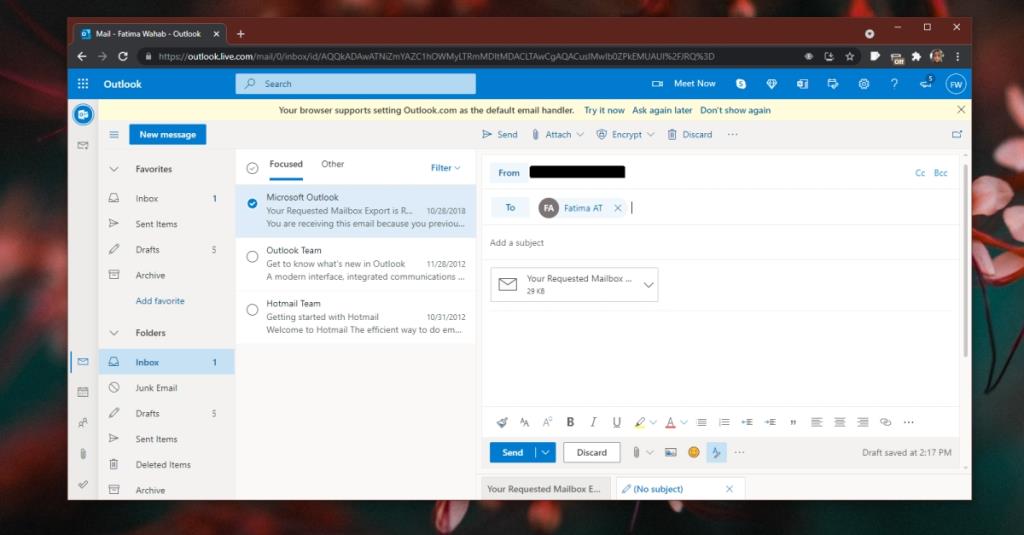
Tải xuống email Microsoft Outlook - máy tính để bàn
Tải xuống email từ ứng dụng Microsoft Outlook dành cho máy tính để bàn đơn giản hơn nhiều so với ứng dụng web nhưng thư được lưu ở định dạng MSG và phải được chuyển đổi sang định dạng EML chung mà tất cả các ứng dụng email đều có thể mở.
- Mở Outlook trên màn hình của bạn.
- Bấm đúp vào thư bạn muốn tải xuống.
- Tin nhắn sẽ mở ra trong một cửa sổ mới.
- Trong cửa sổ mới, đi tới Tệp> Lưu dưới dạng.
- Lưu tin nhắn ở định dạng MSG.
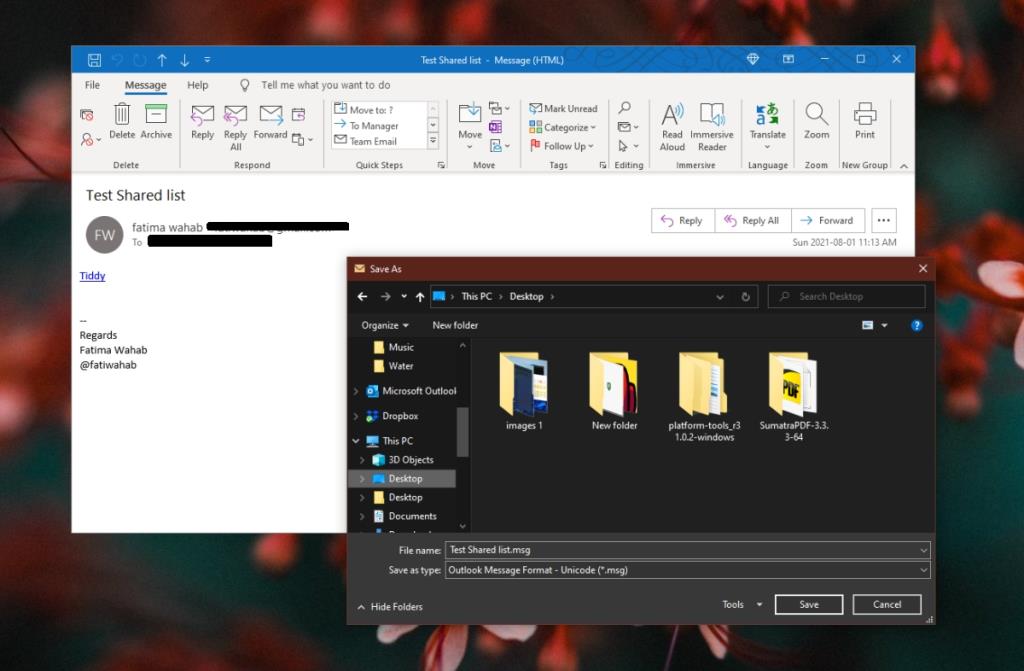
- Truy cập ứng dụng web MSG sang EML.
- Tải lên tệp MSG và nhấp vào nút tải xuống.
- Lưu tệp EML.
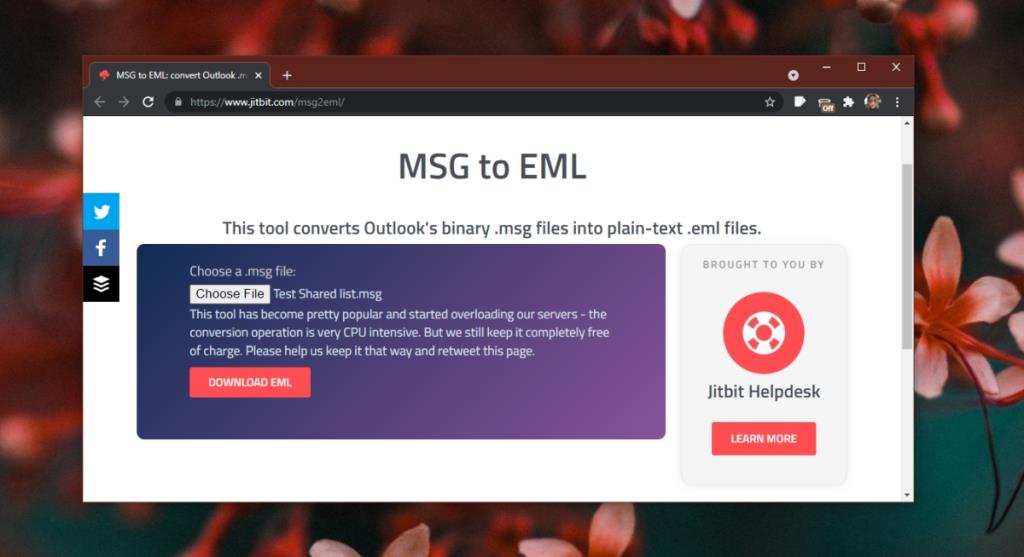
Sự kết luận
Có thể lưu email, bất kể nó được nhận trên dịch vụ nào hoặc ứng dụng bạn đang xem nó trong. Gmail làm cho quá trình này dễ dàng hơn nhiều so với Outlook nhưng Gmail thực sự chỉ là một dịch vụ email. Nếu bạn đang sử dụng Outlook, ứng dụng web và khả năng đính kèm email vào một email khác có thể là cách dễ nhất để tải xuống thư. Bạn cũng có thể chuyển tiếp thư tới các dịch vụ email khác hoặc định cấu hình nó bằng một ứng dụng email khách khác. Tin nhắn sẽ không thay đổi và sẽ tải xuống đầy đủ.