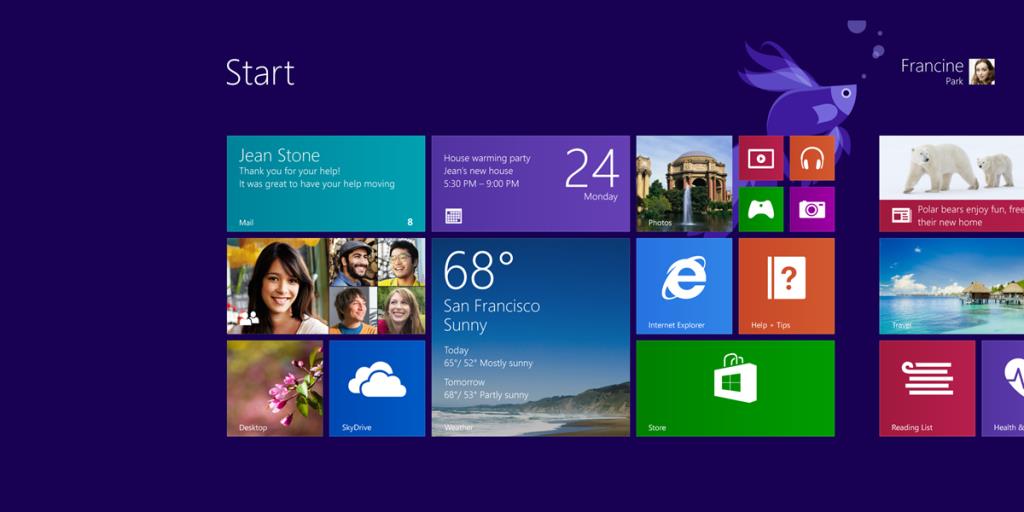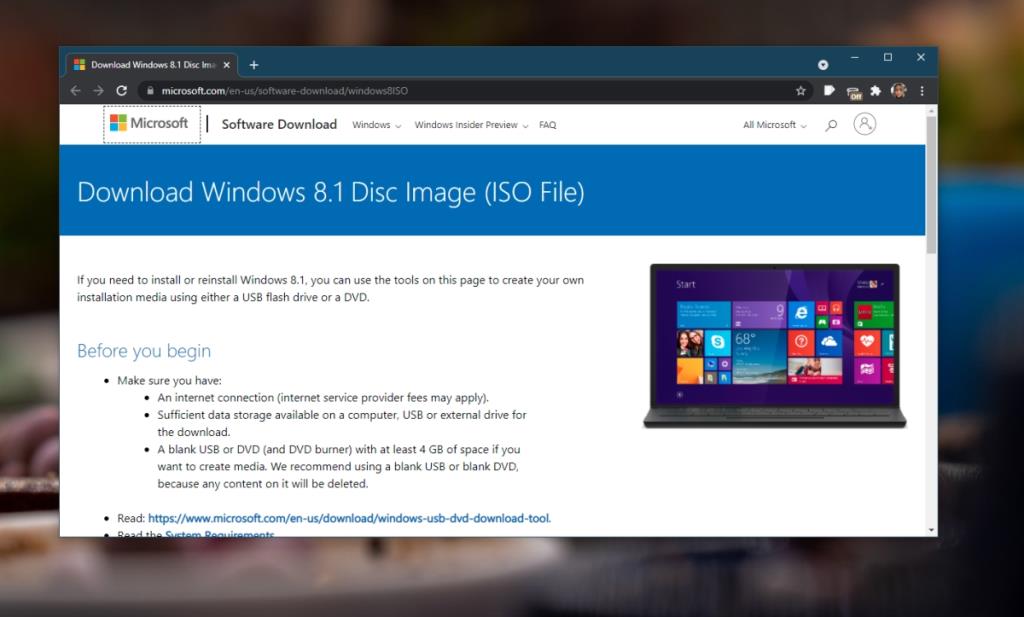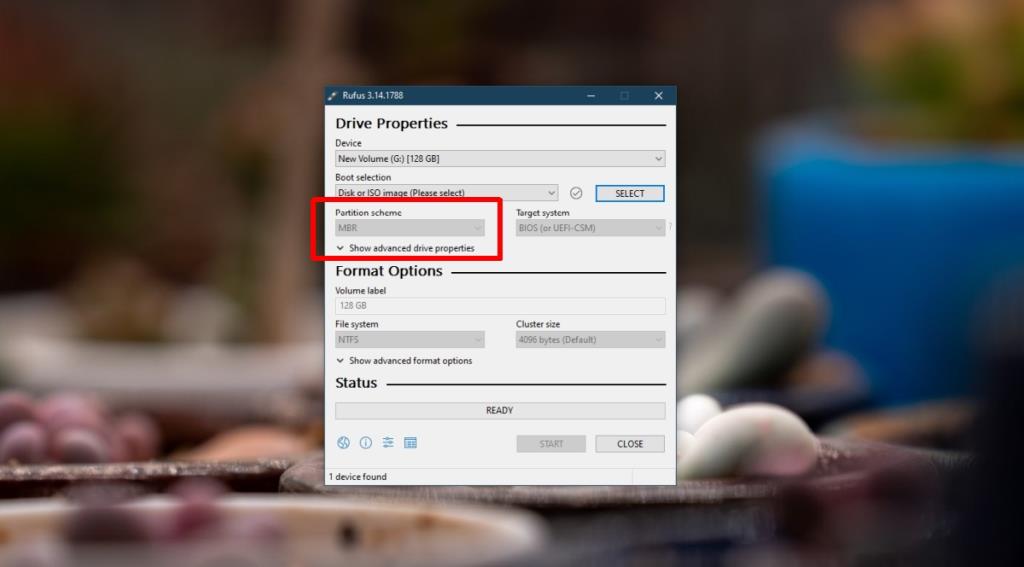Windows 8 không phổ biến hoặc không được đón nhận. Rất ít người nâng cấp lên nó và tuổi thọ của nó bị cắt ngắn mặc dù Microsoft cuối cùng đã sửa menu Start. Mặc dù Windows 8 vẫn là phiên bản Windows mới nhất, nhiều máy tính xách tay và máy tính để bàn đã được phát hành chạy hệ điều hành này. Người dùng Windows 8 / 8.1 được cung cấp tùy chọn nâng cấp lên Windows 10 miễn phí.
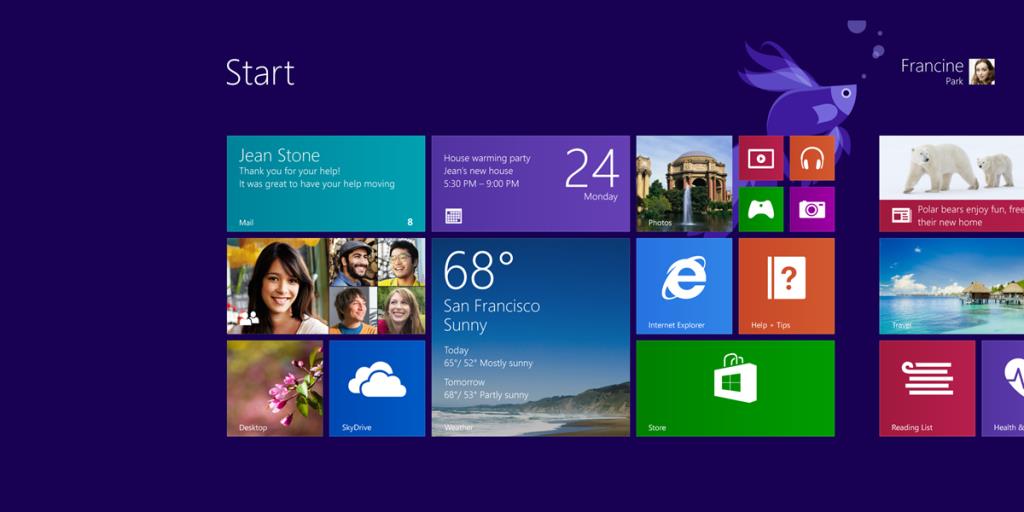
Tải xuống tệp ISO Windows 8.1
Windows 8.1 có thể không phổ biến nhưng một số người đã thích nó. Thanh charm là duy nhất về giao diện người dùng và nó đã đặt nền tảng cho Windows 10 trông như thế nào (trừ tất cả các lỗi). Nếu bạn sở hữu hệ thống Windows 8 / 8.1 mà bạn đã nâng cấp lên Windows 10 và bạn muốn cài đặt hệ điều hành gốc, bạn sẽ gặp khó khăn khi tìm liên kết tải xuống.
Tải xuống tệp ISO Windows 8.1 - Microsoft
Microsoft không quảng cáo Windows 8 / 8.1 trên trang nhất của mình và chỉ cung cấp hỗ trợ cho nó. Tuy nhiên, nó sẽ không nhận được bất kỳ bản cập nhật nào nữa, bạn vẫn có thể tải xuống ISO từ Microsoft.
Để tải xuống tệp ISO Windows 8.1;
- Truy cập liên kết này trên trang web của Microsoft.
- Chọn phiên bản bạn muốn tải xuống (8.1, 8.1 K, 8.1 KN, 8.1 N hoặc 8.1 Ngôn ngữ đơn).
- Nhấp vào Xác nhận.
- Chọn ngôn ngữ bạn muốn sử dụng Hệ điều hành.
- Nhấp vào liên kết tải xuống cho 32 hoặc 64 bit, tùy theo bạn cần cài đặt.
- Lưu tệp ISO.
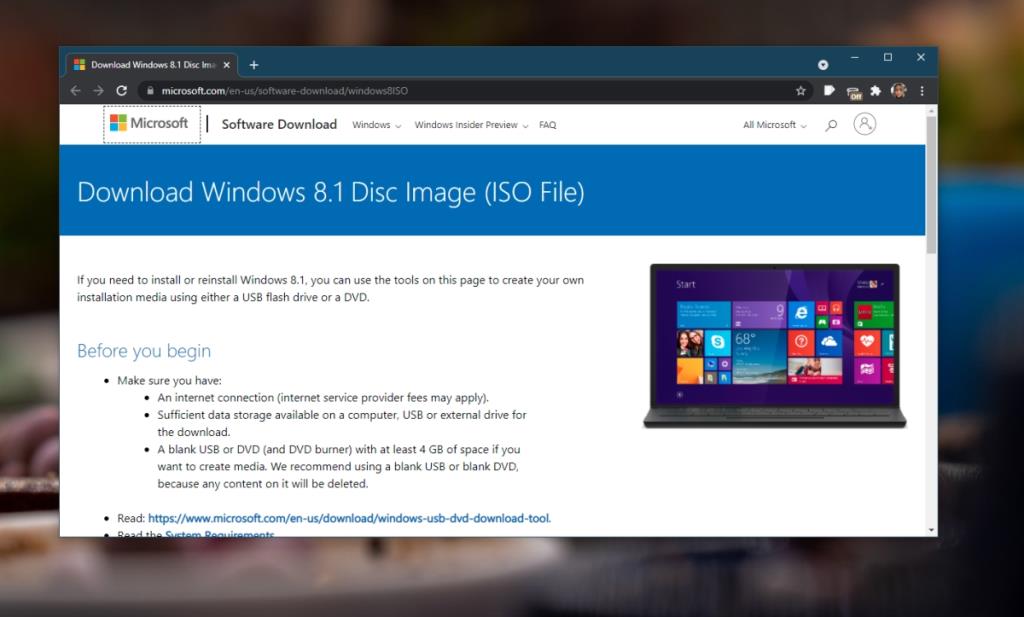
Tạo USB cài đặt
Không có công cụ tạo phương tiện cho Windows 8.1. Bạn sẽ phải ghi ISO vào ổ USB bằng công cụ của bên thứ ba. Chúng tôi khuyên bạn nên sử dụng Rufus cho công việc.
Trước khi tiếp tục, hãy kiểm tra xem hệ thống của bạn có hỗ trợ khởi động an toàn UEFI hay không. Nó sẽ ảnh hưởng đến cách bạn ghi ISO vào ổ USB.
- Kết nối ổ USB với hệ thống của bạn (nó phải có dung lượng ít nhất 8GB).
- Tải xuống và chạy Rufus.
- Nếu hệ thống của bạn có BIOS cũ, hãy mở Sơ đồ phân vùng, chọn MBR.
- Nếu hệ thống của bạn có UEFI / Khởi động an toàn, hãy mở Lược đồ phân vùng và chọn GPT.
- Chọn ổ USB và tệp ISO bạn đã tải xuống.
- Nhấp vào Bắt đầu.
- Chờ cho quá trình kết thúc.
- Kết nối USB với hệ thống của bạn và cài đặt Windows 8.1.
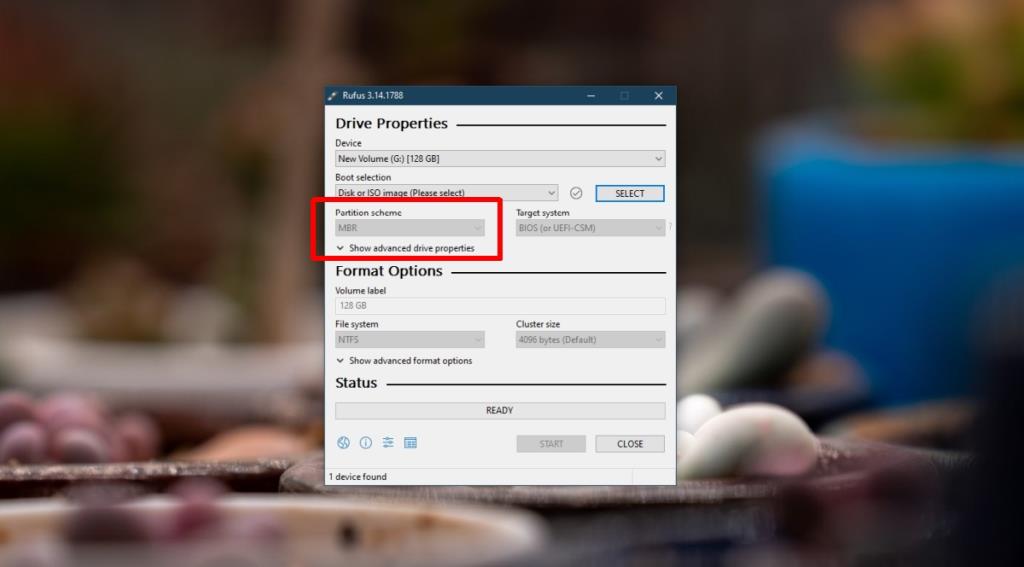
Nhận Windows 8 ISO
Windows 8.1 là phiên bản cuối cùng và cuối cùng của Windows 8. Bạn sẽ không thể tìm thấy Windows 8 ISO trên trang web của Microsoft. Bạn có thể tìm thấy một torrent cho nó nhưng bạn nên cẩn thận với những thứ đó. Họ có thể bị nhiễm bệnh và thường được coi là không an toàn.
Nếu bạn có một đĩa cài đặt từ khi mua hệ thống, bạn có thể sử dụng nó để cài đặt Windows 8. Đây là lựa chọn an toàn nhất.
Sự kết luận
Windows 8.1 có một số tính năng tốt nhưng người dùng chuyển từ Windows 7 sang Windows 8 không thể làm việc với menu Start mới. Nếu bạn từng muốn dùng thử, ISO vẫn còn đó nhưng bạn sẽ không thể mua giấy phép cho nó.