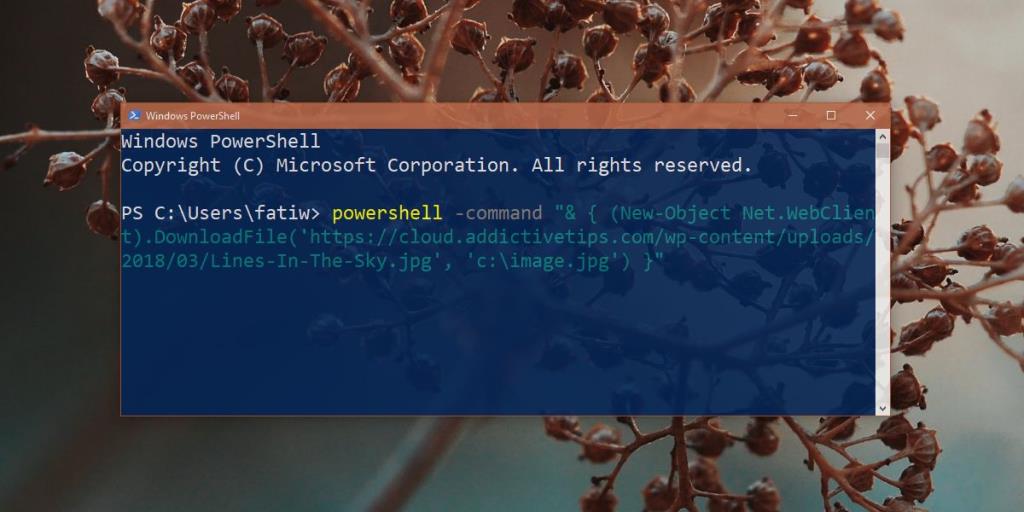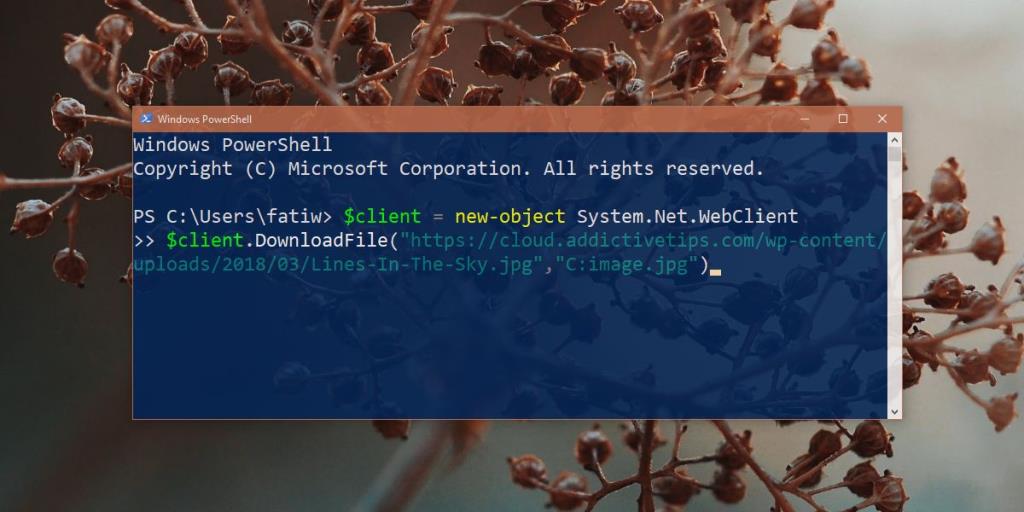PowerShell đã trở thành một ứng dụng mặc định trong Windows với Windows 8. Nó không thay thế cho Command Prompt nhưng nó có thể làm những điều mà Command Prompt không thể làm được và thường thì nó dễ sử dụng hơn. Một ví dụ phổ biến của điều này là tải xuống tệp . Nếu bạn muốn tải xuống một tệp từ Command Prompt, bạn sẽ có một số vòng lặp mà bạn cần phải chuyển qua. Thông thường, bạn sẽ cần cài đặt một ứng dụng như wget hoặc Cygwin. Với PowerShell, nó đơn giản hơn nhiều. Bạn có thể tải xuống các tệp từ PowerShell và lưu chúng vào thư mục hiện tại hoặc vào bất kỳ thư mục nào khác mà bạn chọn.
Tải xuống tệp từ PowerShell
Bạn không cần quyền quản trị viên để tải xuống tệp từ PowerShell. Tất cả những gì bạn cần biết là lệnh chính xác. Lệnh sau sẽ tải xuống một tệp và lưu nó vào thư mục hiện tại. Nếu bạn chạy PowerShell với tư cách người dùng thông thường, nó sẽ mở đến thư mục người dùng của bạn theo mặc định. Nếu bạn không thay đổi thư mục, bạn có thể tìm thấy tệp đã tải xuống ở thư mục gốc của thư mục người dùng của bạn.
Cú pháp:
powershell -command "& {iwr url / FileName.Extension -OutFile FileName.Extension}"
Thí dụ:
powershell -command "& {iwr https://Tips.WebTech360.com/app/uploads/2018/03/Lines-In-The-Sky.jpg -OutFile image.jpg}"
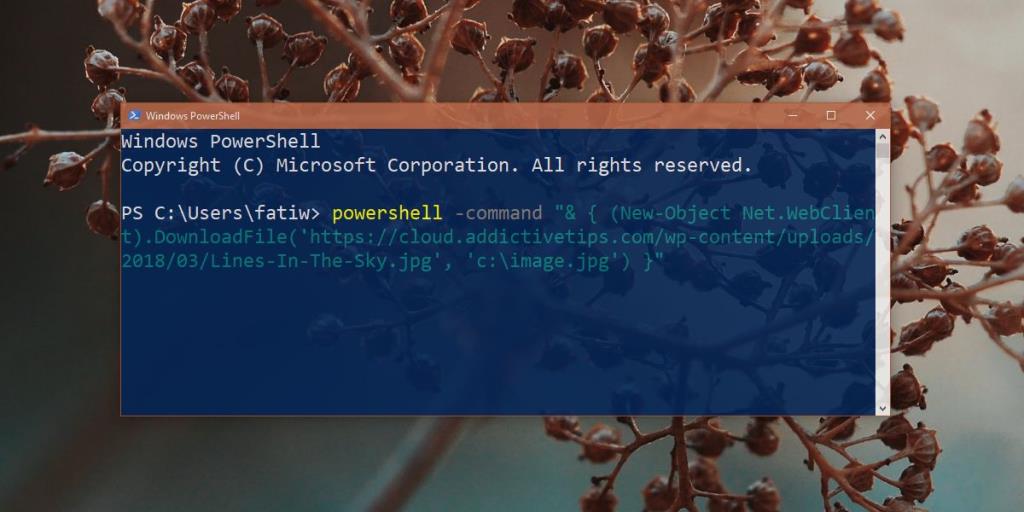
Lưu vào vị trí thư mục
Có hai cách để tải tệp xuống từ PowerShell và lưu chúng vào vị trí thư mục. Phương pháp đầu tiên là bạn chuyển sang thư mục bạn muốn lưu vào bằng lệnh cd.
Ví dụ: khi bạn mở PowerShell, nó sẽ mở thư mục người dùng hiện tại của bạn. Bạn có thể sử dụng lệnh cd để chuyển sang, ví dụ: thư mục Tải xuống.
Cú pháp:
cd Đường dẫn thư mục
Thí dụ:
cd C: \ Users \ fatiw \ Downloads
Khi đã ở trong thư mục mới, bạn có thể sử dụng lệnh từ phần trước và tải xuống tệp của mình.
Phương pháp thứ hai không yêu cầu thay đổi vị trí thư mục khác. Thay vào đó, bạn chỉ có thể thêm vị trí lưu vào lệnh mà bạn thực thi như sau.
Cú pháp:
$ client = new-object System.Net.WebClient $ client.DownloadFile ("url / FileName.Extension", "SaveLocation \ FileName.Extension")
Thí dụ:
$ client = new-object System.Net.WebClient $ client.DownloadFile ("https://Tips.WebTech360.com/app/uploads/2018/03/Lines-In-The-Sky.jpg", "C: \ Thư mục mới \ image1.jpg ")
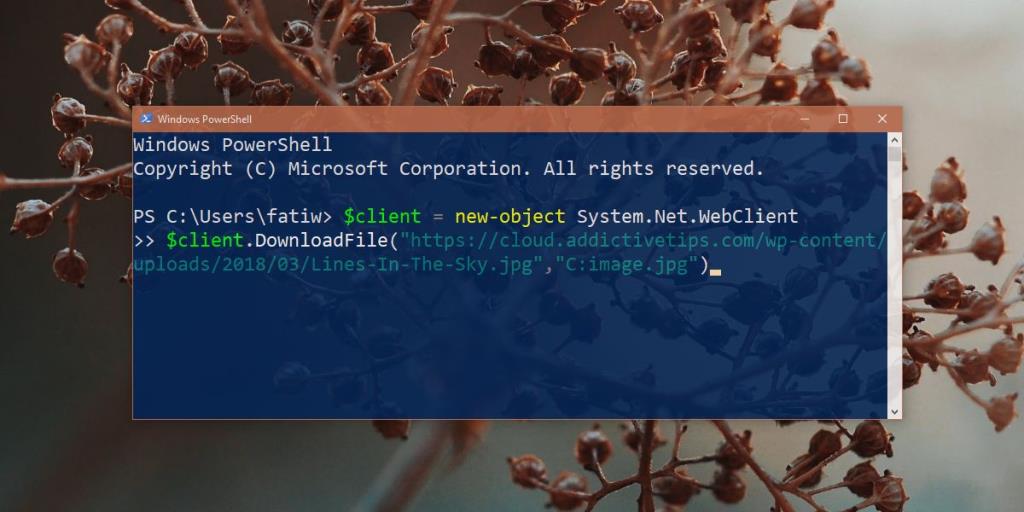
Cảnh báo
PowerShell sẽ không kiểm tra xem tên tệp bạn đã cung cấp đã được sử dụng chưa. Nó sẽ ghi đè lên tệp mà không có cảnh báo, vì vậy nếu bạn đã có tệp có tên image.jpg trong một thư mục, hãy đảm bảo rằng bạn không tải xuống và lưu tệp khác có cùng tên.
Nếu bạn đang chạy PowerShell với tư cách là người dùng thông thường, nó sẽ không cho phép bạn lưu tệp vào thư mục gốc của ổ đĩa Windows.
PowerShell sẽ không sửa phần mở rộng tệp. Nếu bạn sử dụng PowerShell để tải xuống tệp JPG và yêu cầu nó lưu dưới dạng PNG khi cung cấp vị trí lưu, PowerShell sẽ không sửa bạn. Điều này sẽ dẫn đến việc bạn không thể mở tệp vì phần mở rộng không chính xác. Bạn sẽ phải sửa phần mở rộng tệp trước khi có thể mở tệp.