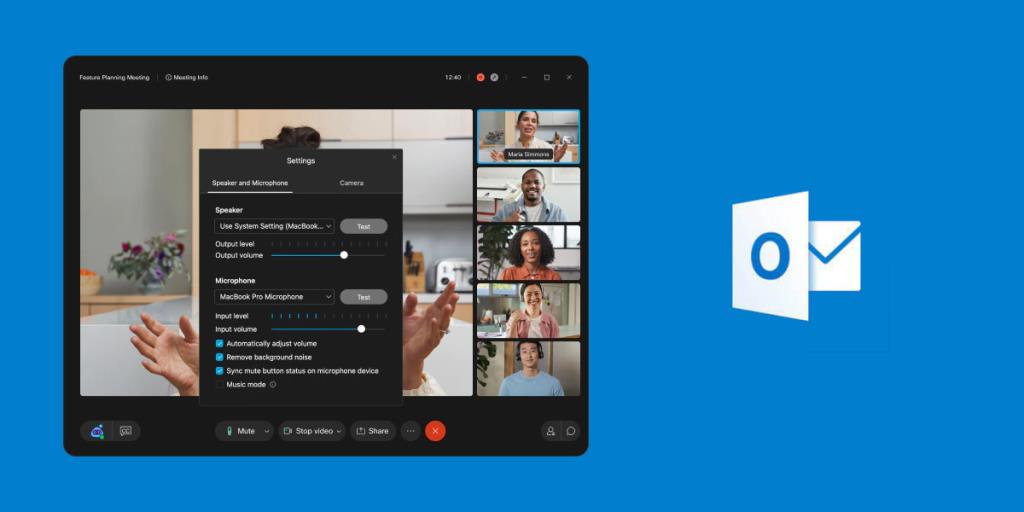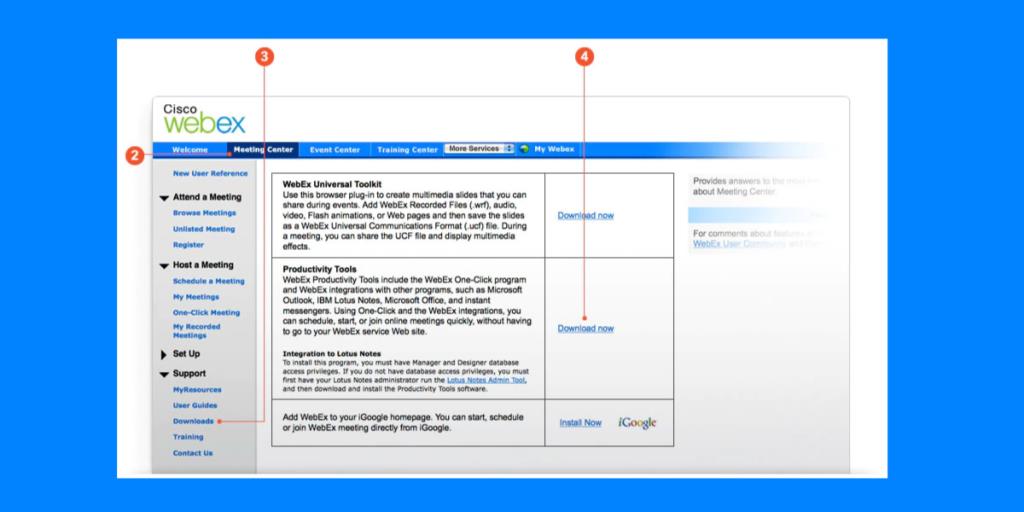Chúng tôi đã đề cập đến Microsoft Teams trong thời gian dài. Một trong những tính năng của nó, nếu bạn có giấy phép Microsoft Teams trả phí , cho phép bạn cài đặt tiện ích bổ sung cho Outlook . Tiện ích bổ sung này cho phép bạn lên lịch họp trong Microsoft Teams từ Outlook. Microsoft Teams không phải là công cụ hội nghị web duy nhất có tiện ích bổ sung cho Outlook.
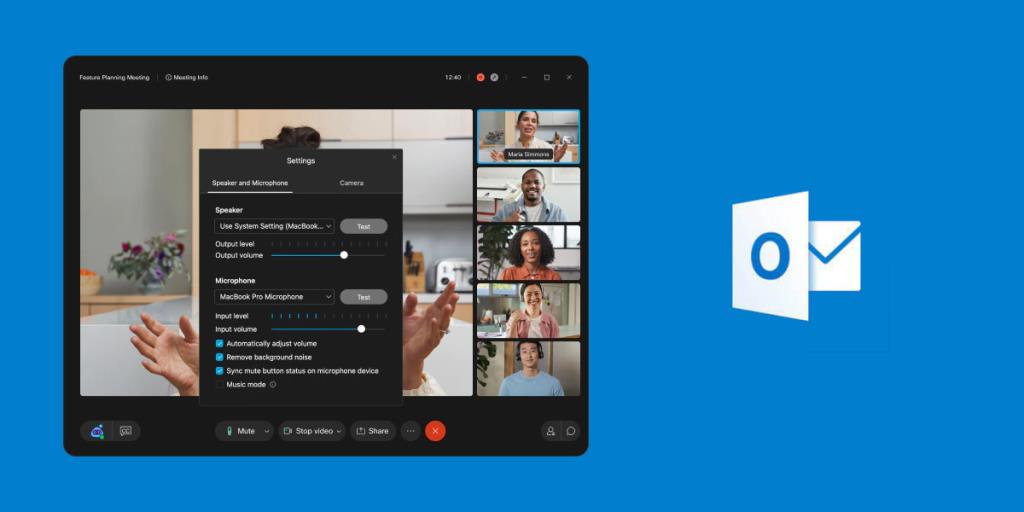
WebEx dành cho Outlook
WebEx là một công cụ hội nghị truyền hình do Cisco phát triển. Nó là một công cụ khá có khả năng nhưng các gói miễn phí của nó chỉ có sẵn ở một số quốc gia nhất định trong khi hầu hết các đối thủ cạnh tranh của nó hoạt động trên toàn thế giới. Đó là một lý do khiến WebEx không đạt được bước tiến lớn nào trong năm qua. Điều đó nói rằng, nó có một tiện ích bổ sung cho Outlook. Đây là cách bạn có thể cài đặt nó.
Lưu ý: Bạn phải cài đặt ứng dụng Outlook trên máy tính. Bài viết này không trình bày cách cài đặt Outlook.
Cài đặt Công cụ Năng suất WebEx
Phần bổ trợ WebEx Outlook là một phần của Công cụ Năng suất WebEx. Để có được chúng, bạn phải có quyền truy cập quản trị viên vào trang web quản trị WebEx cho công ty của bạn.
- Truy cập trang web quản trị WebEx.
- Chọn Trung tâm Họp hoặc Trung tâm Đào tạo (các tùy chọn có thể khác nhau).
- Tìm Công cụ Năng suất WebEx và nhấp vào Tải xuống .
- Sau khi tải xuống, hãy nhấp đúp vào tệp để bắt đầu cài đặt các công cụ.
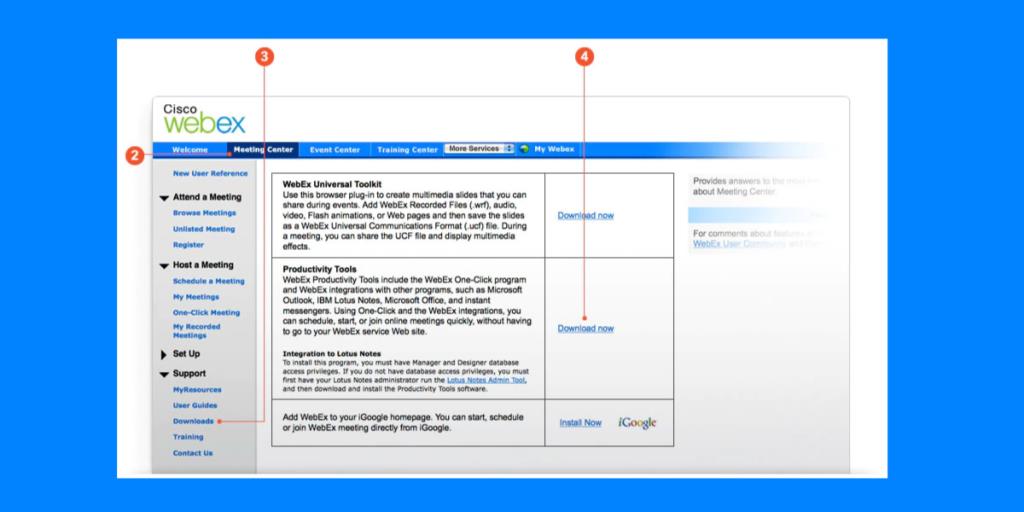
Bật tích hợp Outlook
Khi bạn đã cài đặt Công cụ năng suất WebEx, bạn cần bật tích hợp Outlook trong chúng.
- Mở Công cụ năng suất WebEx.
- Đi tới cài đặt của ứng dụng.
- Chọn tab Công cụ.
- Bật Outlook cho Email và lập lịch.
- Thoát và khởi động lại Outlook.
Bật tiện ích bổ sung WebEx trong Outlook
Tiện ích bổ sung WebEx đã được cài đặt nhưng nó có thể phải được bật trong Outlook trước khi bạn có thể sử dụng nó.
- Mở Outlook trên màn hình của bạn.
- Đi tới Tệp> Tùy chọn.
- Chọn tab Bổ trợ.
- Nhấp vào 'COM Add-in' trong menu thả xuống Quản lý.
- Nhấp vào Bắt đầu.
- Từ danh sách, chọn tiện ích bổ sung WebEx và nhấp vào OK.
- Khởi động lại Outlook.
Bạn nên khởi động lại cả công cụ WebEx và Outlook sau khi bạn đã bật tiện ích bổ sung trên cả hai. Đảm bảo rằng bạn đã đăng nhập vào WebEx và Outlook. Đồng thời đảm bảo rằng tài khoản email bạn đã chọn trong Outlook có thể kết nối với WebEx.
Sự kết luận
WebEx là một công cụ phức tạp, vì vậy nếu bạn gặp khó khăn khi làm cho tiện ích bổ sung Outlook hoạt động, hãy trao đổi với quản trị viên hệ thống của bạn. Có thể có các hạn chế đối với tài khoản WebEx của bạn hoặc có thể có các hạn chế đối với tài khoản Outlook của bạn đang ngăn tiện ích bổ sung hiển thị. Tiện ích bổ sung này giúp bạn lên lịch các cuộc họp dễ dàng hơn và nếu bạn sử dụng Outlook làm ứng dụng email chính của mình, thì việc lên lịch các cuộc họp trong đó thông thường sẽ thuận tiện hơn là chuyển sang một ứng dụng khác.