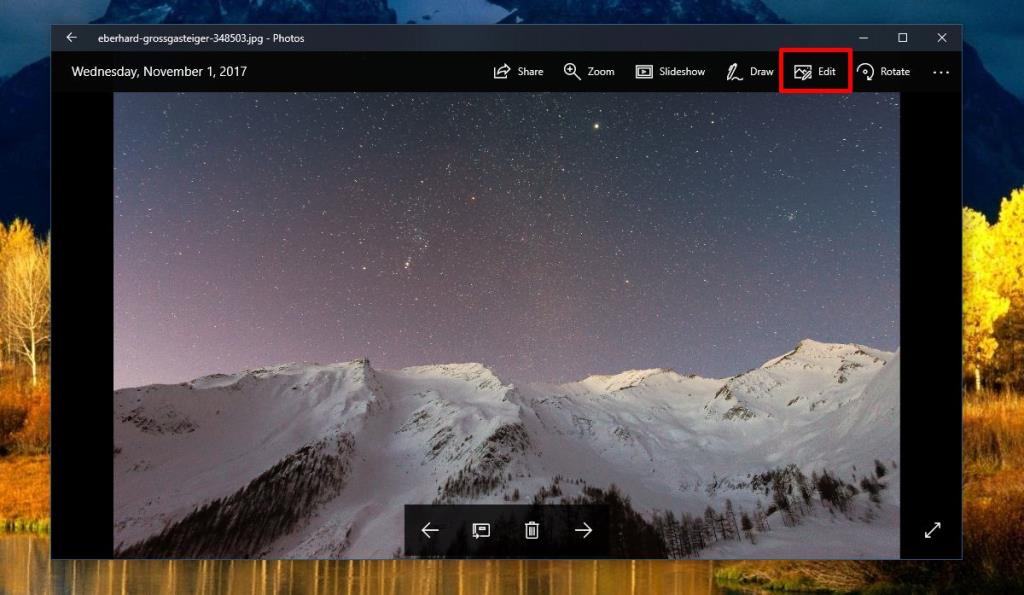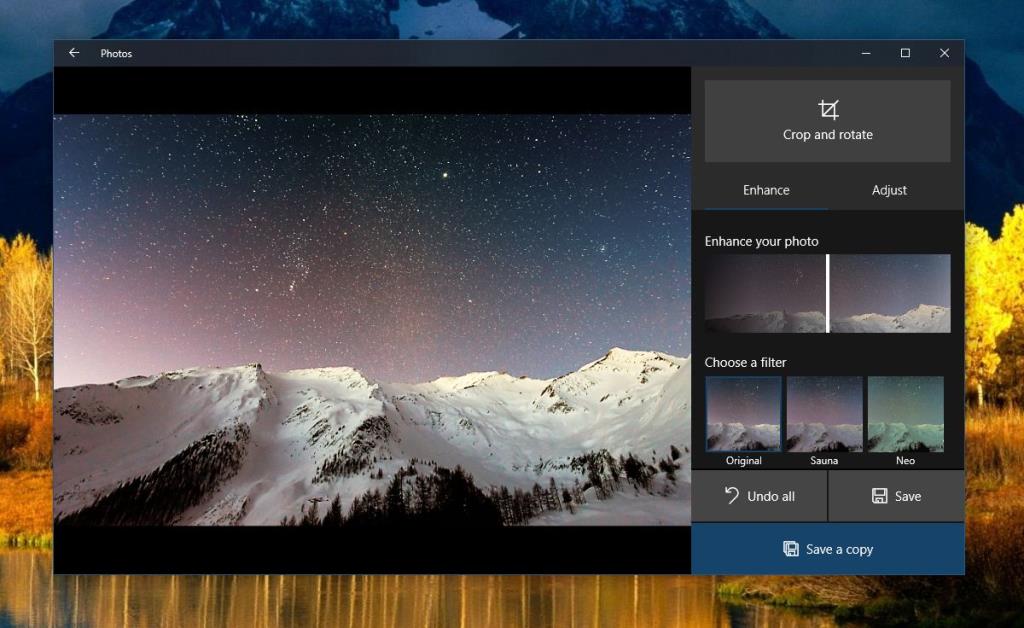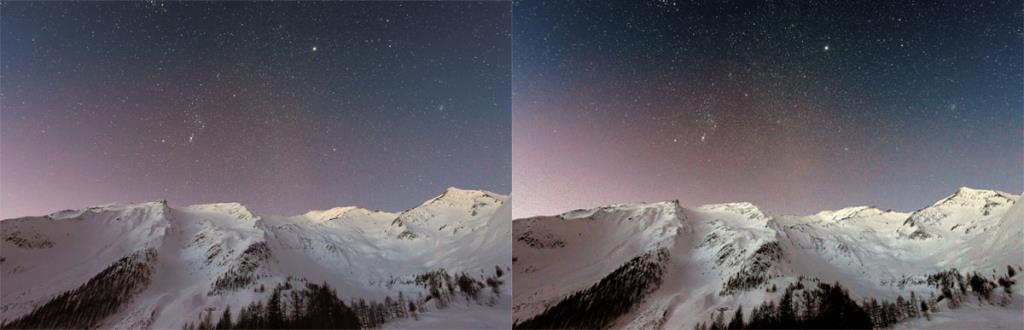Tất cả những ai sở hữu một chiếc smartphone tầm trung hoặc tầm cao đều có một chiếc máy ảnh tốt để sử dụng. Máy ảnh trên điện thoại thông minh vẫn không thể cạnh tranh với máy ảnh DSLR nhưng, chúng đang tiến gần hơn. Trên thực tế, Apple thậm chí còn đưa ra các trường hợp một số bức ảnh đẹp mà mọi người đã chụp trên iPhone và chúng trông khá đẹp. Tuy nhiên, những bức ảnh bạn chụp có thể trở nên sắc nét nhưng không phải lúc nào chúng cũng đẹp. Đó là bởi vì một người bình thường không biết nhiều về ánh sáng hoặc bố cục khi chụp ảnh. Một mẹo nhỏ đơn giản mà bạn có thể sử dụng là tăng cường màu sắc trong hình ảnh của mình. Tất nhiên, bạn không nên làm điều này theo cách thủ công. Bạn có thể nâng cao hình ảnh trong ứng dụng Ảnh trong Windows 10 chỉ bằng một vài cú nhấp chuột.
Các hình ảnh được sử dụng trong bài viết này là của thành viên Unsplash Eberhard Grossgasteiger @eberhardgross.
Nâng cao hình ảnh trong ứng dụng Photos
Mở hình ảnh bạn muốn cải thiện trong ứng dụng Ảnh. Ở trên cùng, bạn sẽ thấy nút Chỉnh sửa, hãy nhấp vào nút đó.
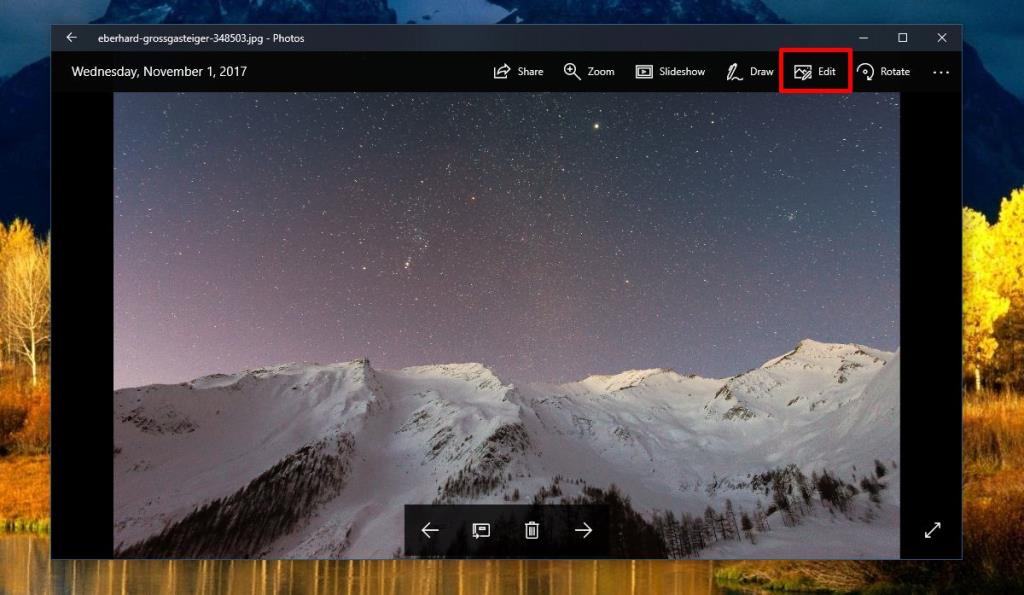
Ứng dụng Ảnh có một số tùy chọn chỉnh sửa khá gọn gàng. Khi bạn chuyển sang chế độ Chỉnh sửa, nâng cao là tùy chọn mà nó mặc định. Bạn có thể cải thiện ảnh gốc hoặc bạn có thể sử dụng một trong các bộ lọc và nâng cao màu sắc trong đó. Bạn có thể kiểm soát mức độ ảnh được nâng cao bằng cách kéo dòng trên hình thu nhỏ 'Nâng cao ảnh của bạn'. Hãy cẩn thận để bạn không lạm dụng nó.
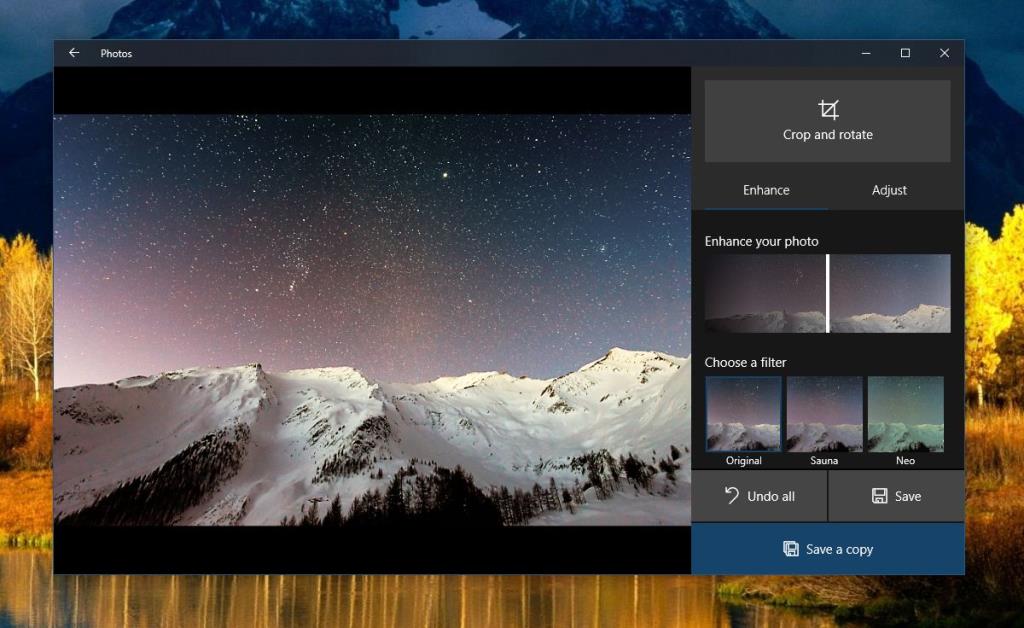
Bạn nên lưu hình ảnh nâng cao dưới dạng bản sao và không ghi đè hình ảnh hiện có. Sau đó, bạn có thể so sánh chúng cạnh nhau.
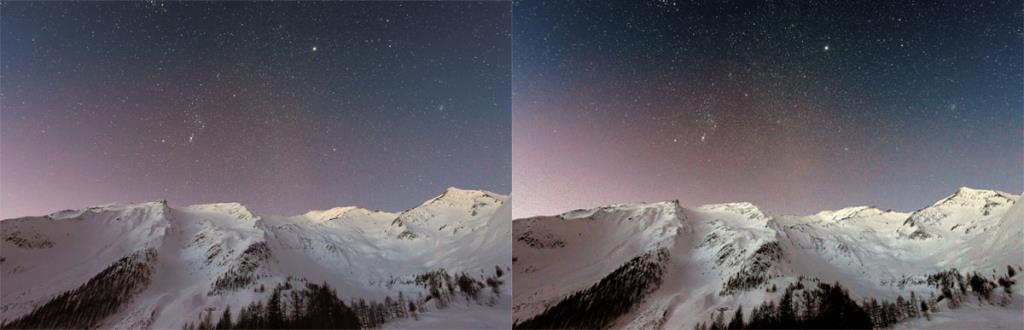
Đạo đức của tất cả
Cải thiện hình ảnh không phải là bất hợp pháp, nhưng nếu bạn định gửi một bức ảnh bạn đã chụp để xuất bản ở một nơi nào đó, thì bạn nên tiết lộ rằng bạn đã nâng cao nó. Các nhiếp ảnh gia chuyên nghiệp cũng cải thiện ảnh của họ, nhưng họ không sử dụng một ứng dụng như ứng dụng Ảnh trong Windows 10. Ngoài ra, họ xử lý ảnh RAW chứ không phải JPEG mà điện thoại của chúng tôi lưu. Vấn đề là, bạn không thể mong đợi kết quả tương tự.
Nếu bạn chỉ đang cố gắng làm cho những bức ảnh từ kỳ nghỉ của mình hoặc trong nhà thậm chí trông đẹp hơn một chút, thì công cụ này rất đáng để thử. Khi bạn chỉnh sửa ảnh, bạn sẽ làm cho màu sắc trong ảnh sắc nét hơn. Các màu bị át đi trong hình ảnh có vẻ sáng hơn. Đó là một cách ngắn gọn để mô tả nó, nhưng công cụ này cũng cải thiện một số thứ khác trong ảnh.
Các bộ lọc nên được sử dụng một cách tiết kiệm và chúng tôi không thể cho bạn biết bộ lọc nào là tốt nhất cho loại ảnh nào. Nếu bạn muốn thử các bộ lọc khác, bạn phải thử một chút và sai sót.