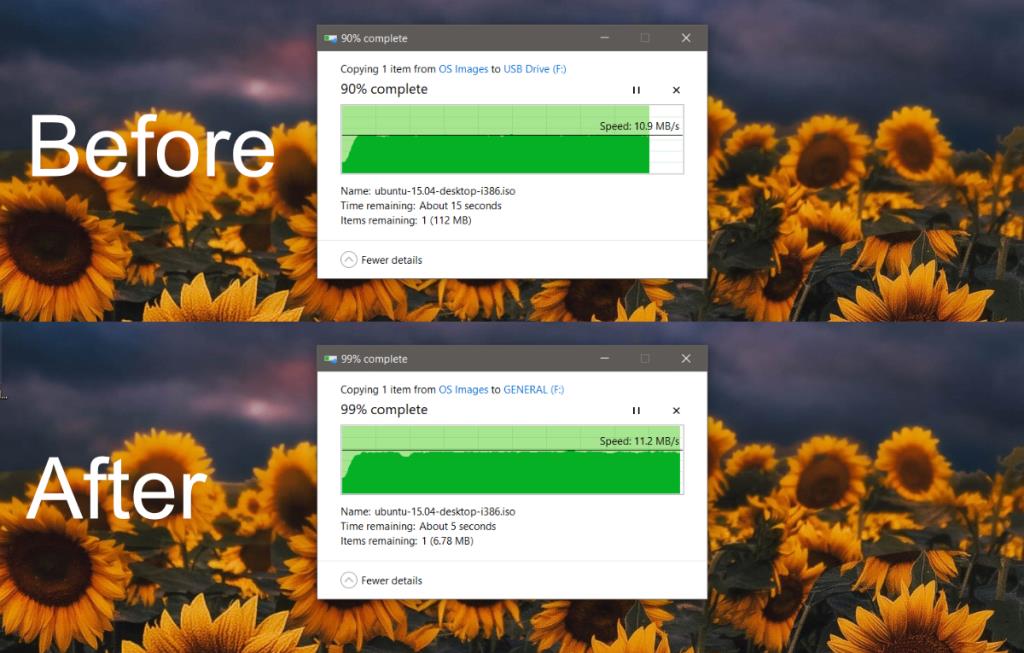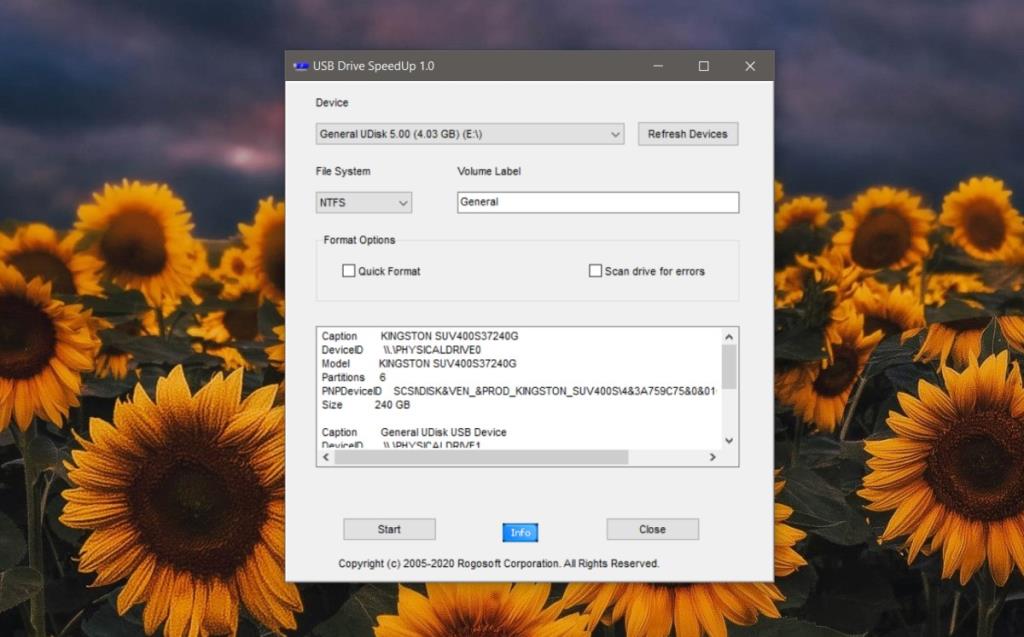Đĩa USB, như ổ cứng HDD hoặc SSD bên trong hoặc bên ngoài , có giới hạn tốc độ khi truyền tải, tức là sao chép tệp. Tốc độ có liên quan đến nhiều thứ, ví dụ: hỗ trợ USB 3.0, sử dụng cổng USB 3.0 , hệ thống mà các tệp đang được truyền / sao chép từ đó, v.v.
Tốc độ truyền tệp có thể khác nhau nhưng bạn có thể tăng tốc ổ USB một chút với ứng dụng có tên USB Drive Speed Up. Chúng ta nên đề cập rằng sự thay đổi về tốc độ sẽ nhỏ.
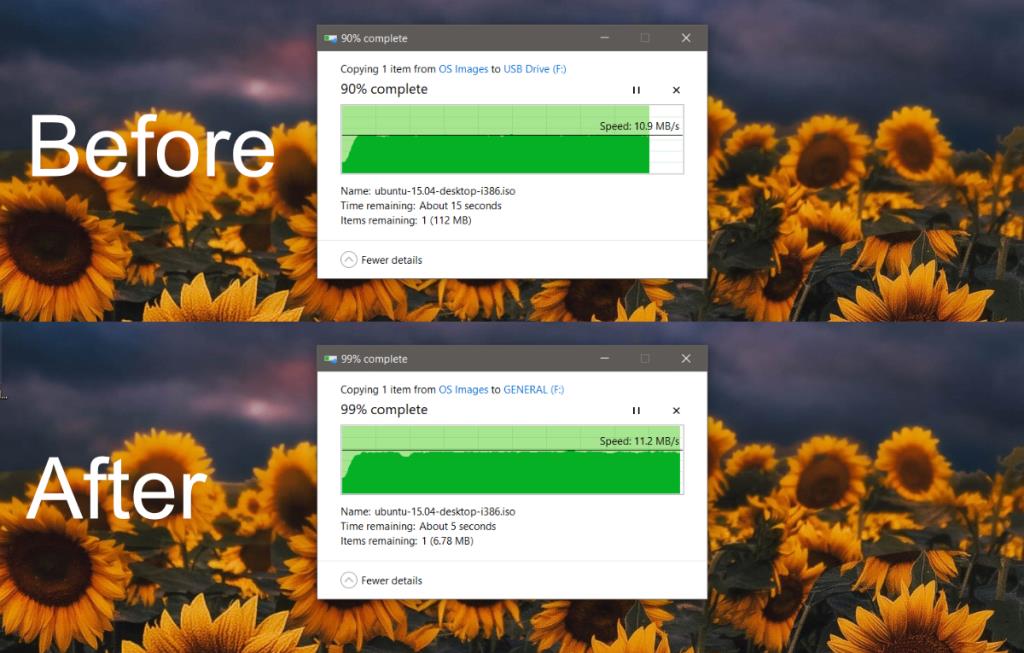
Tăng tốc ổ USB
Ứng dụng này sẽ xóa mọi thứ trên ổ USB, vì vậy hãy sao lưu các tệp của bạn trước khi bạn tiếp tục.
- Tải xuống và cài đặt Tăng tốc ổ USB.
- Chạy ứng dụng với quyền quản trị .
- Bạn không cần phải thay đổi bất kỳ cài đặt nào, tuy nhiên nếu bạn muốn sử dụng một định dạng tệp khác hoặc thay đổi nhãn của ổ đĩa, hãy tiếp tục và thực hiện.
- Nhấp vào Bắt đầu và cho phép ứng dụng hoàn tất quá trình định dạng ổ đĩa.
- Khi quá trình định dạng hoàn tất, hãy chuyển tệp vào ổ đĩa.
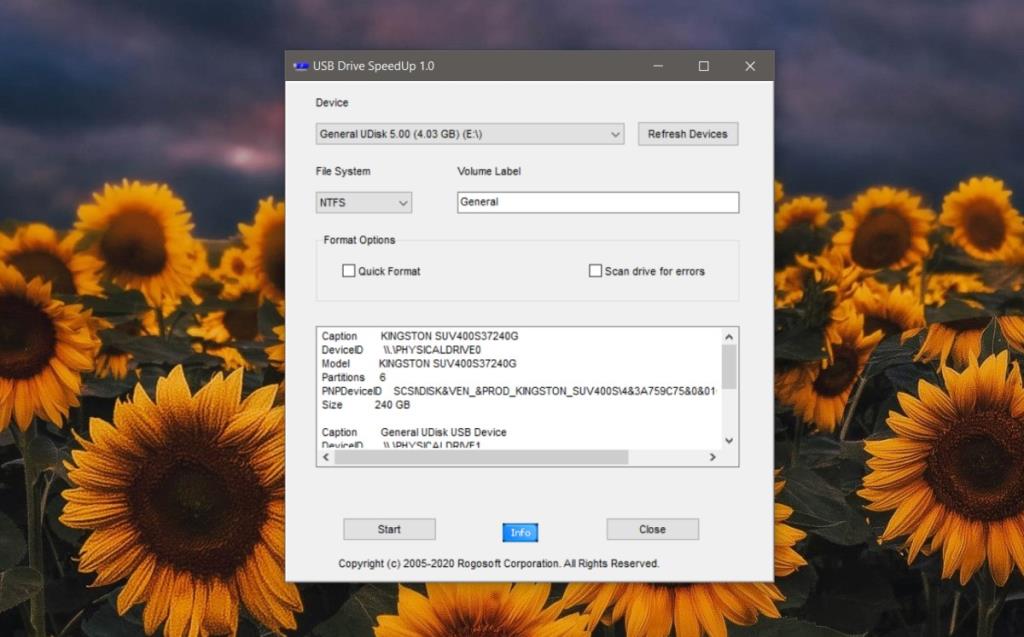
Nó có hoạt động không?
Chúng tôi đã thử nghiệm ứng dụng này trên ổ USB 4GB. Thử nghiệm được thực hiện bằng cách sao chép một tệp 1,10GB vào ổ đĩa.
Trong quá trình truyền, Windows 10 báo cáo tốc độ truyền trong khoảng 10,4 đến 11,2MB / s, tuy nhiên, tốc độ 11,2MB / giây không duy trì lâu dài và tốc độ truyền tệp ở đâu đó khoảng 10,9MB / s cho toàn bộ quá trình.
Sau khi định dạng ổ đĩa bằng công cụ Tăng tốc độ ổ đĩa USB, chúng tôi đã sao chép chính xác cùng một tệp vào ổ đĩa hiện đã được định dạng. Tốc độ tối đa mà tệp được truyền qua đó ổn định ở mức 11,2 MB / s, đôi khi chạm mức 11,4 MB / s.
Bạn có thể thấy rằng lợi nhuận không nhiều nhưng chúng tôi đang sao chép một tệp lớn. Bạn có thể nhận được tốc độ truyền tốt hơn nếu bạn đang sao chép nhiều tệp nhỏ hơn.
Làm thế nào nó hoạt động?
Các thử nghiệm của chúng tôi cho thấy ứng dụng này không phải là dầu rắn nhưng kết quả hơi ấn tượng. Nó được xây dựng cho các đĩa USB cũ hơn và nó thay đổi kích thước cụm hoặc kích thước đơn vị phân bổ của chúng. Kích thước đơn vị phân bổ được tối ưu hóa bởi USB Drive SpeedUp, dẫn đến tốc độ truyền được cải thiện một chút. Có thể bạn thấy một sự khác biệt đáng kể hơn nhiều và nếu vậy, kích thước đơn vị phân bổ được đặt trước đó không phù hợp với Hệ điều hành.
Sự kết luận
Không nhiều người dùng không tối ưu hóa ổ USB, trên thực tế, hầu hết có thể không biết rằng nó có thể được tối ưu hóa. Nó có thể liên quan đến thực tế là kết quả không quá ấn tượng nhưng đối với một USB cũ hơn mà bạn đang có, nó đáng để thử.