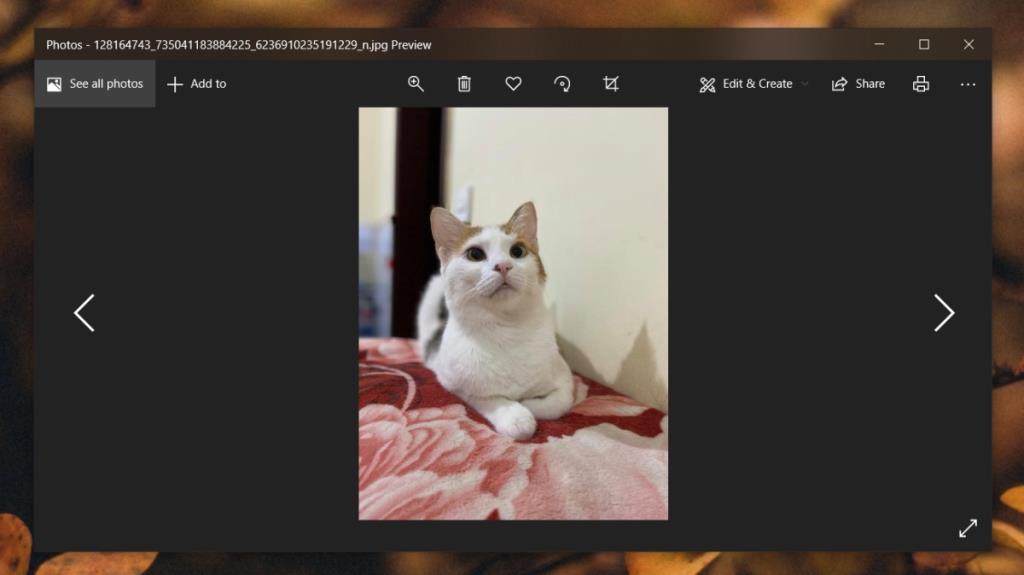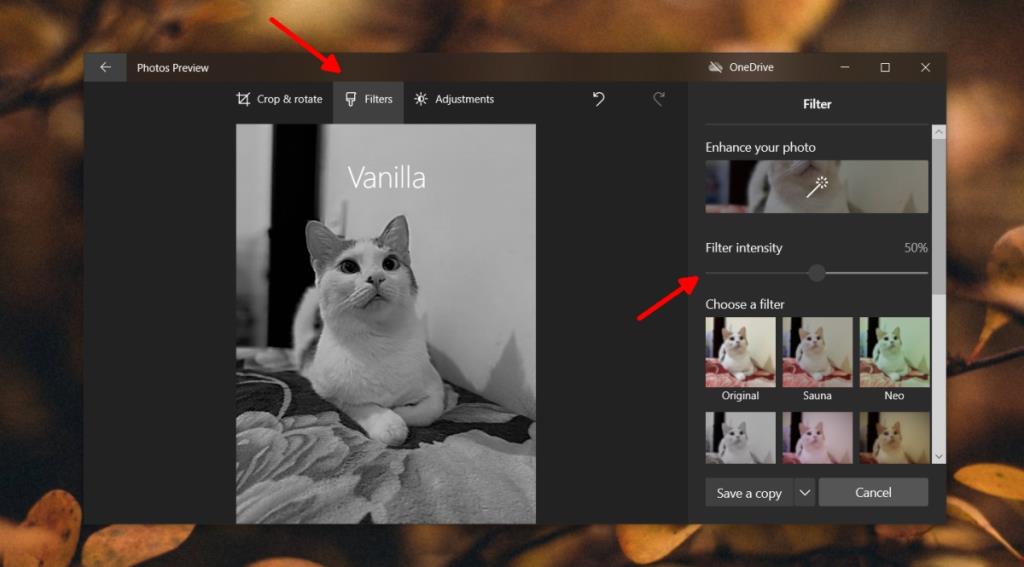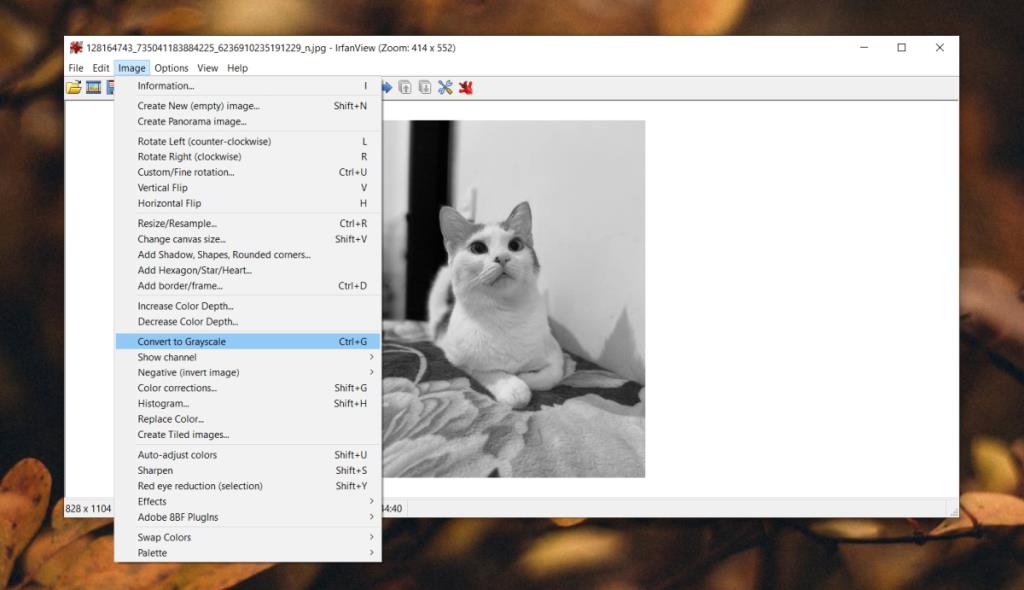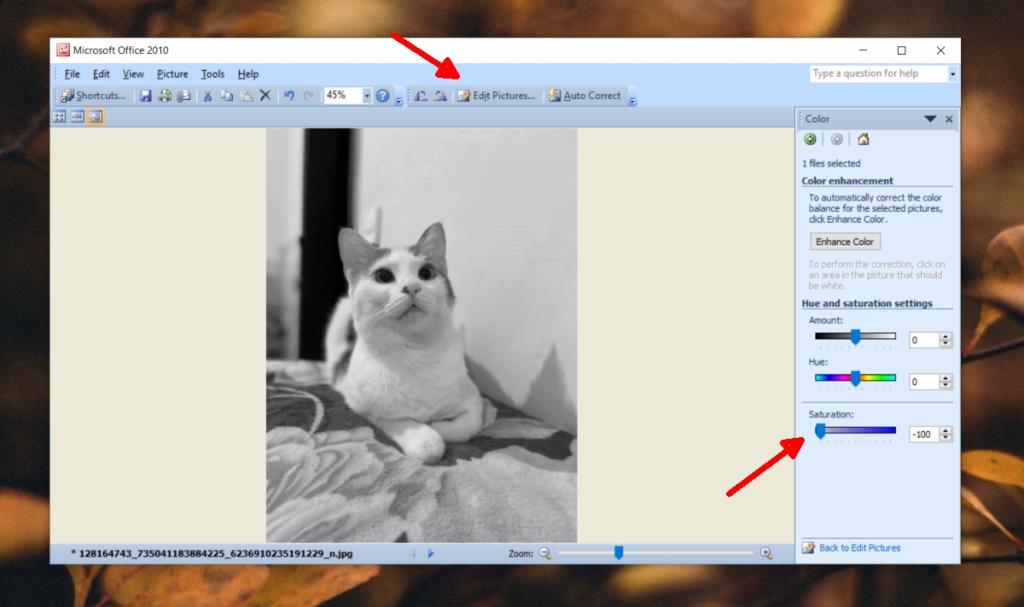Instagram đã nói rõ rằng một bức ảnh không nhất thiết phải có màu gốc thì mới đẹp. Khái niệm bộ lọc của ứng dụng hiện đã trở thành một tính năng trên nhiều ứng dụng camera trên điện thoại Android.
Người dùng có tùy chọn chụp ảnh màu hoặc đen trắng. Tất nhiên, hầu hết chúng ta sẽ luôn chụp ảnh có màu và đó là điều hợp lý để làm. Một bức ảnh màu có thể được tạo thành màu đen và trắng dễ dàng nhưng việc tô màu một bức ảnh đen trắng khó hơn nhiều và sẽ yêu cầu các ứng dụng chỉnh sửa ảnh đặc biệt để thực hiện công việc này.
Tạo ảnh đen trắng
Tạo ảnh đen trắng rất đơn giản và bạn không cần các ứng dụng chỉnh sửa nâng cao. Ứng dụng Stock Photos có các bộ lọc sẽ chuyển ảnh thành màu đen và trắng. Nếu bạn không thích ứng dụng Stock Photos trên Windows 10, có những lựa chọn thay thế miễn phí khác mà chúng tôi sẽ đề xuất. Đây là những gì chúng ta đang bắt đầu (hình ảnh mở trong ứng dụng Ảnh).
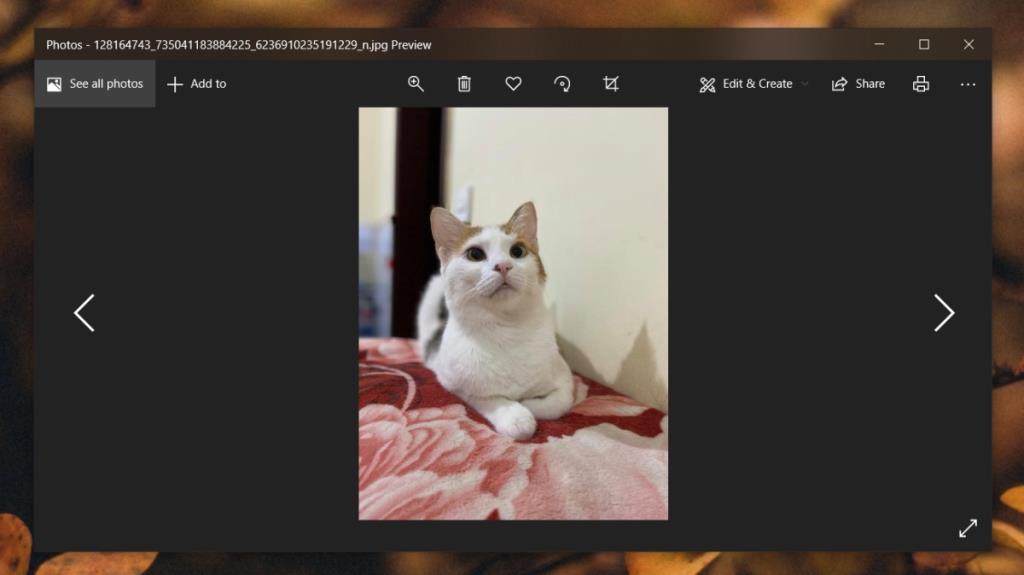
1. Ứng dụng Photos trên Windows 10
Ứng dụng Photos trên Windows 10 có bộ lọc Vanilla mang lại ảnh đen trắng chất lượng cao khá tốt. Quan trọng hơn, ứng dụng Ảnh cho phép người dùng chọn cách áp dụng bộ lọc 'cường độ cao'.
- Mở ảnh trong ứng dụng Ảnh .
- Ở trên cùng, nhấp vào Chỉnh sửa và tạo.
- Chọn Chỉnh sửa từ menu.
- Chọn Hiệu ứng.
- Chọn hiệu ứng Vanilla.
- Sử dụng thanh trượt ở trên cùng để thay đổi cường độ của bộ lọc.
- Lưu hình ảnh dưới dạng bản sao.
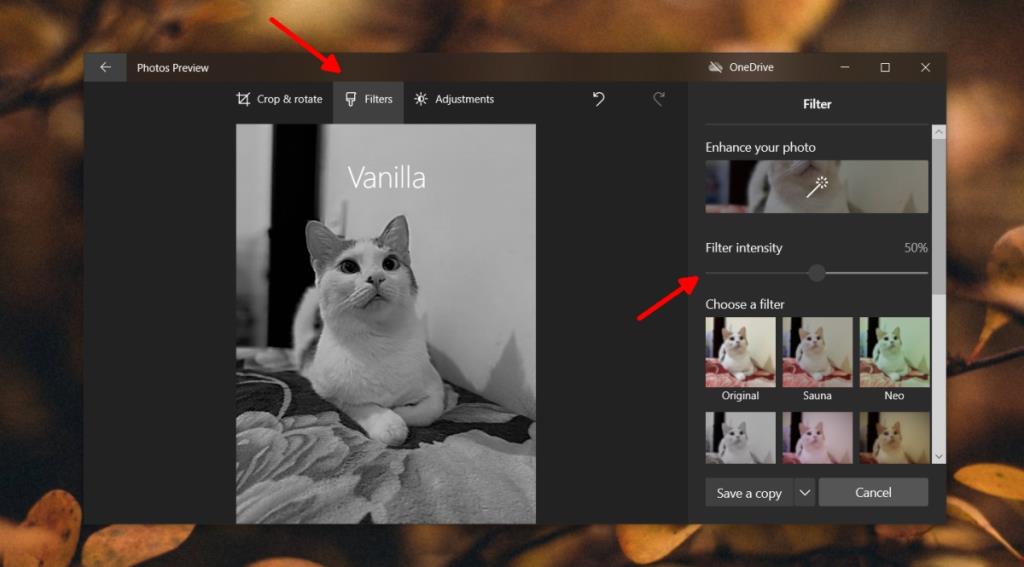
2. IrfanView trên Windows 10
IrfanView là một yêu thích cá nhân; nó nhẹ và giàu tính năng.
- Tải xuống và cài đặt IrfanView.
- Mở hình ảnh trong IrfanView.
- Nhấn vào phím tắt Ctrl + G để tạo ảnh đen trắng.
- Lưu ảnh bằng Ctrl + S (thao tác này sẽ ghi đè lên ảnh gốc).
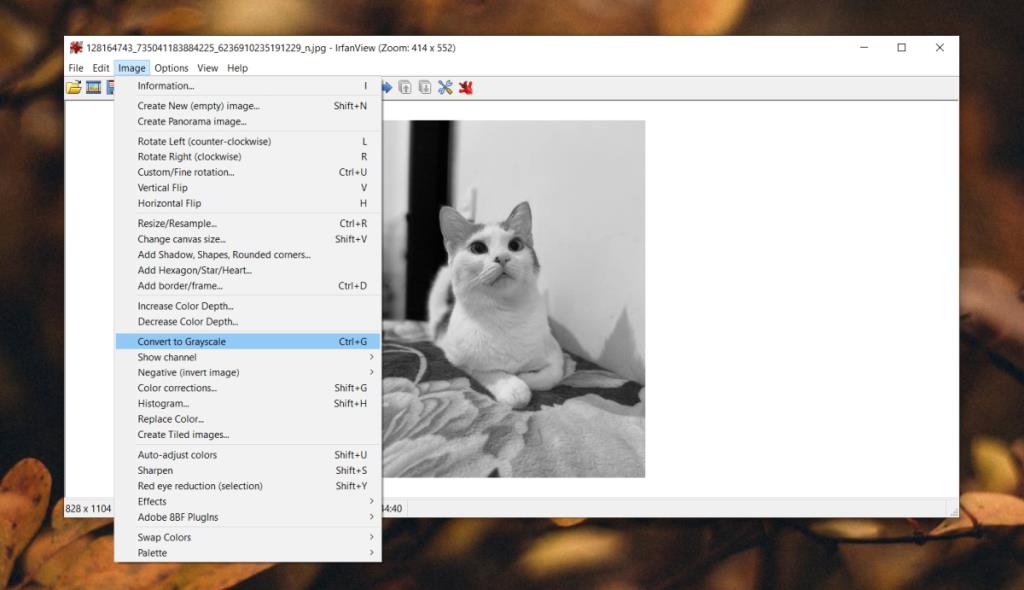
3. Bất kỳ ứng dụng nào có điều khiển Độ bão hòa
Bạn có thể sử dụng bất kỳ ứng dụng nào cho phép bạn thay đổi độ bão hòa của ảnh. Hãy dùng thử Trình quản lý ảnh của Microsoft Office .
- Mở ảnh trong Trình quản lý ảnh.
- Nhấp vào Chỉnh sửa hình ảnh ở trên cùng.
- Trong bảng điều khiển mở ra ở bên phải, nhấp vào Màu.
- Giảm độ bão hòa về không.
- Lưu thay đổi vào hình ảnh hoặc lưu một bản sao.
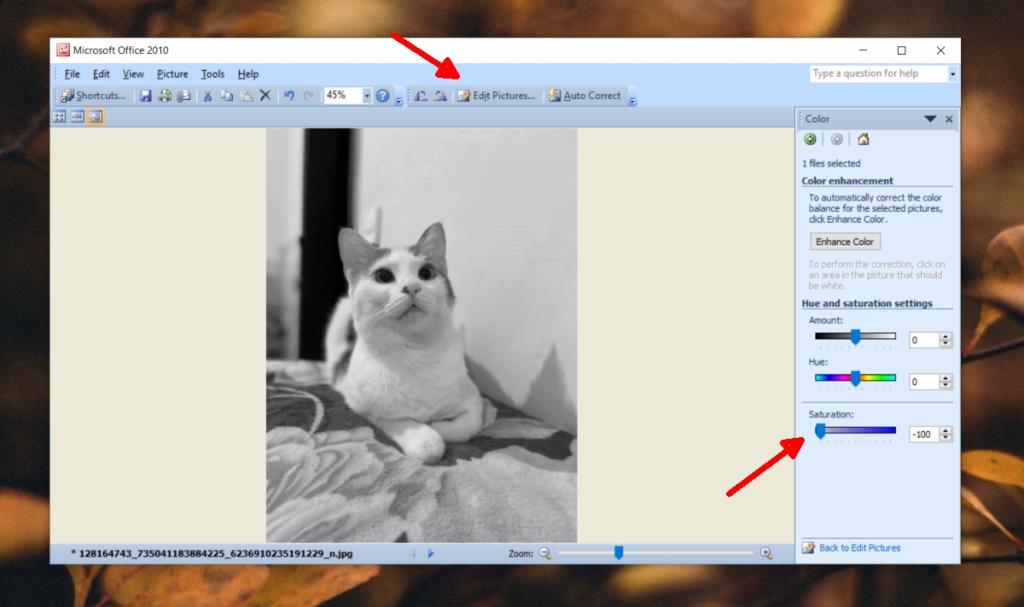
Sự kết luận
Khi chỉnh sửa ảnh, bạn nên luôn lưu ảnh đã chỉnh sửa dưới dạng bản sao. Nếu bạn ghi đè lên ảnh gốc, bạn sẽ không thể hoàn tác thay đổi và việc tô màu ảnh không dễ dàng như xóa màu. Ảnh chụp sau cho mỗi ứng dụng trong số ba ứng dụng cho thấy có sự khác biệt về diện mạo của một bức ảnh khi nó được tạo thành màu đen và trắng, vì vậy bạn có thể mong đợi các kết quả khác nhau dựa trên ứng dụng bạn sử dụng.