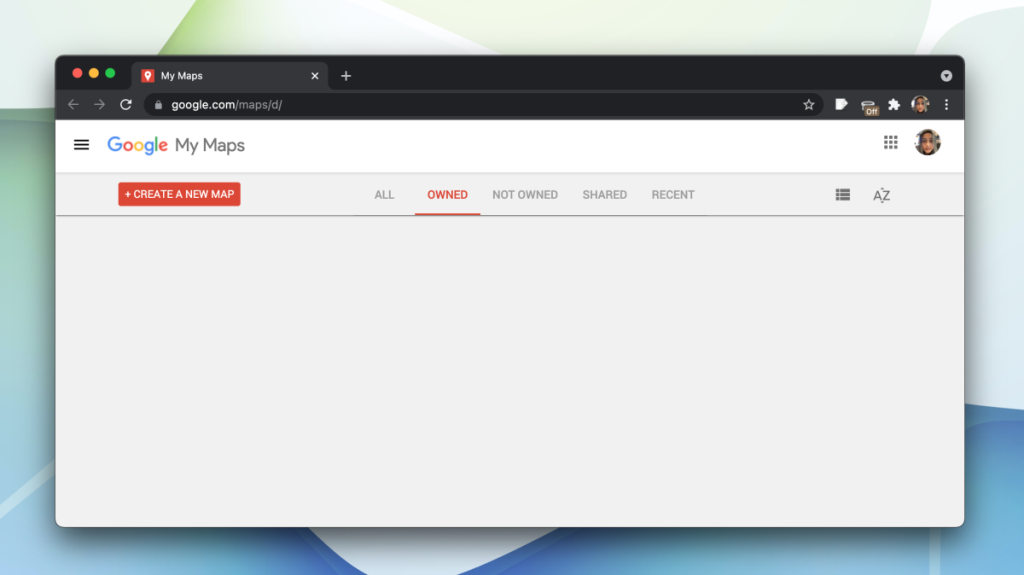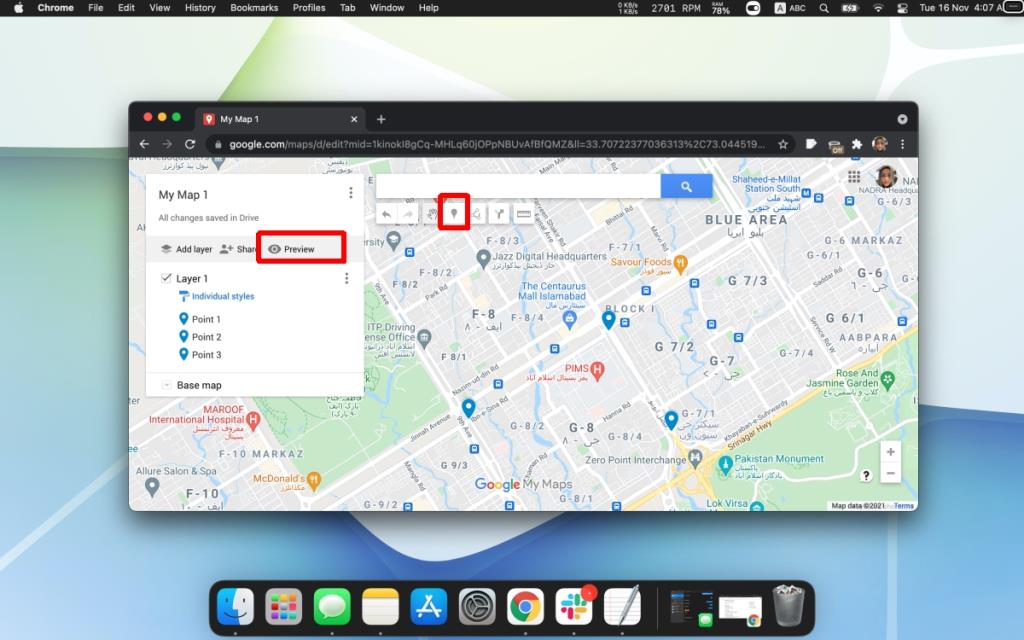Google Maps cung cấp chỉ đường tuyệt vời, từng chặng và chính xác để đi đến mọi nơi. Bạn có thể nhận chỉ đường nếu đang đi bộ, lái xe hoặc đi xe đạp. Chúng cập nhật khi bạn đi và nếu bạn tình cờ thay đổi tuyến đường của mình, chỉ đường sẽ tự động cập nhật từ vị trí hiện tại của bạn.
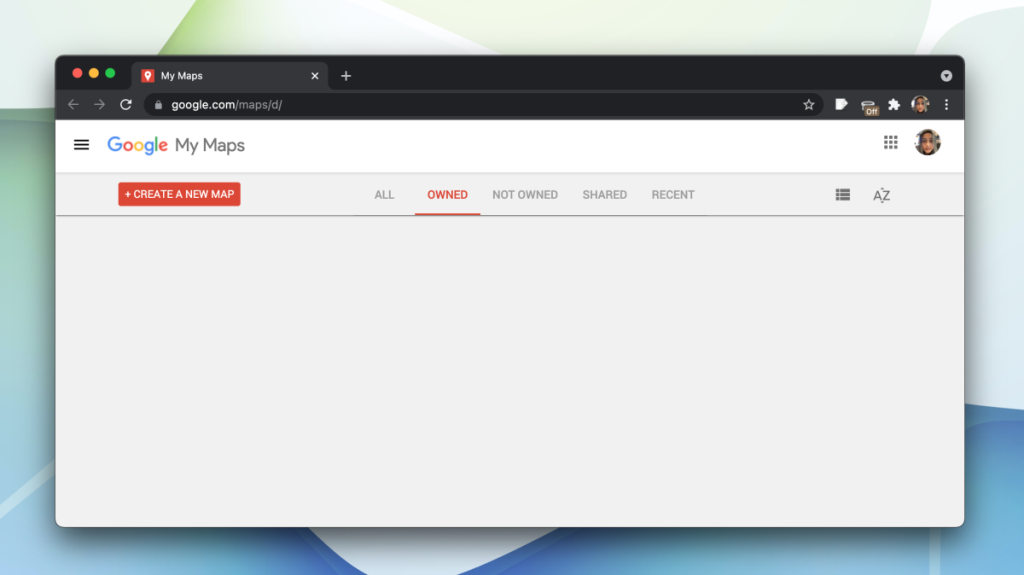
Google Maps tùy chỉnh
Google Maps sẽ cung cấp cho bạn một số tuyến đường khi bạn tra cứu chỉ đường. Họ đưa bạn từ vị trí hiện tại của bạn đến một điểm đến cụ thể. Các tuyến đường khác nhau sẽ có thời gian đến khác nhau và chúng sẽ được liệt kê. Bạn có thể chọn của bạn.
Nếu bạn muốn tạo một bản đồ tùy chỉnh trong Google Maps, tức là, một bản đồ về cơ bản hướng dẫn bạn hoặc người khác qua các điểm kiểm tra hoặc địa điểm để đến một điểm đến, bạn có thể tạo một bản đồ bằng cách sử dụng ghim.
Tạo Google Maps tùy chỉnh
Để tạo bản đồ tùy chỉnh trong Google Maps, bạn phải sử dụng phiên bản web của Google Maps. Ứng dụng iOS và Android không có tính năng này.
- Mở Google Maps trong trình duyệt trên máy tính của bạn (bất kỳ trình duyệt nào cũng vậy).
- Đăng nhập bằng tài khoản Google của bạn.
- Nhấp vào Tạo bản đồ mới.
- Đặt tên tùy chỉnh cho bản đồ để bạn biết nó dùng để làm gì.
- Thay đổi tên của lớp.
- Điều hướng đến nơi bạn muốn tạo bản đồ.
- Nhấp vào biểu tượng điểm và nhấp vào bản đồ nơi bạn muốn đặt nó.
- Thêm mô tả về điểm và thay đổi tên của điểm.
- Tiếp tục thêm điểm cho đến khi hoàn thành bản đồ.
- Nhấp vào nút Xem trước để xem nó trông như thế nào.
- Khi bạn đã sẵn sàng, hãy nhấp vào nút Chia sẻ và chia sẻ bản đồ.
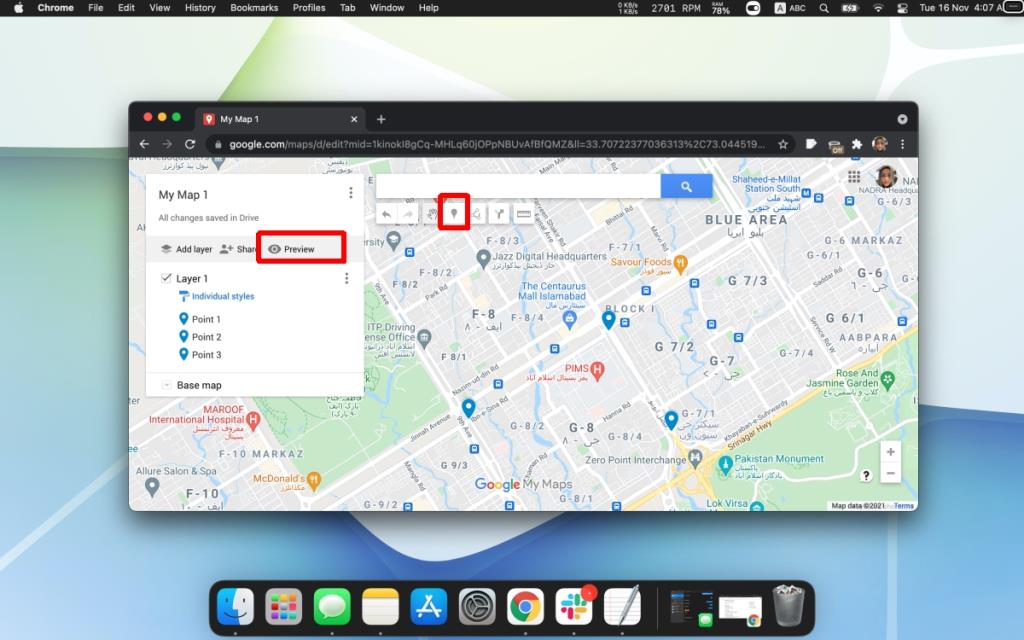
Chỉnh sửa bản đồ
Bạn có thể thay đổi các điểm của bản đồ bất cứ khi nào bạn muốn. Khi bạn chia sẻ nó, bạn có tùy chọn cho phép bất kỳ ai có liên kết tới bản đồ cũng có thể chỉnh sửa nó. Nếu bạn đang lập kế hoạch với bạn bè, đây là một công cụ tuyệt vời để cho phép mọi người thêm thứ gì đó vào bản đồ. Nhược điểm duy nhất là họ sẽ chỉ có thể chỉnh sửa bản đồ trên máy tính để bàn.
Sự kết luận
Bản đồ tùy chỉnh là riêng tư theo mặc định và không có gì bắt buộc bạn phải chia sẻ chúng. Nếu bạn muốn đánh dấu những nơi bạn đã đến hoặc muốn ghé thăm lại, đây là một công cụ hữu ích để sử dụng. Nếu bạn tìm thấy tuyến đường mà Google Maps cung cấp cho bạn cho một địa điểm cụ thể, bạn có thể tạo một bản đồ phù hợp hơn với mình và nhớ lại nó bất cứ khi nào bạn cần. Những bản đồ này không thể được tạo trên các ứng dụng dành cho thiết bị di động nhưng bạn có thể dễ dàng xem chúng trong đó nên bạn sẽ có quyền truy cập vào chúng khi đang di chuyển.