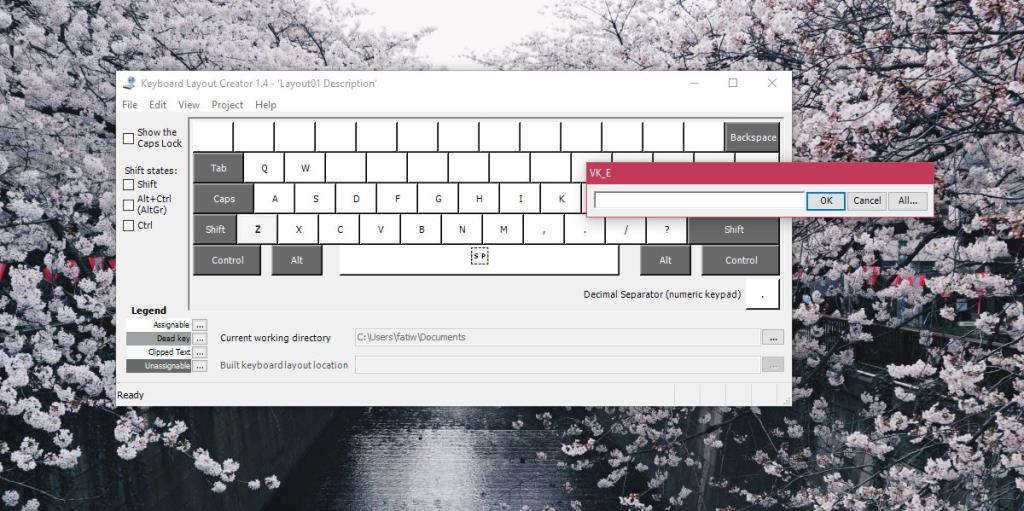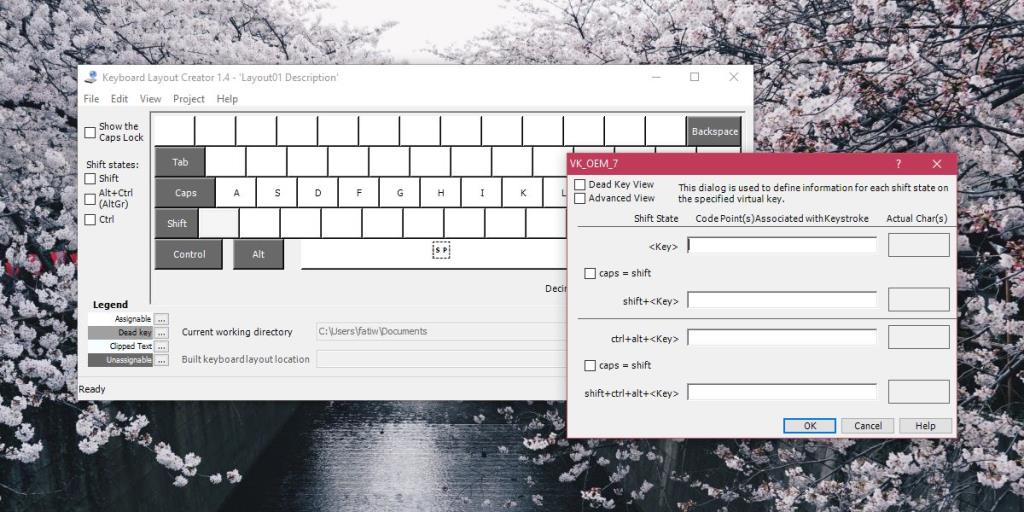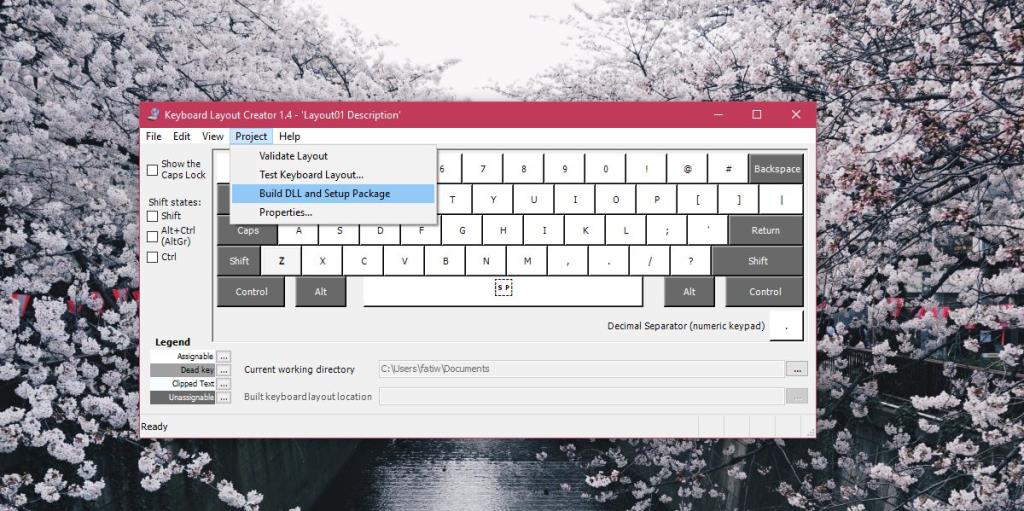Bố cục bàn phím thường hướng tới bàn phím có các phím được sắp xếp theo một cách nhất định hoặc chúng hướng tới ngôn ngữ mà chúng sẽ được sử dụng để nhập. Ví dụ: bố cục bàn phím để nhập bính âm tiếng Pháp, tiếng Tây Ban Nha hoặc tiếng Trung sẽ khác với bố cục bàn phím QWERTY tiếng Anh thông thường. Các chữ cái và vị trí của chúng có thể ít nhiều giống nhau ở một số bàn phím nhưng trong một số bàn phím, bạn sẽ có thể nhập các ký tự có dấu, trong số những thứ khác. Windows 10 đi kèm với một thư viện lớn các bố cục bàn phím cho các ngôn ngữ khác nhau và bạn có thể thêm bất kỳ bố cục bàn phím nào mình cần sử dụng. Nếu bạn không thể tìm thấy bố cục bàn phím phù hợp với nhu cầu của mình, thì bất kể chúng là gì, bạn luôn có thể tạo bố cục bàn phím tùy chỉnh. Thật dễ dàng để tạo một cái tên thật dễ dàng.
Để tạo bố cục bàn phím tùy chỉnh, bạn cần một ứng dụng có tên là Microsoft Keyboard Layout Creator . Đó là một ứng dụng miễn phí được phát triển bởi Microsoft mà bất kỳ ai cũng có thể sử dụng để tạo bố cục bàn phím tùy chỉnh. Nó rất dễ sử dụng và bố cục bạn tạo có thể được chia sẻ với bất kỳ ai muốn cài đặt nó trên hệ thống của riêng họ. Tải xuống Microsoft Keyboard Layout Creator , cài đặt và chạy ứng dụng.
Bố cục bàn phím tùy chỉnh
Bạn sẽ nhận được một bố cục bàn phím cơ bản mà không cần một phím đàn chuyên dụng. Các phím được mã hóa bằng màu sắc. Tất cả các phím màu trắng đều có thể được gán trong khi các phím màu xám đậm thì không. Các phím màu xám đậm đại diện cho các phím như Tab, Shift, Caps, v.v.
Bấm vào bên trong một phím có thể gán và trong hộp mở ra, hãy nhập phím / ký tự bạn muốn nhập khi phím cụ thể đó được nhấn. Thao tác này sẽ nhập ký tự mặc định cho khóa đó. Nếu bạn muốn ghi lại ký tự trạng thái thay đổi cho một phím, hãy bấm vào nút Tất cả trên cùng hộp này.
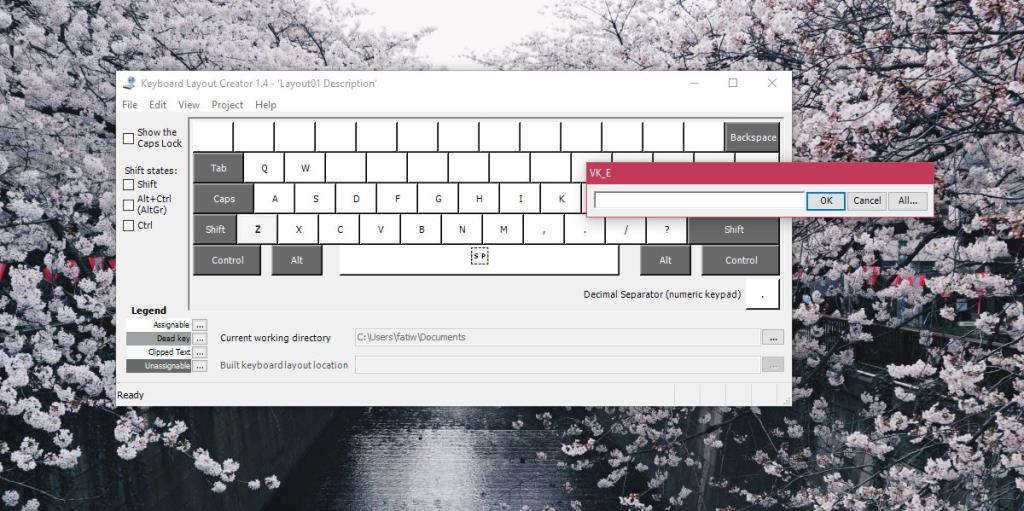
Ghi phím Shift cũng dễ dàng như ghi phím trạng thái mặc định nhưng không bắt buộc. Bạn có thể bỏ qua nếu muốn. Bạn cũng có thể ghép các phím bằng phím Ctrl và phím Alt.
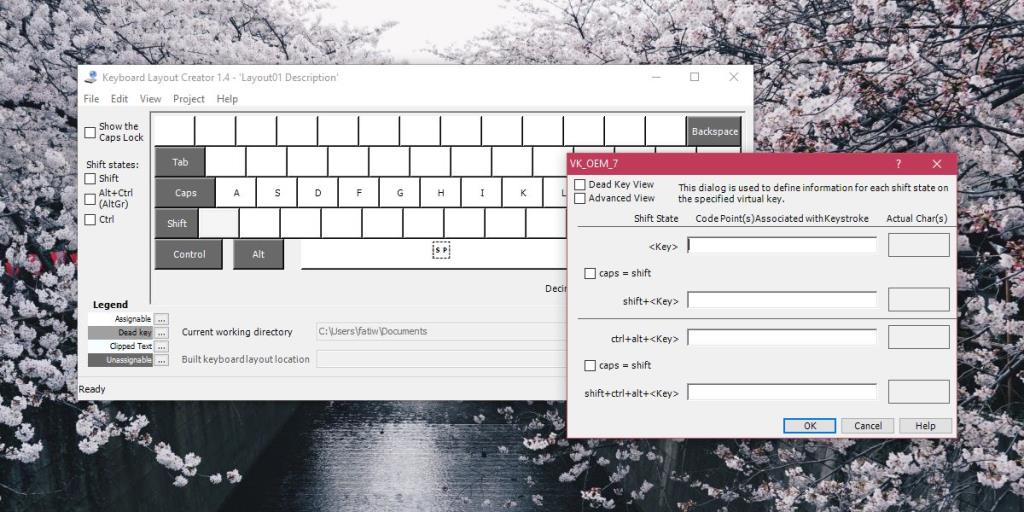
Khi bạn hoàn tất, hãy đi tới Dự án> Xây dựng DLL và Gói thiết lập. Bạn sẽ thấy một lời nhắc hỏi xem bạn có muốn kiểm tra các thuộc tính của bố cục bàn phím mà bạn đang tạo hay không và bạn chắc chắn nên làm như vậy. Đó là nơi bạn có thể đặt tên và mô tả thích hợp cho bố cục bàn phím.
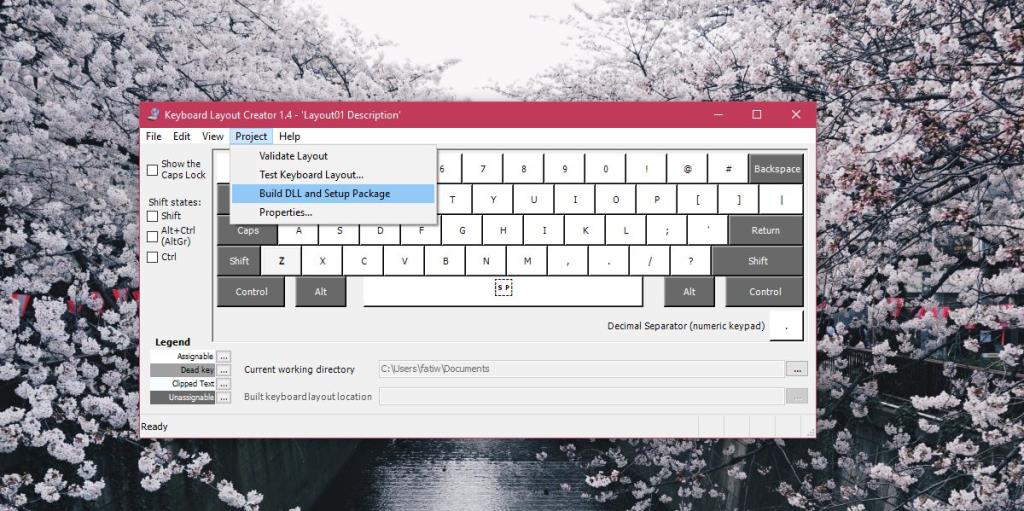
Nó sẽ tạo một tệp MSI và một EXE, một trong hai tệp này bạn có thể chạy để cài đặt bố cục bàn phím tùy chỉnh của mình. Tôi đã tạo một cái cơ bản gõ tất cả Caps và đặt tên nó là giận dữ. Sau khi cài đặt, nó cho phép tôi nhập tất cả Caps mà không cần giữ phím Shift. Đối với các bố cục bàn phím phức tạp hơn, sẽ mất nhiều thời gian hơn để tạo nhưng công cụ này vẫn dễ sử dụng và bạn chỉ cần có thời gian để sử dụng nó.