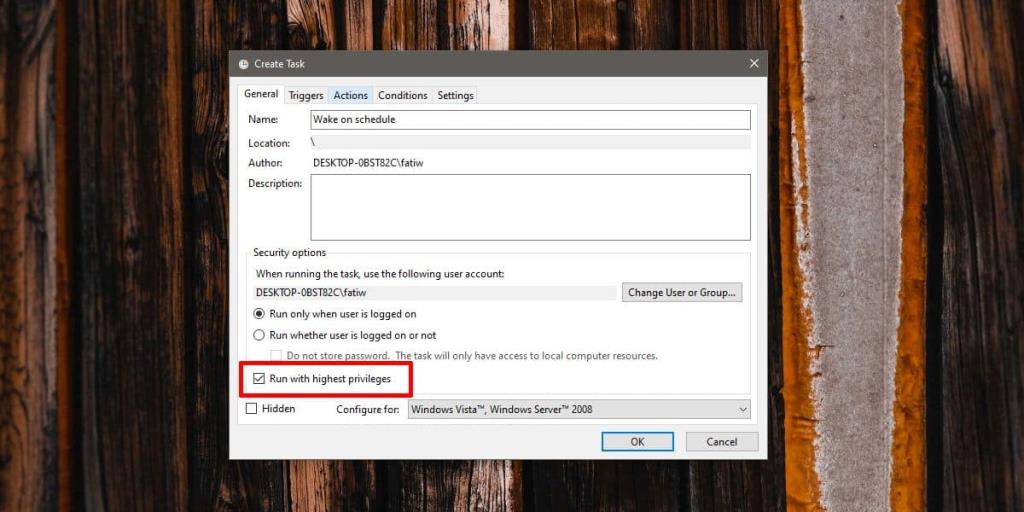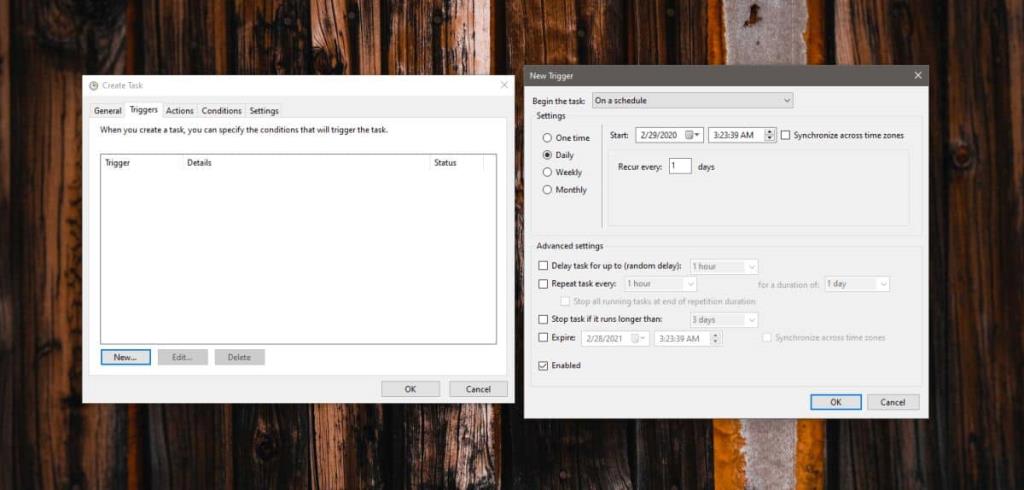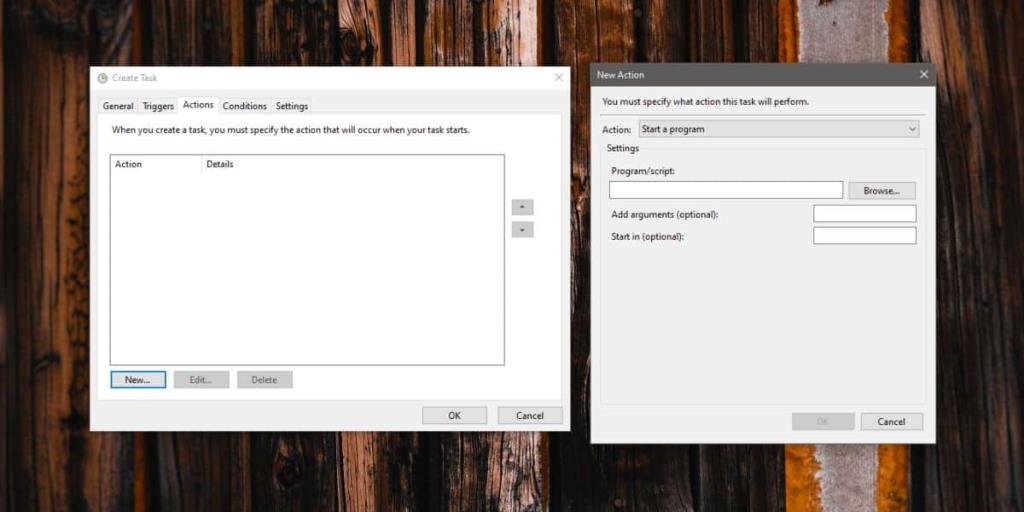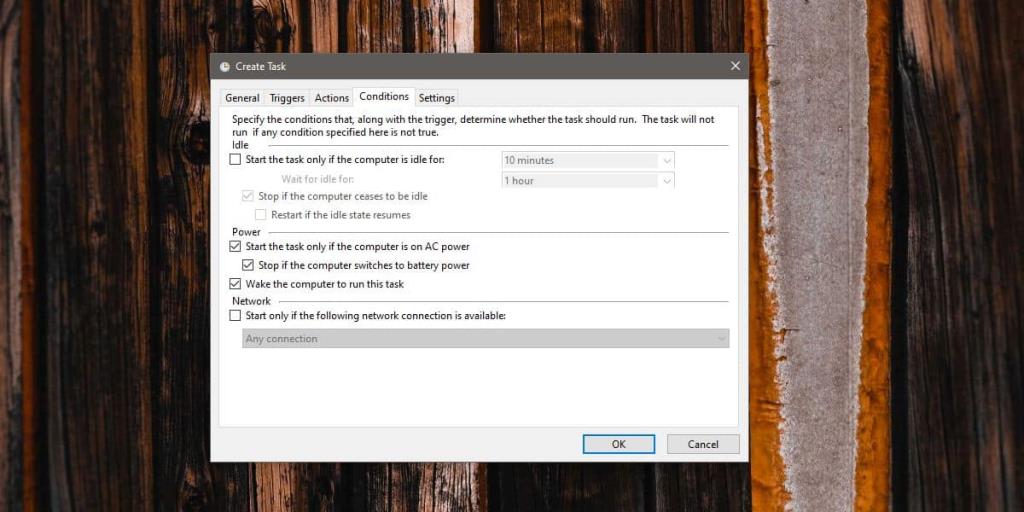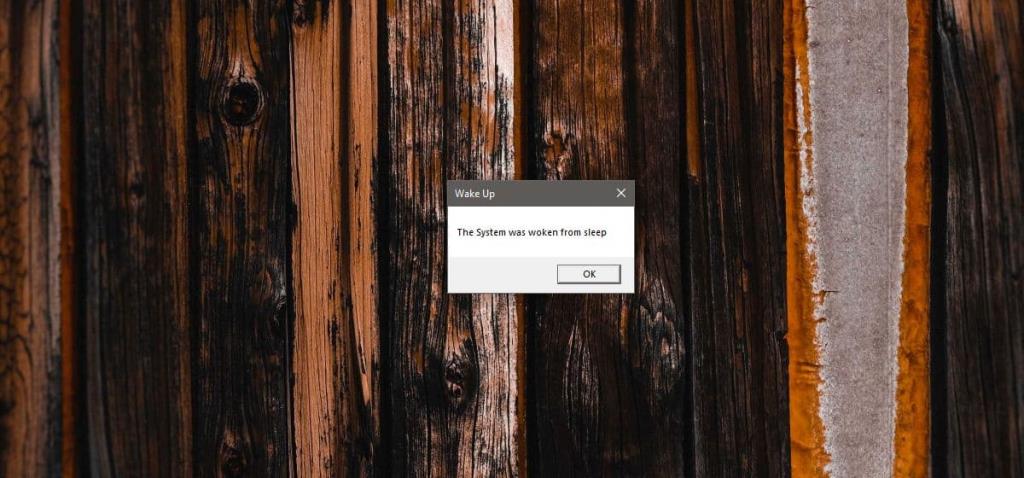Windows 10 chuyển sang chế độ ngủ sau một thời gian không hoạt động hoặc bạn có thể đặt nó ở chế độ ngủ từ menu tùy chọn nguồn. Để đánh thức hệ thống, bạn phải nhấn nút nguồn trên PC hoặc nút Sleep nếu có một thiết bị chuyên dụng. Khi hệ thống của bạn ở chế độ ngủ, có một số cách nhất định để tự động đánh thức nó. Windows 10 đánh thức hệ thống cài đặt các bản cập nhật. Với tư cách là người dùng cuối, nếu bạn cần đánh thức hệ thống của mình, một tác vụ đã lên lịch là những gì bạn nên sử dụng.
Tạo bộ hẹn giờ đánh thức
Mở Task Scheduler và tạo một công việc mới. Trên tab Chung, đặt tên cho nhiệm vụ và bật tùy chọn 'Chạy với đặc quyền cao nhất',. Di chuyển đến tab Trình kích hoạt.
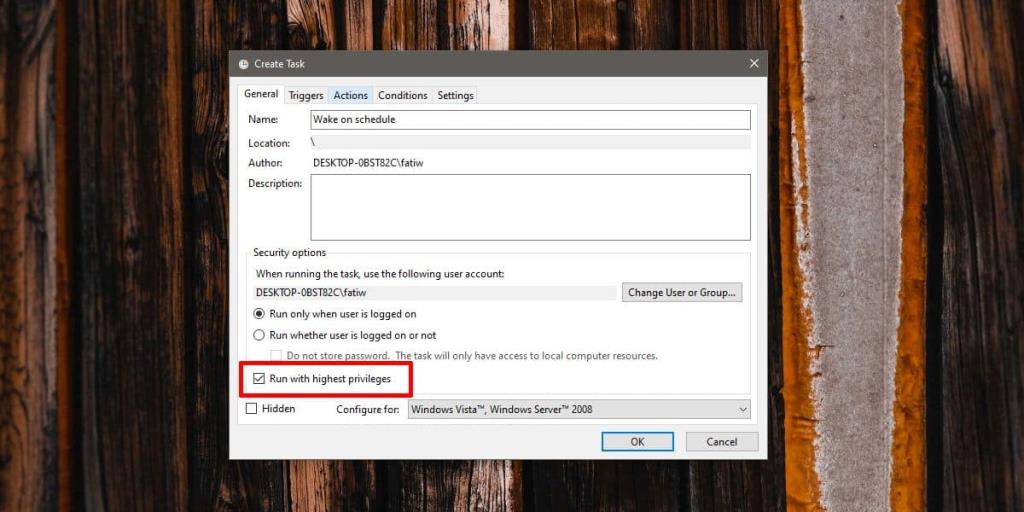
Đặt thời điểm bạn muốn đánh thức hệ thống khỏi chế độ ngủ. Di chuyển đến tab Hành động.
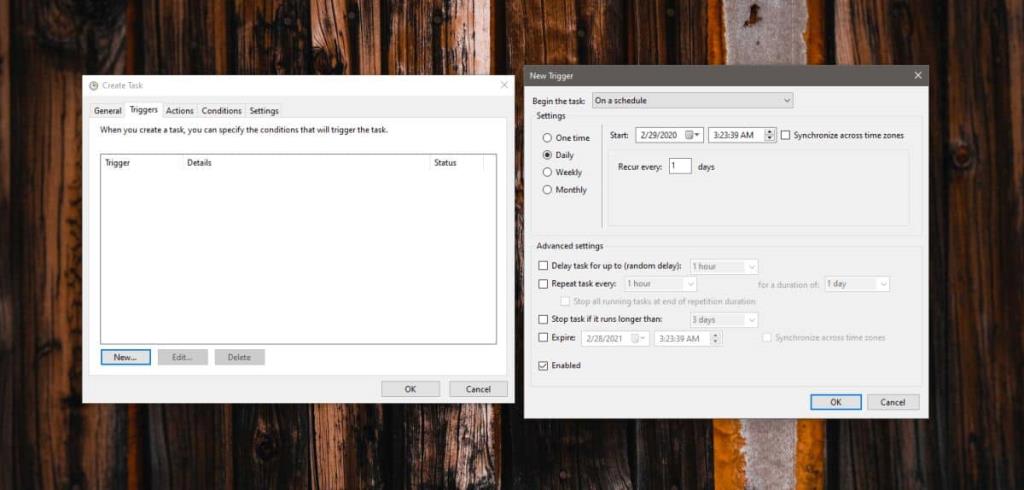
Phần này chỉ hơi phức tạp; bạn cần nhập một hành động để tác vụ thực thi. Nó có thể là bất cứ thứ gì như mở như một tệp hoặc mở một ứng dụng hoặc chạy một tập lệnh. Bất cứ điều gì sẽ làm. Bạn có thể tạo một tập lệnh để chạy một ứng dụng và đóng nó. Chúng tôi có một tập lệnh sẽ hiển thị một hộp thông báo cho biết điều gì đã đánh thức hệ thống.
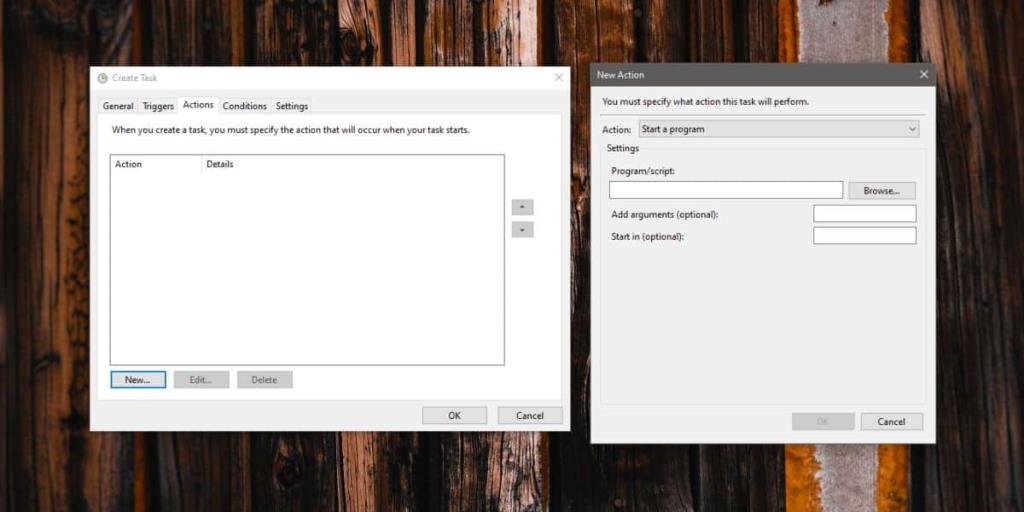
Cuối cùng, chuyển đến tab Điều kiện và bật tùy chọn 'Đánh thức máy tính chạy tác vụ này'. Nhấp vào Ok, và bạn đã hoàn tất.
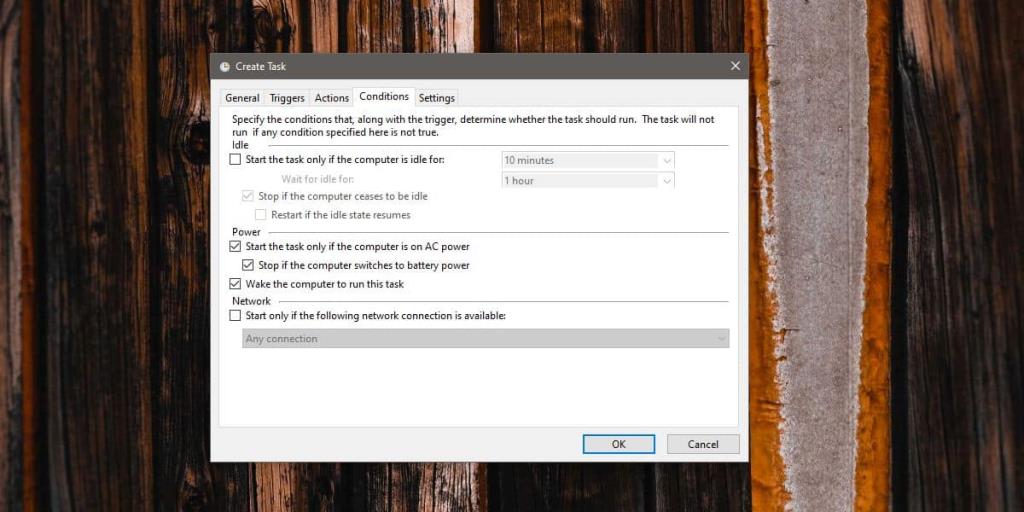
Tập lệnh hộp thư
Nếu bạn muốn hiển thị thông báo khi tập lệnh chạy, hãy mở Notepad và dán nội dung sau vào đó.
@echo off echo x = msgbox ("Hệ thống đã được đánh thức từ chế độ ngủ", 0, "Thức dậy") >> msgbox.vbs start msgbox.vbs
Bạn có thể tùy chỉnh tập lệnh. Phần “Hệ thống được đánh thức từ chế độ ngủ” là thông báo được hiển thị trong hộp thông báo và phần “Đánh thức” là tiêu đề của hộp thông báo. Bạn có thể thay đổi nó thành bất cứ điều gì bạn thích. Lưu tệp với phần mở rộng tệp BAT và đặt nó làm trình kích hoạt cho tác vụ.
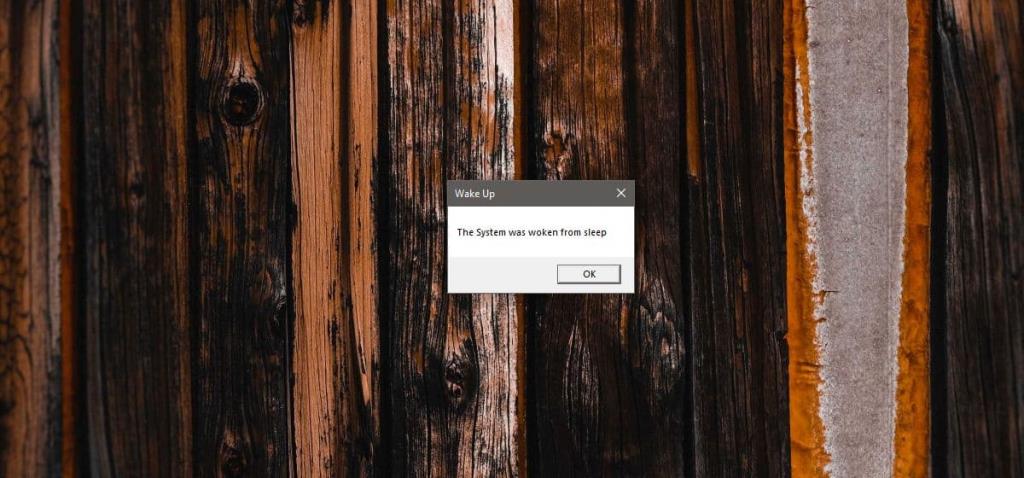
Hộp thông báo sẽ vẫn còn trên màn hình cho đến khi bạn nhấp vào nút OK. Nếu điều này là quá mức, tức là bạn không muốn phải tương tác với hệ thống của mình, bạn cũng có thể sử dụng thông báo bánh mì nướng . Nó phức tạp hơn một chút để thiết lập vì nó yêu cầu nhập một mô-đun trong PowerShell nhưng khi nó được thiết lập, bạn sẽ không cần phải tương tác với thông báo và bạn luôn có thể mở Action Center để xem nó.
Tác vụ sẽ đánh thức hệ thống và hệ thống sẽ ngủ sau khi không hoạt động trong một thời gian, tuy nhiên, nếu bạn cũng muốn lên lịch khi Windows 10 ngủ sau khi được đánh thức, bạn có thể sử dụng tác vụ đã lên lịch khác .