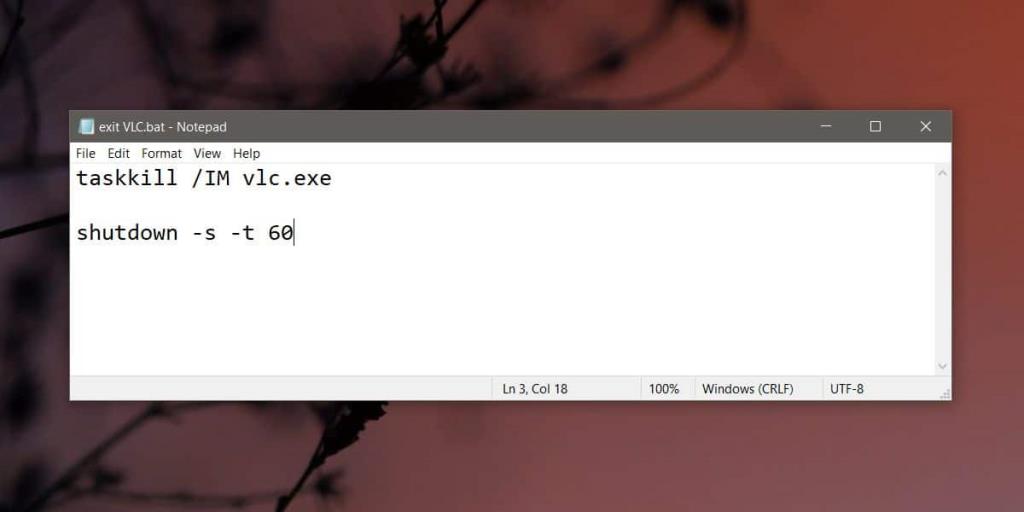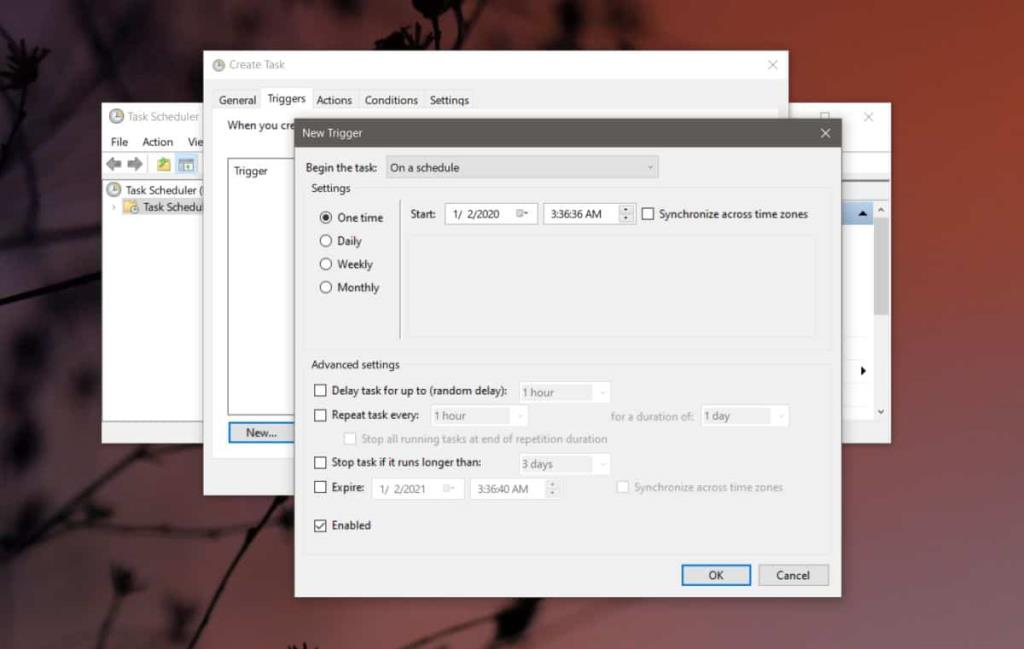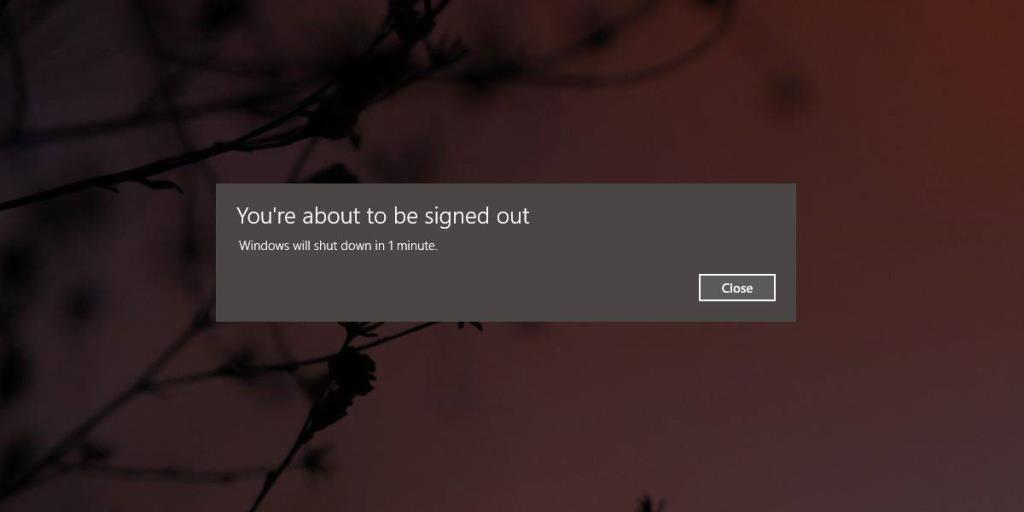Có nhiều ứng dụng có thể ngăn hệ thống chuyển sang chế độ ngủ nếu chúng đang bận và một số ứng dụng thậm chí có thể tắt hệ thống sau khi chúng hoàn thành một hành động. Loại cuối cùng này hiếm. Trên thực tế, bạn sẽ thấy rằng hầu hết các ứng dụng torrent đều có loại tính năng này. Khả năng tự động có thể tắt hệ thống khi ứng dụng thoát được gọi là bộ hẹn giờ ngủ. Spotify có một nhưng nó là một ngoại lệ rất hiếm. Bạn sẽ thấy rằng có rất nhiều cách để lên lịch tắt trên Windows 10 nhưng tất cả chúng đều sẽ buộc đóng các ứng dụng. Nếu bạn muốn thoát một ứng dụng và sau đó để hệ thống tắt, bạn sẽ phải tự tạo bộ hẹn giờ ngủ cho ứng dụng đó. Nó khá đơn giản và bạn chỉ cần một tập lệnh hàng loạt để thực hiện công việc và một tác vụ đã lên lịch.
Tạo tập lệnh hàng loạt
Mở Notepad và dán thông tin sau vào đó. Cập nhật lại app.exe bằng tên của ứng dụng mà bạn muốn thoát. Lưu tệp với phần mở rộng tệp BAT . Tập lệnh này sẽ thoát khỏi ứng dụng đang chạy và nó sẽ tắt hệ thống của bạn một phút sau khi đóng ứng dụng.
taskkill / IM app.exe shutdown -s -t 60
Thí dụ
taskkill / IM vlc.exe tắt máy -s -t 60
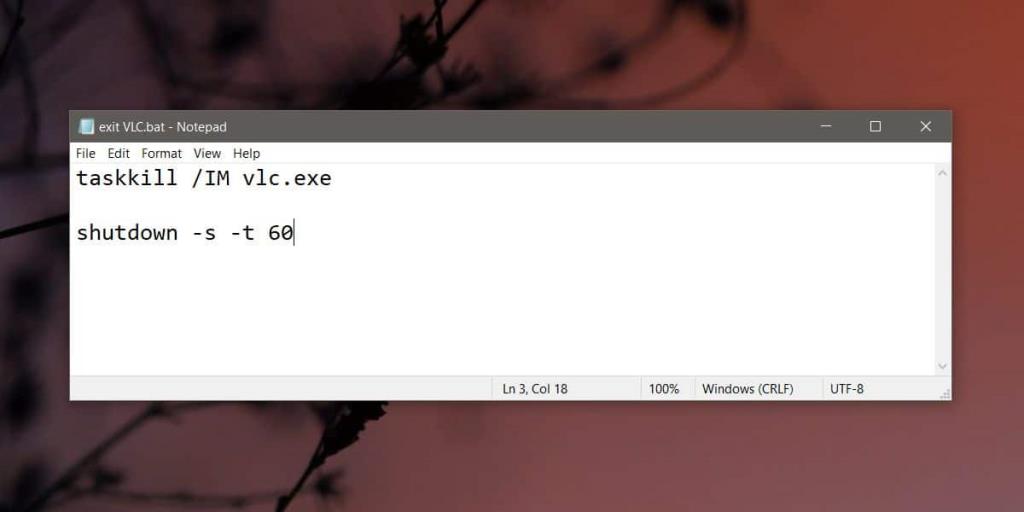
Tạo công việc đã lên lịch
Tác vụ đã lên lịch này sẽ chạy tập lệnh bạn đã tạo trong phần trước. Mở Task Scheduler và tạo một công việc mới. Đặt tên cho ứng dụng đó để cho bạn biết ứng dụng nào sẽ đóng và sau đó chuyển đến tab Trình kích hoạt. Thêm một trình kích hoạt mới.
Trình kích hoạt phải được đặt thành 'Theo lịch trình' và bạn nên chọn tùy chọn 'Một lần' trừ khi bạn biết chắc chắn rằng bạn sẽ cần đóng một ứng dụng và tắt hệ thống của mình vào một thời điểm xác định mỗi ngày. Trong trường hợp đó, vui lòng sử dụng các tùy chọn lập lịch khác.
Sau khi bạn thêm trình kích hoạt, hãy chuyển đến tab Hành động và thêm một hành động mới. Đặt nó thành 'Chạy chương trình' và chọn tập lệnh bạn đã tạo. Sau khi bạn tạo tác vụ, nó sẽ được bật theo mặc định.
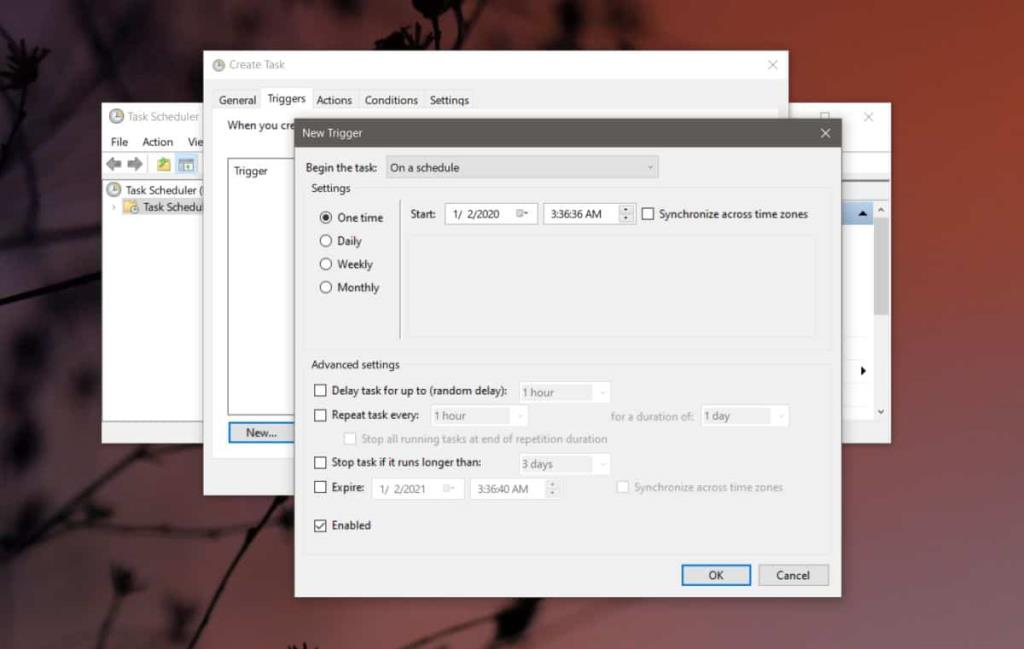
Nếu bạn đặt tác vụ chỉ chạy một lần, bạn sẽ phải sửa đổi trình kích hoạt vào lần tiếp theo khi bạn cần sử dụng bộ hẹn giờ ngủ. Đây là cách an toàn để làm điều đó vì nó sẽ không lén lút theo dõi bạn nếu bạn quên nhiệm vụ.
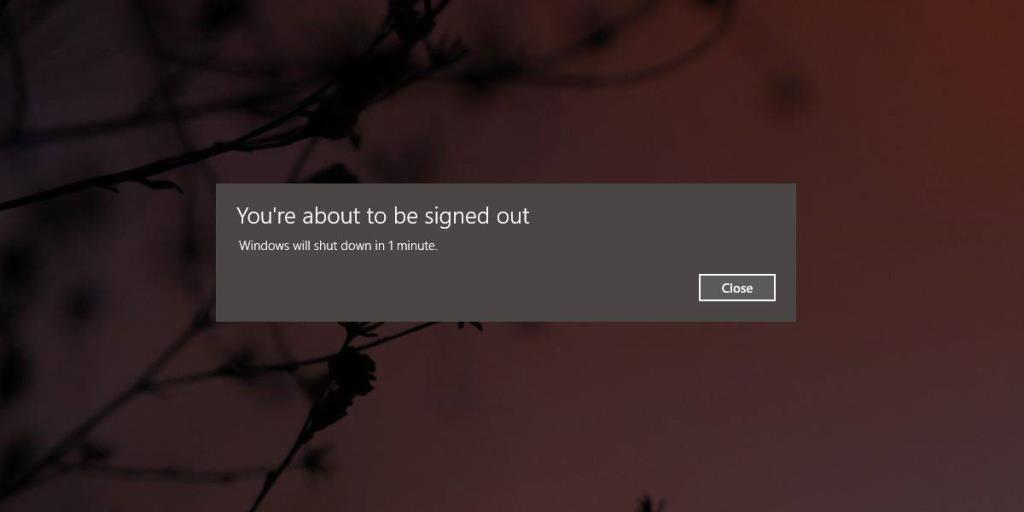
Bạn cũng có thể sửa đổi tập lệnh và yêu cầu nó đóng ứng dụng nhưng vẫn để hệ thống của bạn chạy. Tất cả những gì bạn cần làm là xóa dòng thứ hai khỏi script.
Hãy cảnh báo rằng tập lệnh sẽ không tự động lưu bất kỳ thứ gì đang mở trong ứng dụng.