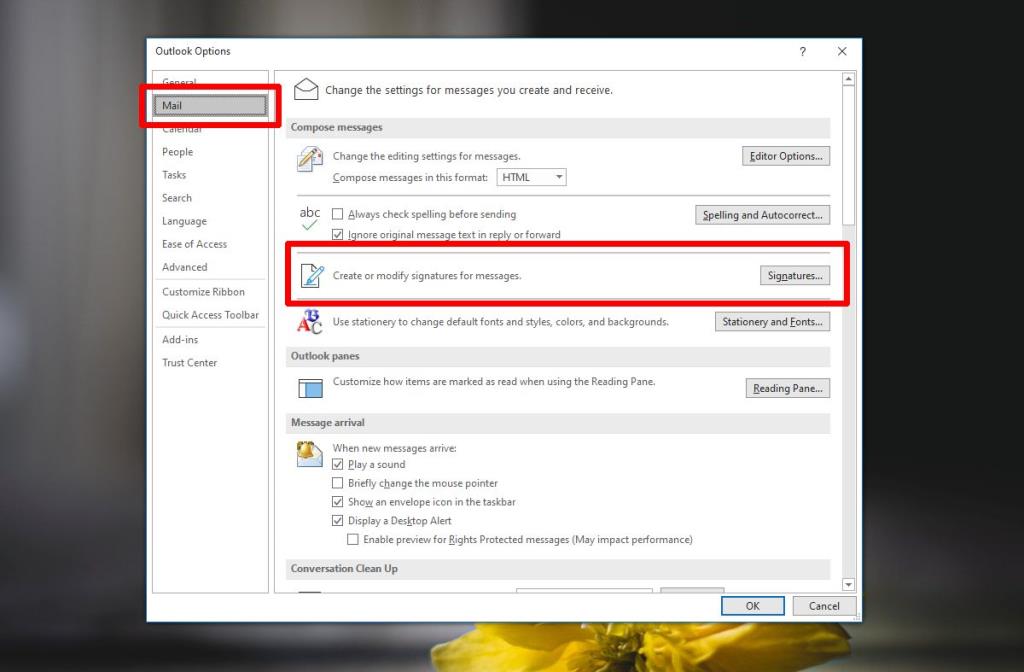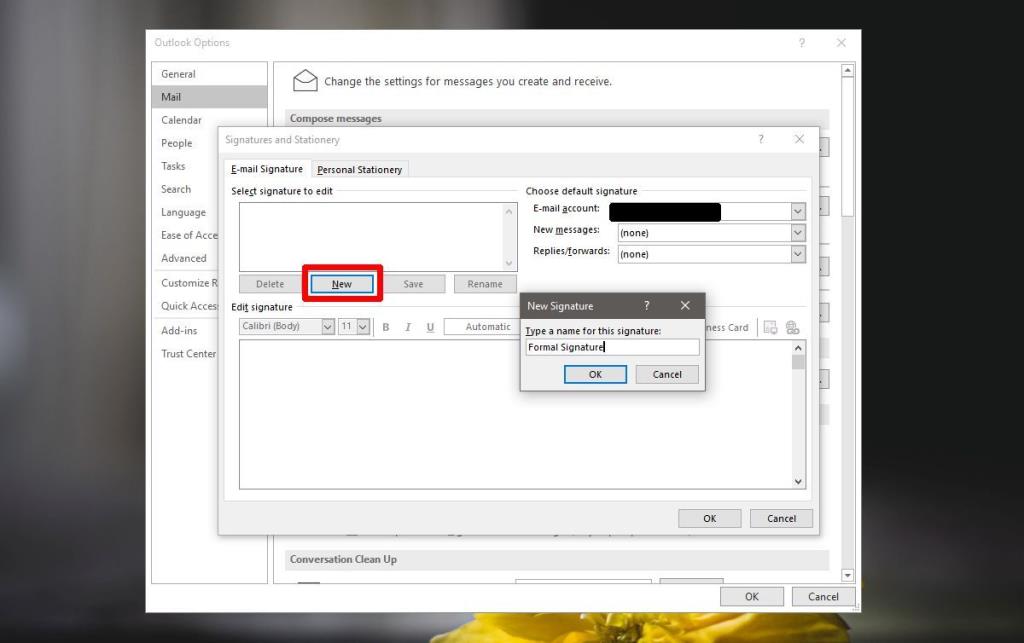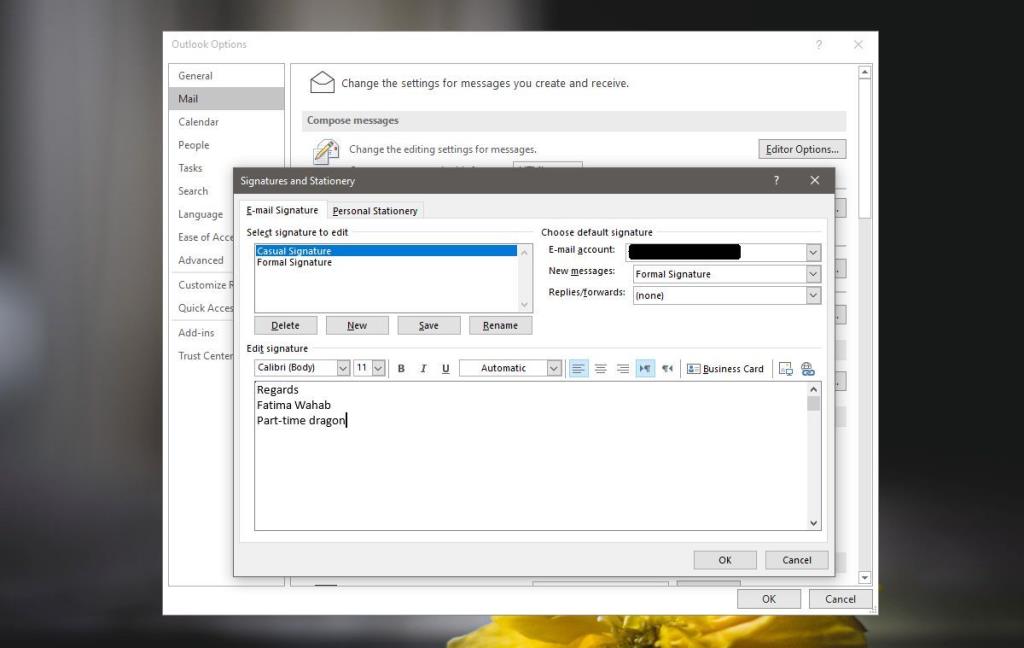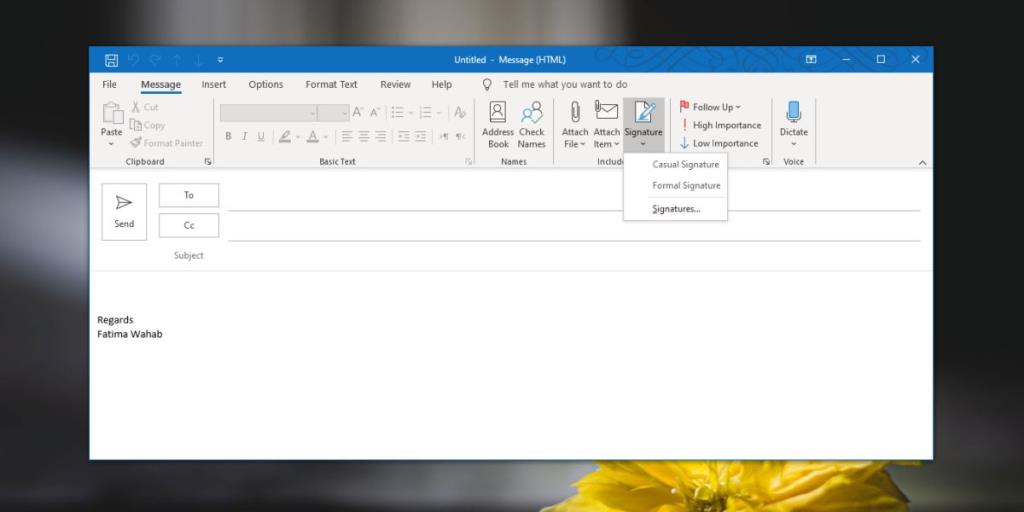Outlook hỗ trợ nhiều chữ ký. Nếu bạn sử dụng Outlook với Office 365, bạn có thể tạo chữ ký email trên giao diện web của nó và cả trên ứng dụng Outlook trên máy tính. Nếu bạn quyết định tạo nhiều hơn một chữ ký, bạn có thể chọn chữ ký nào sẽ sử dụng với thư khi soạn thảo thư. Đây là cách bạn có thể tạo chữ ký trong Outlook cho Office 365.
Chữ ký trong Outlook cho Office 365
Mở Outlook trên màn hình Windows 10 của bạn và đi tới Tệp> Tùy chọn. Trên cửa sổ Tùy chọn, chuyển đến tab Thư và nhấp vào nút 'Chữ ký'.
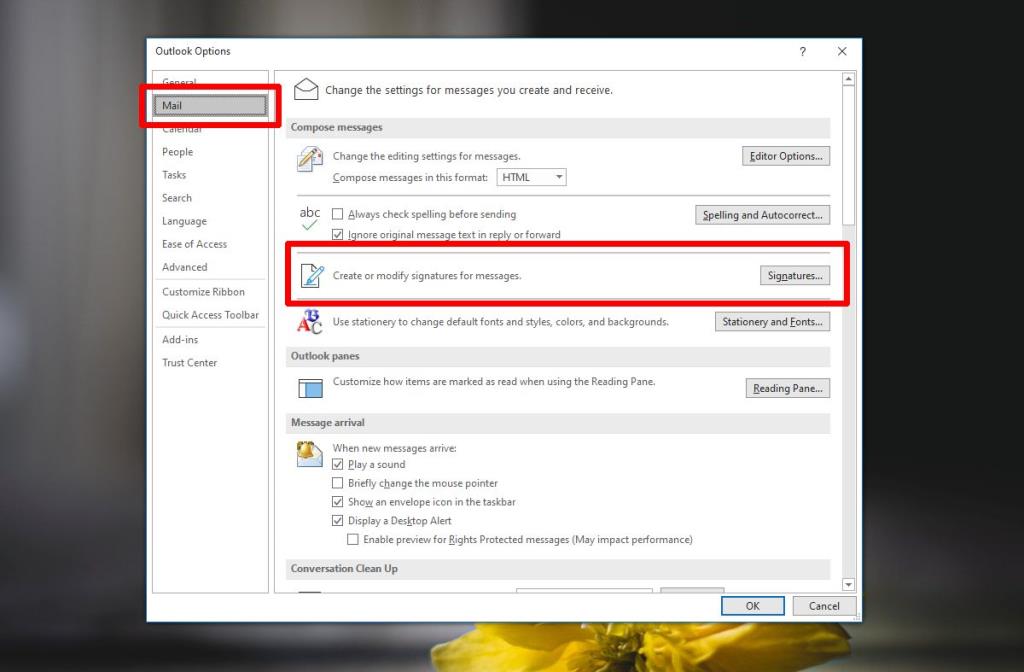
Một cửa sổ mới sẽ mở ra. Nhấp vào nút 'Mới' và đặt tên cho chữ ký của bạn. Giữ nó ngắn gọn và chính xác. Nếu bạn có nhiều tài khoản email được định cấu hình với Outlook, hãy sử dụng menu thả xuống 'Tài khoản email' để chọn tài khoản mà bạn đang tạo chữ ký. Các chữ ký này được tạo trên cơ sở từng tài khoản. Sau khi tên đã được tạo, hãy nhập chữ ký vào trường 'Chỉnh sửa Chữ ký' bên dưới nó.
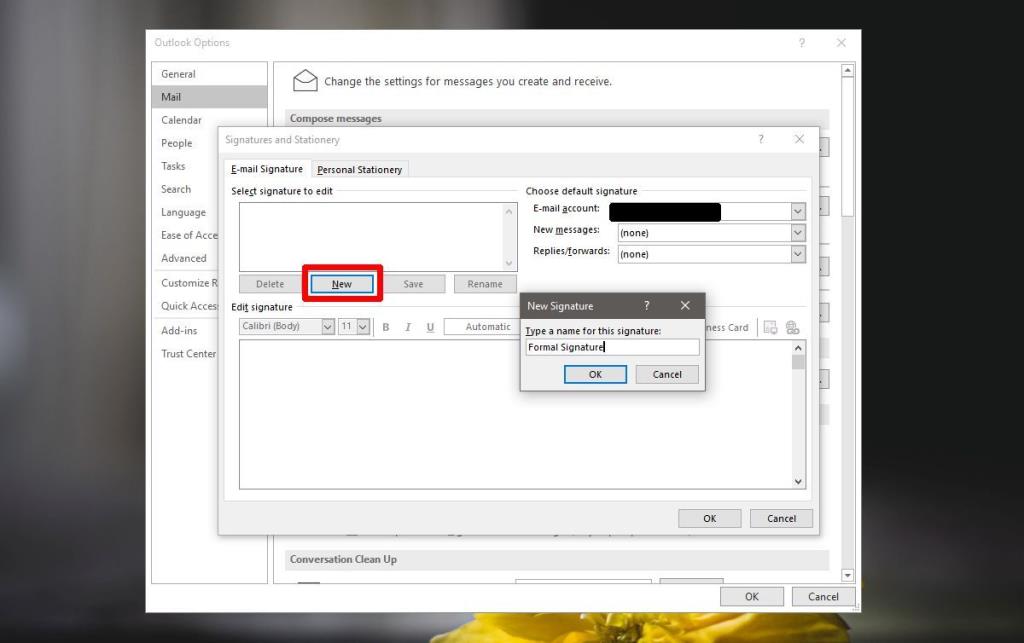
Trong chữ ký Outlook Office 365, bạn có thể thêm văn bản và định dạng nó theo bất kỳ cách nào bạn muốn, bạn có thể bao gồm danh thiếp, ảnh và siêu liên kết. Hãy đơn giản hóa và nếu có thể, hãy tránh đưa hình ảnh vào vì một số dịch vụ email có thể chặn chúng xuất hiện và làm cho chữ ký của bạn trông không chuyên nghiệp hoặc họ có thể đánh dấu nó là thư rác.
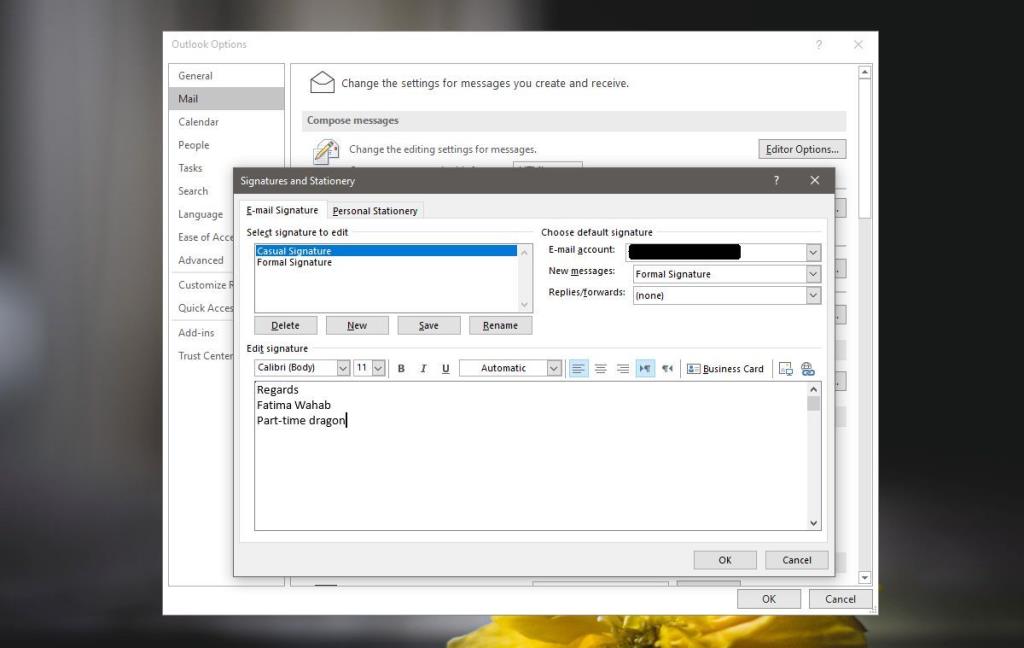
Thêm chữ ký
Outlook thêm chữ ký từ những chữ ký bạn đã thiết lập vào thư theo mặc định, nhưng bạn có thể thay đổi nó thành chữ ký khác bất kỳ lúc nào bạn muốn. Để thay đổi chữ ký được sử dụng trong thư, hãy nhấp vào menu thả xuống 'Chữ ký' trên tab Thư trong cửa sổ soạn thư và chọn một trong các chữ ký bạn muốn sử dụng. Nếu bạn nhấp vào tùy chọn 'Chữ ký', bạn sẽ được đưa đến trình soạn chữ ký của Outlook, nơi bạn có thể chỉnh sửa hoặc tạo thêm chữ ký.
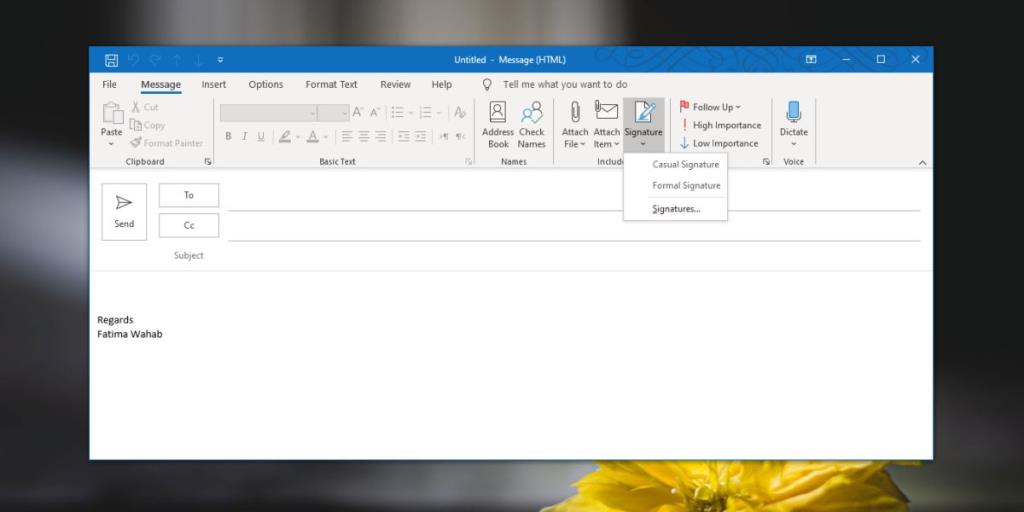
Chữ ký sẽ hiển thị với người nhận của bạn bất kể nền tảng nào (máy tính để bàn hay thiết bị di động) hoặc ứng dụng nào (Gmail, Thunderbird, Mail trên macOS, Mail trên Windows 10, v.v.) mà họ xem thư trên. Chữ ký của Outlook sẽ thay thế mọi chữ ký email mà bạn đã thiết lập trên phiên bản web của dịch vụ email. Ví dụ: bạn có thể tạo chữ ký email trong Gmail nhưng nếu bạn kết nối tài khoản Gmail của mình với Outlook, soạn và gửi thư từ Outlook, chữ ký bạn đã tạo trong Gmail sẽ không được sử dụng. Thay vào đó, Outlook sẽ sử dụng chữ ký đã được tạo trong ứng dụng Outlook. Nếu không có chữ ký nào được tạo trong Outlook, thư sẽ được gửi mà không có chữ ký nào.