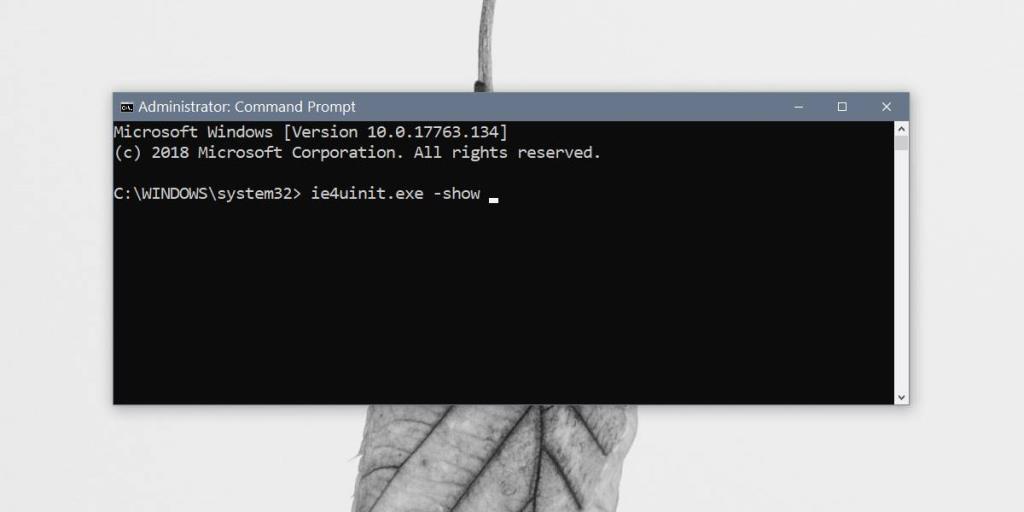Windows 10 hiển thị cho bạn bản xem trước tệp cho một số loại tệp nhất định trong File Explorer . Đối với các tệp khác, nó sử dụng một biểu tượng chung, ví dụ: biểu tượng thư mục màu vàng để đại diện cho các thư mục. Biểu tượng này không chỉ được sử dụng cho các thư mục trong File Explorer. Bạn cũng sẽ thấy nó được sử dụng ở những nơi khác. Windows 10 có bộ nhớ cache biểu tượng mà nó duy trì và tham chiếu mỗi khi cần hiển thị biểu tượng. Thật không may, bộ nhớ cache biểu tượng có thể bị hỏng và khi đó, mọi thứ sẽ bị hỏng với menu Bắt đầu, thanh tác vụ và thậm chí trong File Explorer, cùng những thứ khác. Để khắc phục, bạn cần xây dựng lại cơ sở dữ liệu bộ nhớ cache biểu tượng. Đây là cách thực hiện.
Xây dựng lại bộ nhớ cache biểu tượng
Điều này sẽ không làm mất dữ liệu nhưng bạn nên đóng tất cả các ứng dụng và tệp mà bạn đã mở. Nếu có bất kỳ công việc đang xử lý nào cần được lưu, bạn nên lưu nó trước.
Mở Command Prompt với quyền quản trị và chạy các lệnh sau, từng lệnh một. Khi bạn nhìn thấy con trỏ nhấp nháy trong Command Prompt và bạn có thể nhập lại vào nó, bạn có thể chạy lệnh tiếp theo.
ie4uinit.exe -show taskkill / IM explorer.exe / F DEL / A / Q "% localappdata% \ IconCache.db" DEL / A / F / Q "% localappdata% \ Microsoft \ Windows \ Explorer \ iconcache *"
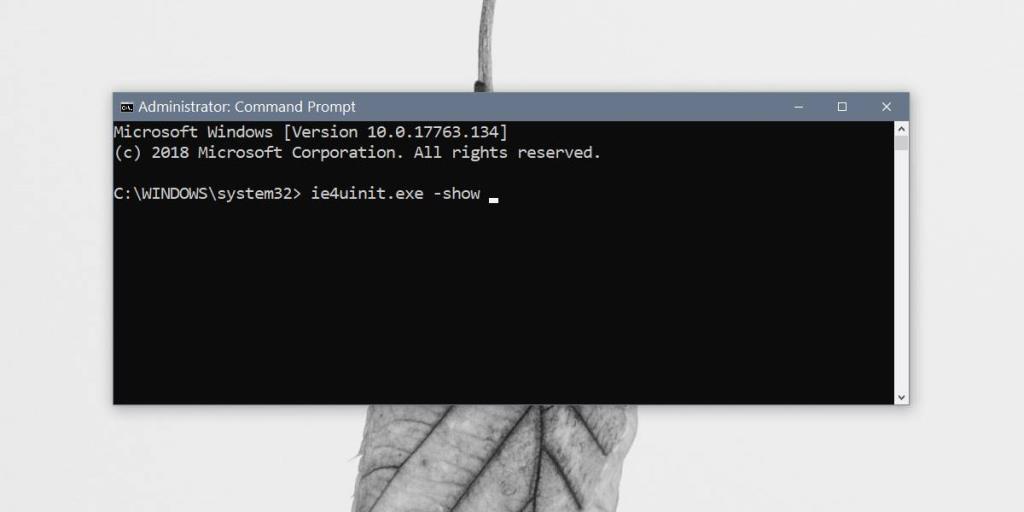
Bây giờ bạn cần chạy một lệnh cuối cùng, tuy nhiên, lệnh này sẽ khởi động lại hệ thống của bạn vào lần thứ hai bạn nhấn Enter lần nữa, lưu bất cứ thứ gì bạn cần.
tắt máy / r / f / t 00
Sau khi bạn khởi động trở lại màn hình của mình, Windows 10 sẽ bắt đầu xây dựng lại bộ đệm biểu tượng. Những gì các lệnh đã thực hiện về cơ bản là chúng đã xóa bộ nhớ cache biểu tượng bị hỏng, khi khởi động lại, Windows 10 sẽ bắt đầu xây dựng lại. Windows 10 có thể xây dựng lại bộ đệm biểu tượng nếu nó bị xóa, tuy nhiên, nó không xóa nếu nó bị hỏng, đó là lý do người dùng cần can thiệp để sửa lỗi.
Bạn có thể nhận thấy một vài thứ ban đầu chạy chậm trên Windows 10 sau khi khởi động lại. Hệ điều hành của bạn sẽ dần dần xây dựng cơ sở dữ liệu và sự chậm chạp sẽ biến mất.
Điều này sẽ khắc phục rất nhiều lỗi mà bộ nhớ cache biểu tượng bị hỏng gây ra, tuy nhiên, có một số trường hợp nó sẽ không hoạt động tốt. Nếu bộ nhớ cache của biểu tượng bị hỏng bởi một quá trình khác và nó tiếp tục làm hỏng nó, thì bạn cần phải tìm ra nguyên nhân gây ra nó hoặc bạn cần tạo một tài khoản người dùng mới. Tài khoản người dùng mới là một cách dễ dàng để khắc phục sự cố với menu Bắt đầu , thanh tác vụ, Trung tâm hành động và bộ nhớ cache biểu tượng. Nó đơn giản hơn nhiều so với việc đặt lại Windows 10 vì bạn không phải cài đặt lại các ứng dụng của mình.