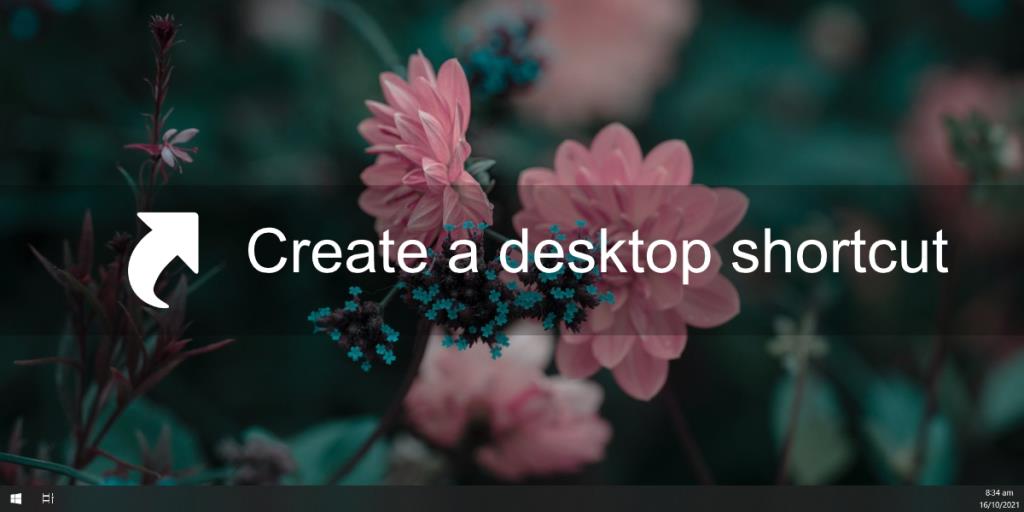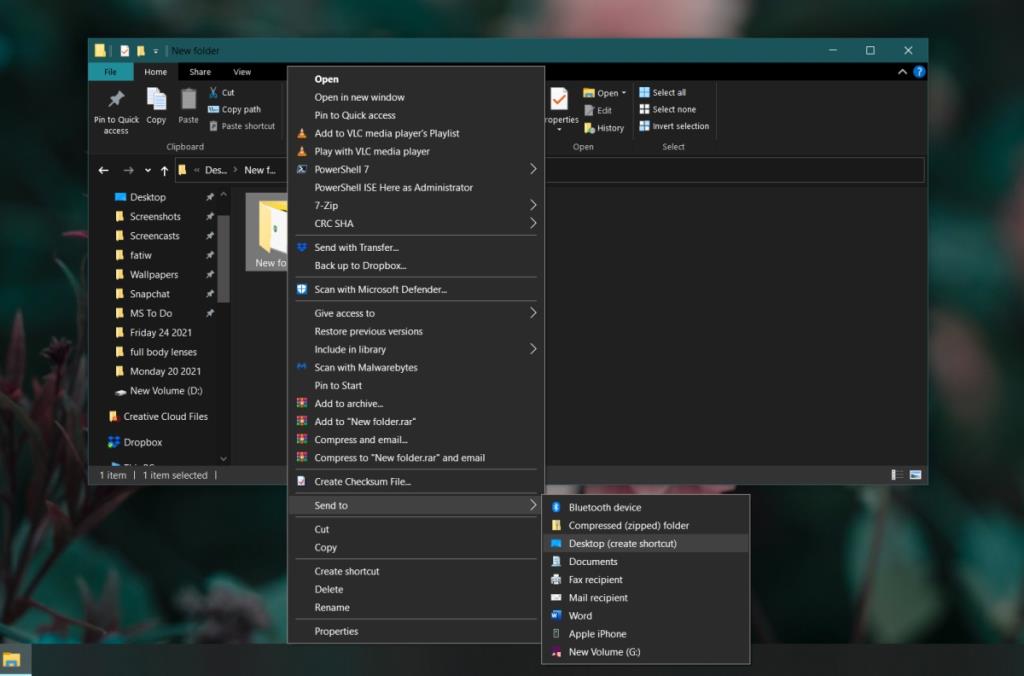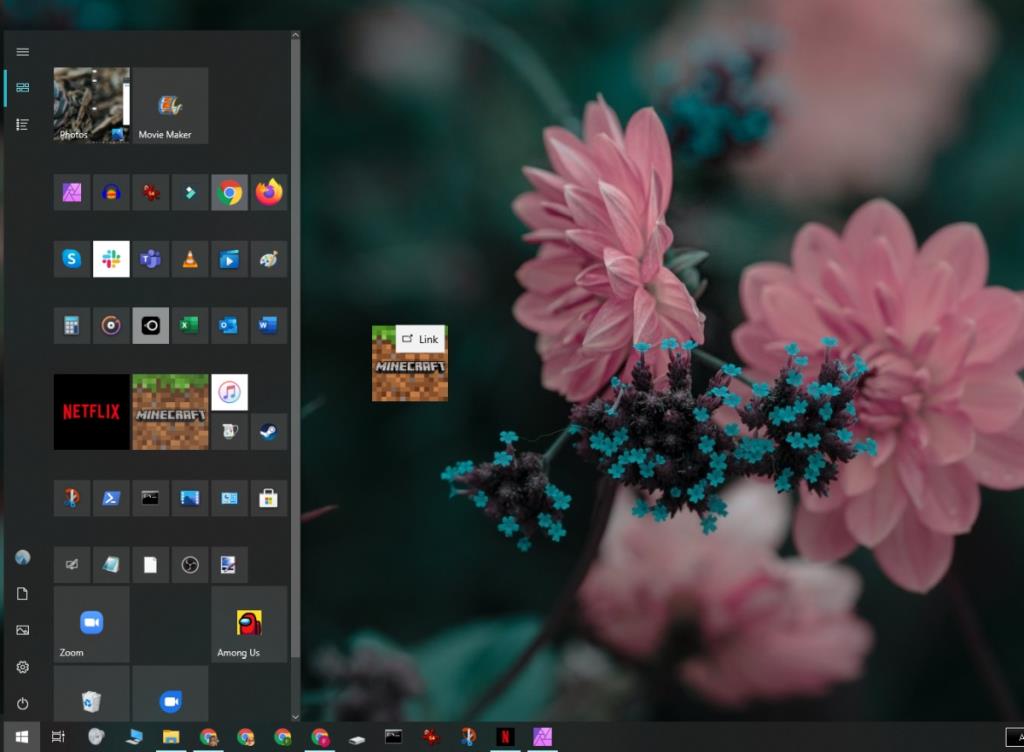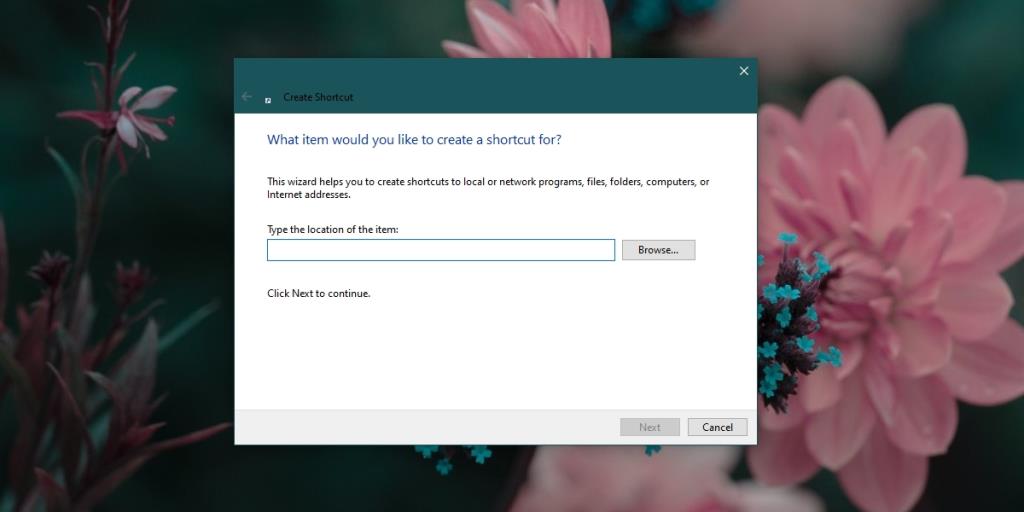Bất kỳ máy tính nào cũng có tất cả các loại tệp, thư mục và ứng dụng trên đó. Không ai lưu trữ mọi thứ ở một nơi nhưng thường xuyên hơn không, bạn sẽ thấy cần phải truy cập nhiều lần vào nhiều mục khác nhau. Để có thể truy cập chúng một cách nhanh chóng và dễ dàng là điều cần thiết.
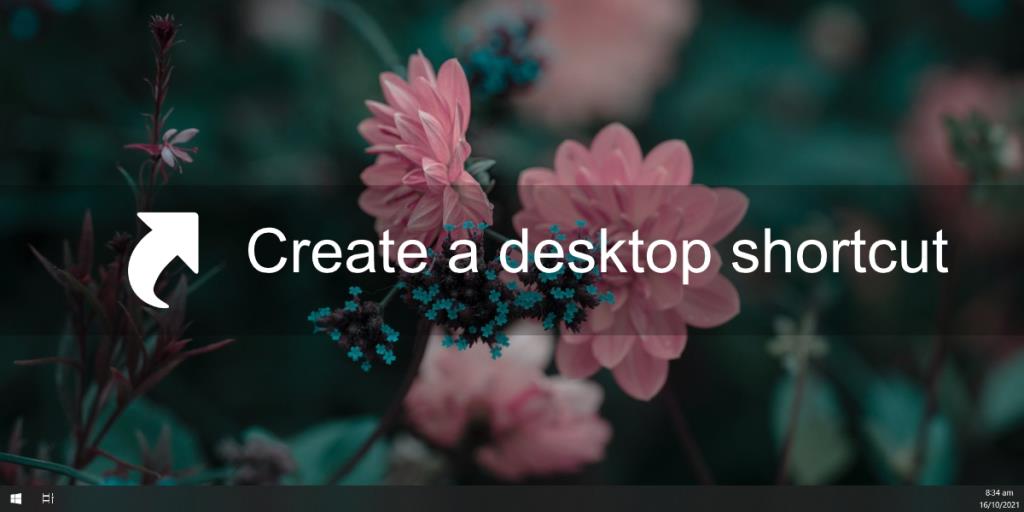
Phím tắt trên màn hình trong Windows 10
Máy tính để bàn là một trong những nơi thuận tiện nhất để truy cập tệp, thư mục hoặc ứng dụng. Thật không may, bạn không thể lưu mọi thứ vào màn hình nền. Nếu không có gì khác, nguy cơ chúng có thể bị mất do vô tình xóa hoặc sự cố hệ thống là quá cao.
Thay vào đó, những gì bạn có thể làm là đặt các phím tắt cho các mục khác nhau. Lối tắt liên kết đến một tệp , thư mục hoặc ứng dụng nhưng việc xóa nó sẽ không xóa mục thực tế. Nó mang lại cho bạn sự tiện lợi khi truy cập nhanh chóng nhưng cho phép bạn giữ mọi thứ ở nơi lưu trữ ban đầu.
1. Tạo lối tắt trên màn hình - Tệp
Để tạo lối tắt trên màn hình cho tệp, hãy làm theo các bước sau.
- Mở File Explorer.
- Điều hướng đến tệp bạn muốn tạo lối tắt.
- Bấm chuột phải vào tệp.
- Từ menu ngữ cảnh, đi tới Gửi tới> Màn hình nền (tạo lối tắt).
2. Tạo lối tắt trên màn hình - Thư mục
Để tạo lối tắt trên màn hình cho một thư mục, hãy làm theo các bước sau.
- Mở File Explorer.
- Điều hướng đến thư mục bạn muốn tạo lối tắt.
- Bấm chuột phải vào thư mục.
- Từ menu ngữ cảnh, đi tới Gửi tới> Màn hình nền (tạo lối tắt).
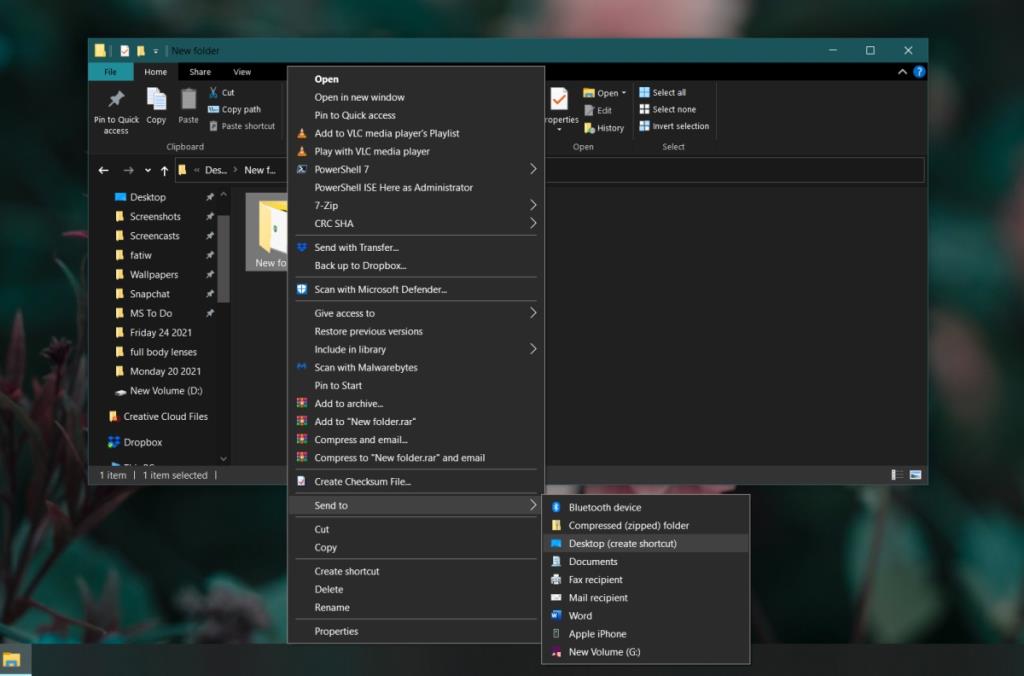
3. Tạo lối tắt trên màn hình - Ứng dụng
Để tạo lối tắt trên màn hình cho một ứng dụng, hãy làm theo các bước sau.
- Mở Menu Bắt đầu.
- Chuyển đến danh sách Ứng dụng.
- Tìm ứng dụng bạn muốn tạo lối tắt.
- Nhấp và kéo ứng dụng và thả nó vào màn hình.
- Một lối tắt đến ứng dụng sẽ được tạo.
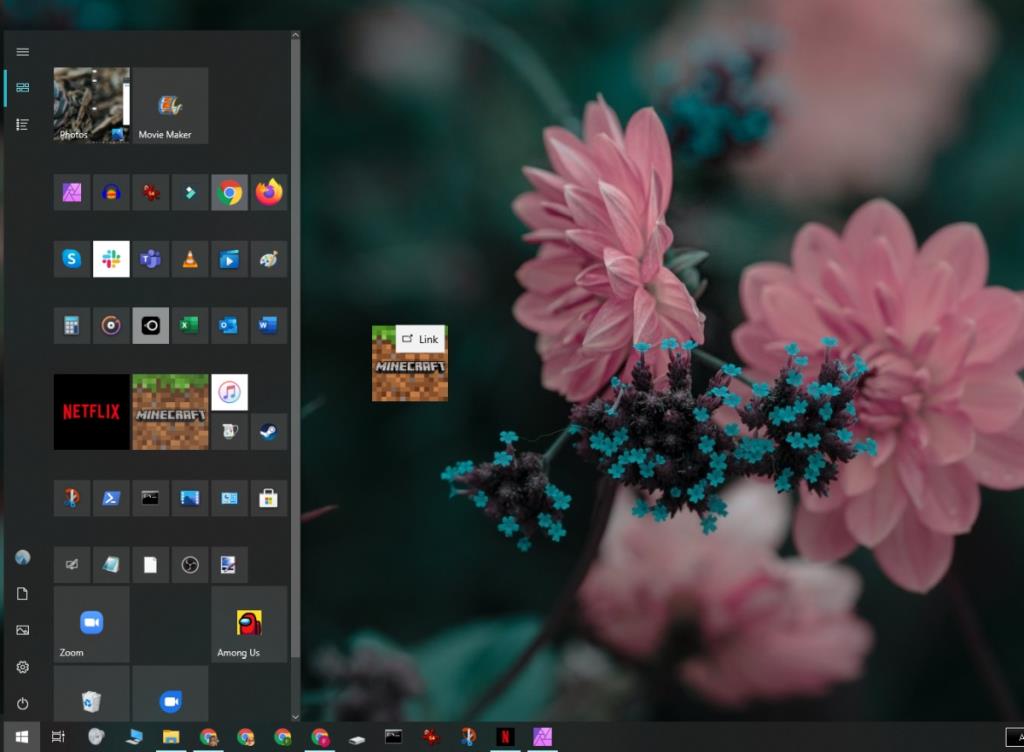
4. Tạo lối tắt trống
Windows cho phép người dùng tạo các phím tắt 'trống'. Đây là các phím tắt không liên kết đến tệp, thư mục hoặc ứng dụng. Thay vào đó, chúng đề cập đến các vị trí hoặc đôi khi thậm chí là các lệnh sẽ được chạy trong Command Prompt. Bạn phải biết bạn muốn chạy gì khi chạy phím tắt này. Sau đây là một ví dụ về một phím tắt sẽ xóa khay nhớ tạm khi nó được chạy.
- Chuyển đến màn hình nền.
- Bấm chuột phải vào vùng trống trên màn hình nền.
- Trong menu ngữ cảnh, chọn Mới> Lối tắt.
- Trong trường vị trí, hãy nhập vị trí hoặc lệnh mà bạn muốn chạy, ví dụ:
%windir%\System32\cmd /c echo off | clip
- Nhấp vào Tiếp theo.
- Đặt tên cho lối tắt và nó sẽ được tạo.
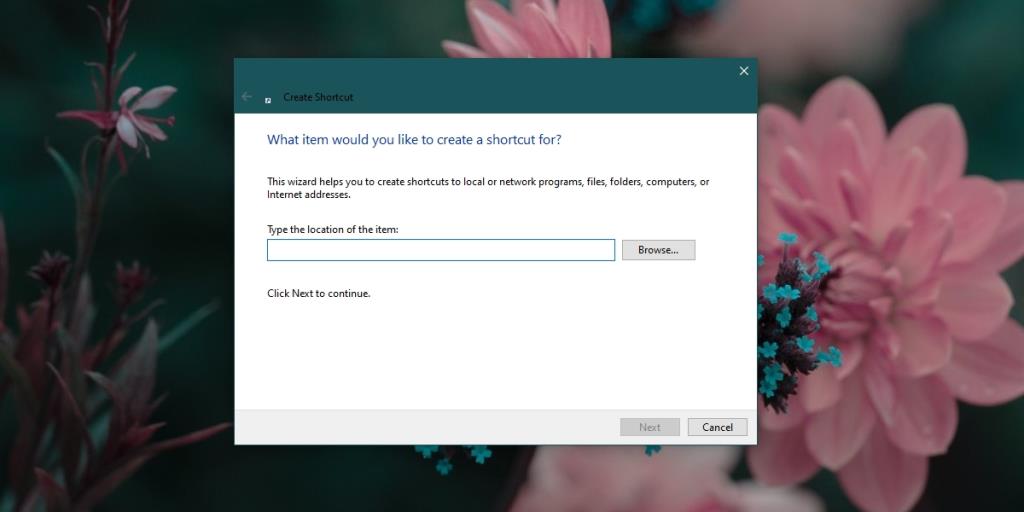
Sự kết luận
Các phím tắt trên màn hình có thể được sử dụng với các tập lệnh, chúng có thể được di chuyển đến các thư mục khác hoặc đến thư mục Khởi động. Chúng hữu ích. Nếu bạn thấy mình không thích màn hình lộn xộn, bạn có thể ẩn các biểu tượng trên màn hình, thêm thanh công cụ trên màn hình vào thanh tác vụ và truy cập mọi thứ từ menu của thanh công cụ Màn hình.