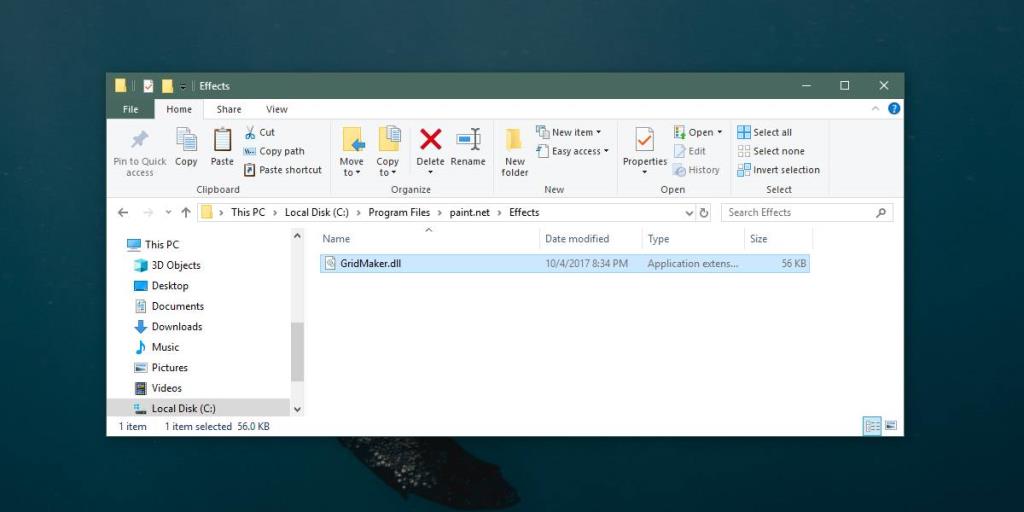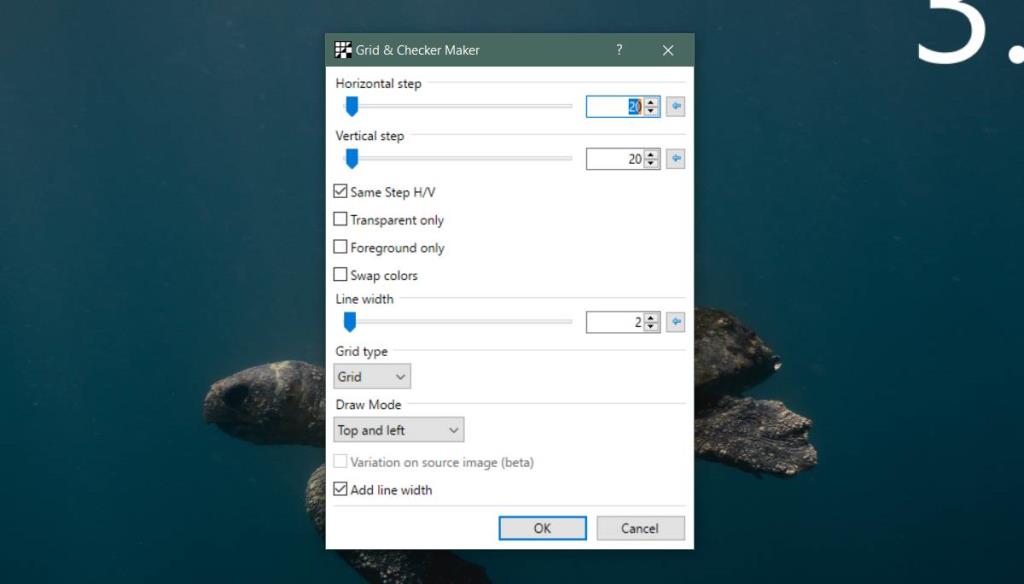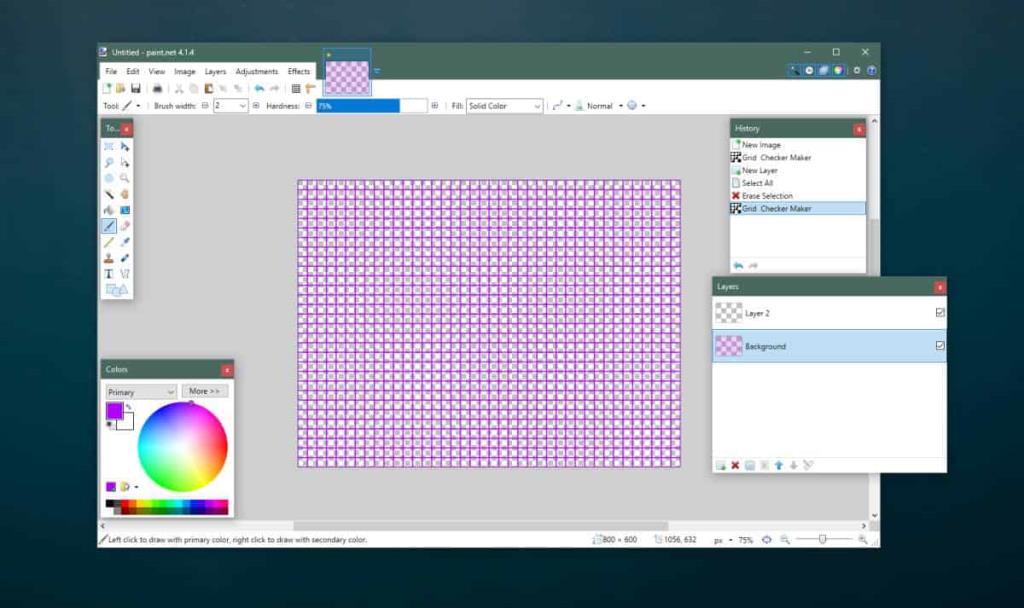Paint.net là phiên bản Paint mà người dùng Windows chưa từng có. Các ứng dụng Sơn hiện đang bị phản đối có nghĩa là nó không bao giờ xảy ra để có được các tính năng mới. Paint.net thực sự là những gì người dùng Windows đã để lại và thật may mắn là ứng dụng này vẫn tốt và vẫn đang được phát triển tích cực. Bạn có thể sử dụng Paint.net cho hầu hết các nhu cầu chỉnh sửa hình ảnh cơ bản và cũng để tạo hình ảnh cơ bản. Nếu bạn cần tạo lưới tùy chỉnh trong Paint.net, bạn có thể làm như vậy với một plugin nhỏ.
Lưới tùy chỉnh trong Paint.net
Để tạo hình ảnh lưới tùy chỉnh trong Paint.net, bạn cần cài đặt một plugin có tên là Grid Maker . Bạn có thể tải xuống DLL tại đây .
Nếu bạn mở Paint.net, hãy đóng nó và điều hướng đến vị trí sau trên hệ thống của bạn. Bạn sẽ cần quyền quản trị viên để dán tệp vào đây.
C: / Program Files / paint.net / Effects
Nếu bạn đang sử dụng ứng dụng Paint.net có sẵn trong Microsoft Store, bạn cần điều hướng đến vị trí sau, nơi Documents là thư viện tài liệu của bạn.
Documents / paint.net App Files / Effects /
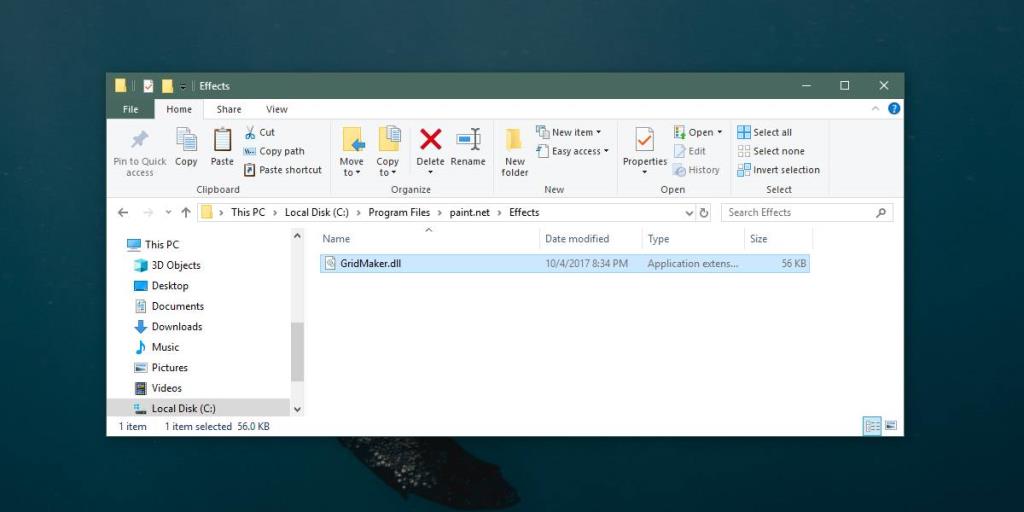
Mở Paint.net và đi tới Effects> Render> Grid Checker Maker. Chọn tùy chọn này và một cửa sổ mới sẽ mở ra. Đây là nơi bạn có thể tạo lưới của mình. Plugin có thể tạo lưới, hình kẻ caro và hình chấm. Để chọn những gì bạn muốn tạo, dạng lưới, dạng ô vuông hoặc dạng chấm, hãy mở menu thả xuống Loại lưới.
Để tạo lưới tỷ lệ, hãy chọn tùy chọn 'Cùng một bước H / V'. Nếu bạn cần một lưới trong suốt, hãy chọn tùy chọn 'Chỉ trong suốt'.
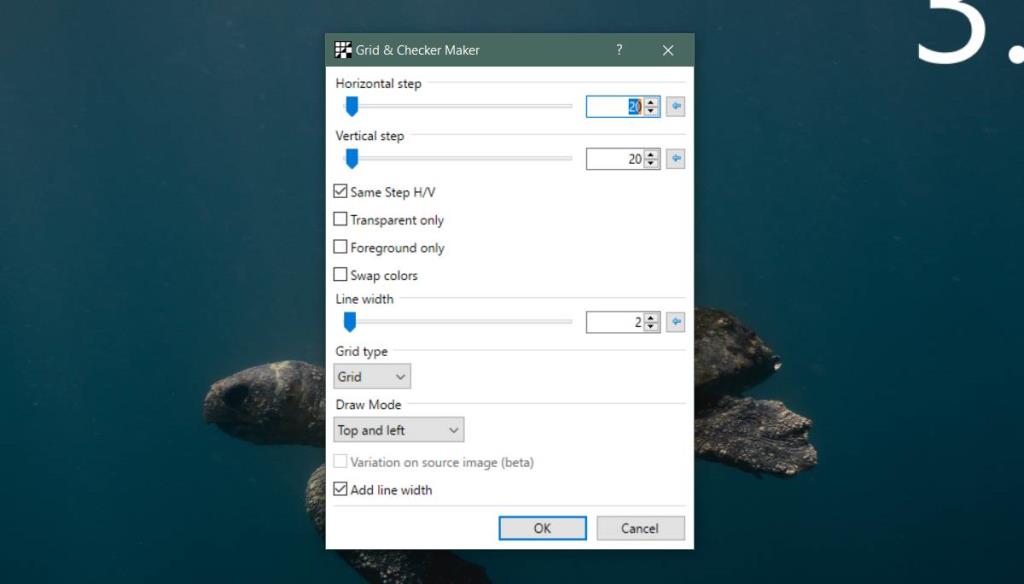
Khi bạn thực hiện các thay đổi trên cửa sổ này, chúng sẽ được phản ánh trên canvas. Bạn phải thay đổi kích thước canvas trước khi tạo lưới. Kích thước nó thành bất cứ thứ gì bạn cần kích thước lưới của bạn. Nếu bạn cần căn giữa, hãy mở menu thả xuống Chế độ vẽ và chọn Căn giữa trên các đường. Chơi xung quanh với các tùy chọn vẽ cho đến khi bạn có một lưới phù hợp với bất kỳ thứ gì bạn cần sử dụng.
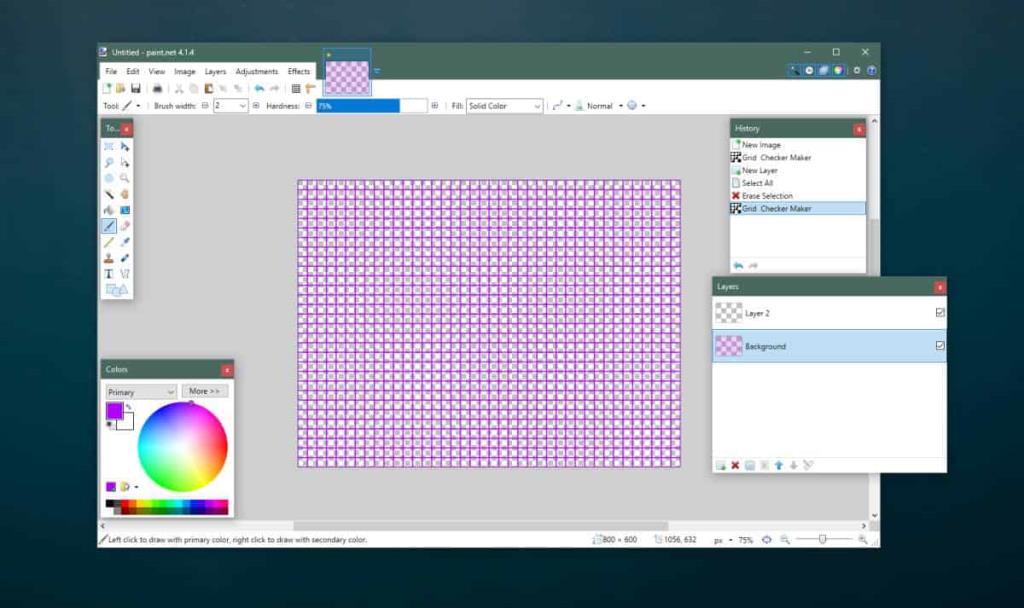
Lưới sẽ trong suốt nhưng bạn có thể lưu hình ảnh cuối cùng dưới dạng PNG và đảm bảo không có lớp tô dưới lưới. Bạn nên tạo lưới trên một lớp trống để dễ dàng chỉnh sửa nó sau này. Để tùy chỉnh màu của các đường lưới, trước tiên bạn nên chọn nó từ bánh xe / mẫu màu và sau đó mở plugin. Nó sẽ vẽ theo bất kỳ màu nào được đặt làm màu chính / chính.
Paint.net không hẳn là một ứng dụng có thể sánh ngang với Photoshop hay Gimp theo bất kỳ cách nào nhưng nếu bạn cần tạo lưới, nó không dễ dàng hơn thế này.