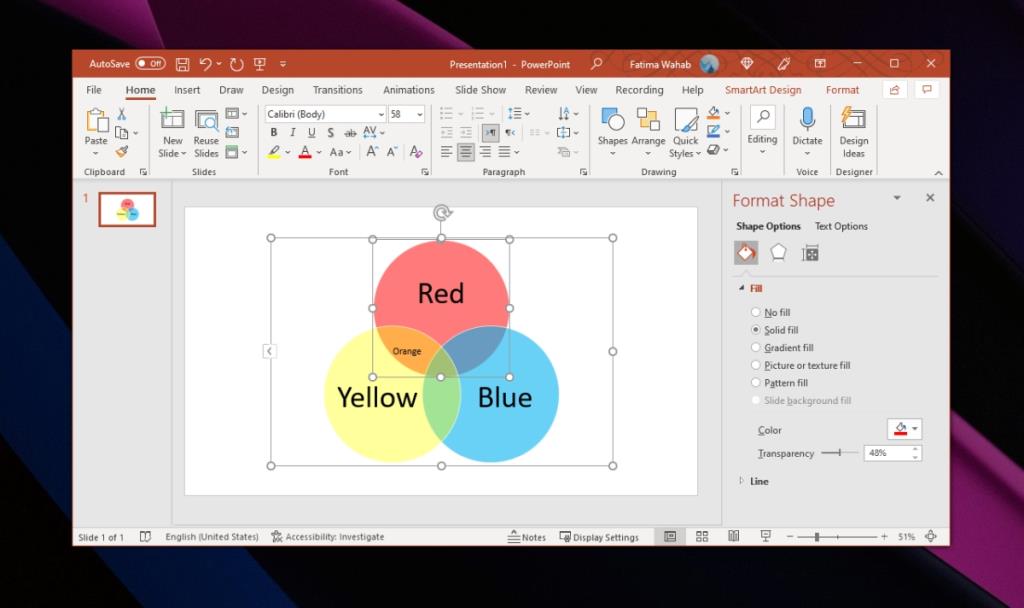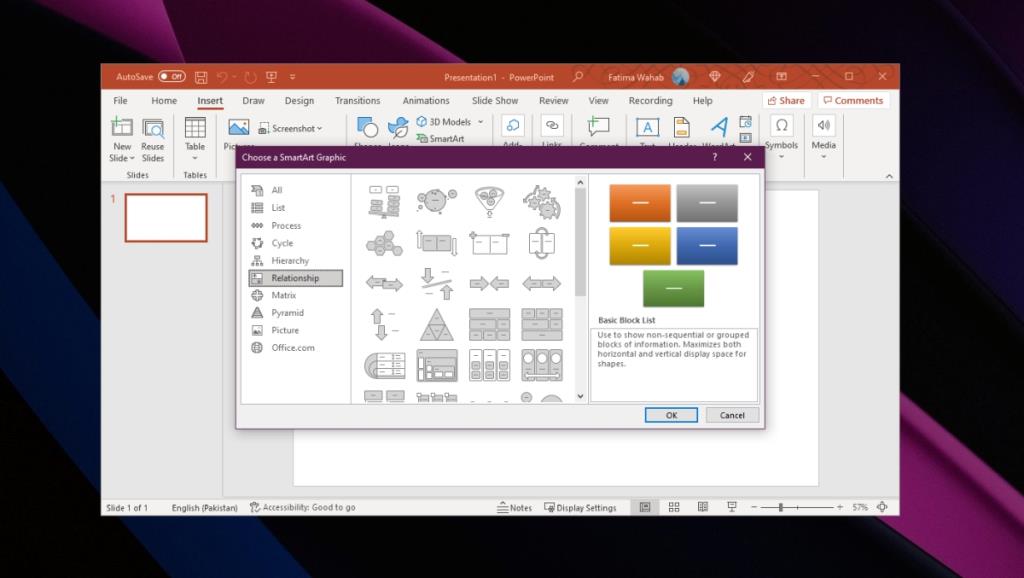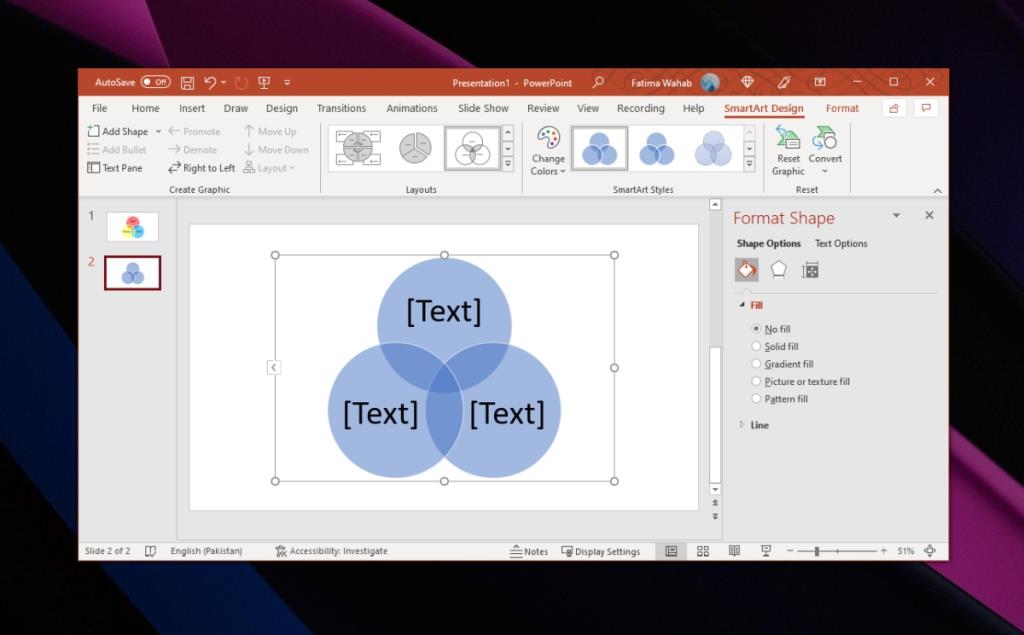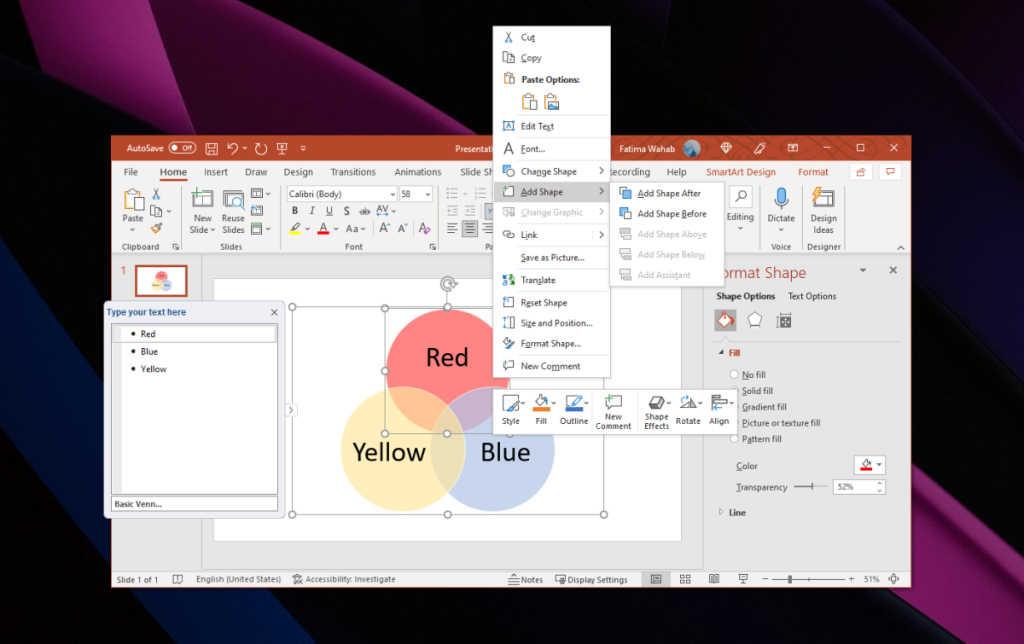Biểu đồ Venn là một cách tuyệt vời để chỉ ra hai thứ bất kỳ chồng lên nhau như thế nào. Nó sẽ không cung cấp cho bạn sự hiểu biết sâu sắc, chi tiết về cách mọi thứ giống nhau và chúng khác nhau như thế nào nhưng có điểm chung.
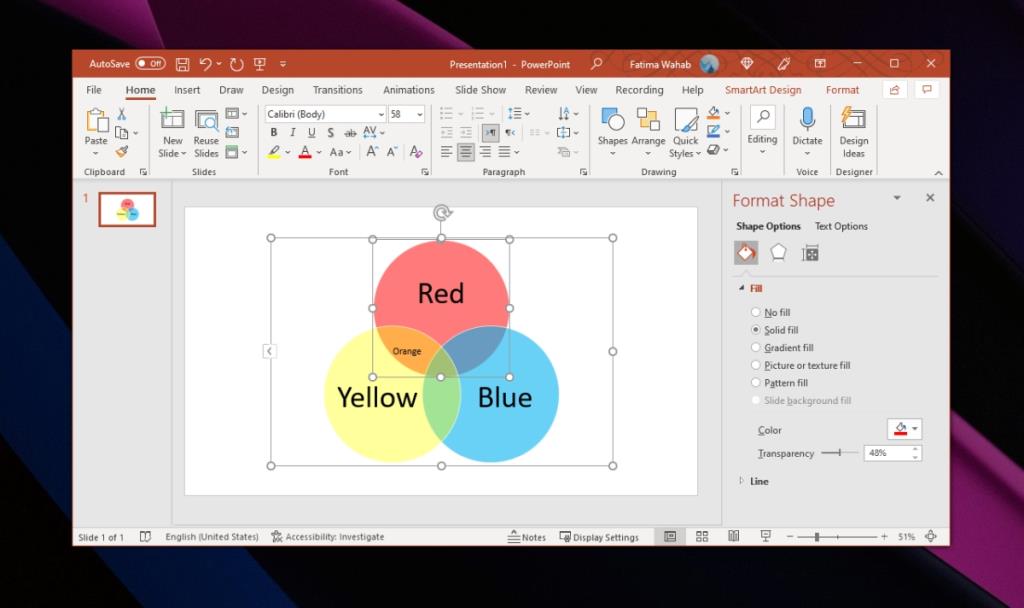
Biểu đồ Venn trong PowerPoint
PowerPoint có các công cụ để tạo đồ thị và biểu đồ Venn chỉ có vậy; một đồ thị. Bạn có thể tạo một trong PowerPoint khá dễ dàng. Bạn có thể sử dụng các công cụ hình dạng hoặc bạn có thể sử dụng các công cụ biểu đồ / đồ thị chuyên dụng.
Tạo biểu đồ Venn trong PowerPoint
Để tạo biểu đồ Venn trong PowerPoint, hãy làm theo các bước sau.
- Mở tệp PowerPoint mới hoặc tạo trang chiếu mới trong tệp bạn đang làm việc.
- Chuyển đến tab Chèn trên ruy-băng.
- Nhấp vào công cụ SmartArt.
- Từ menu, chọn Mối quan hệ làm loại biểu đồ bạn muốn thêm.
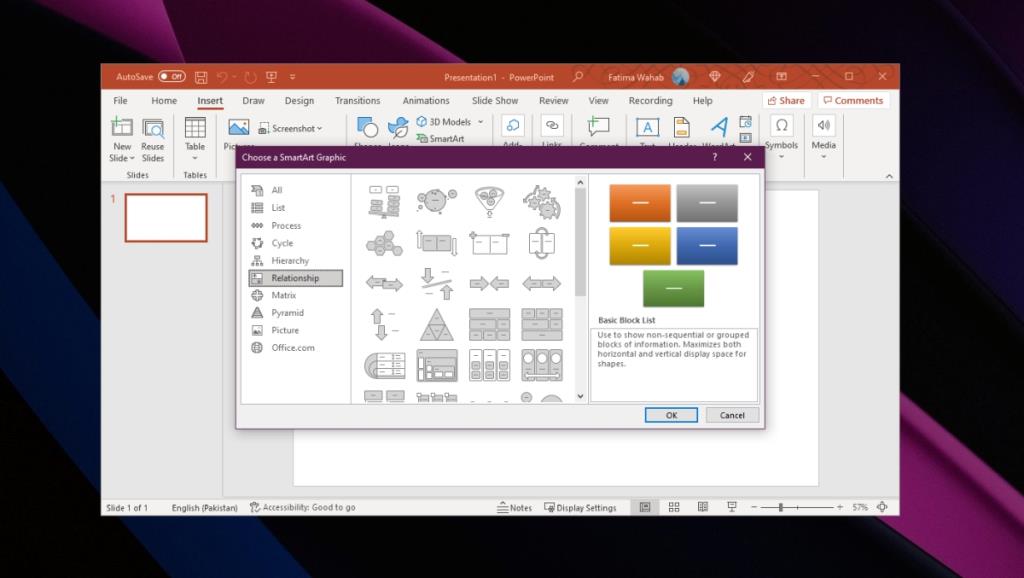
- Từ thư viện sơ đồ, chọn Basic Venn.
- Bấm OK.
- Sơ đồ sẽ được chèn vào.
- Chỉnh sửa nhãn và tùy chỉnh sơ đồ.
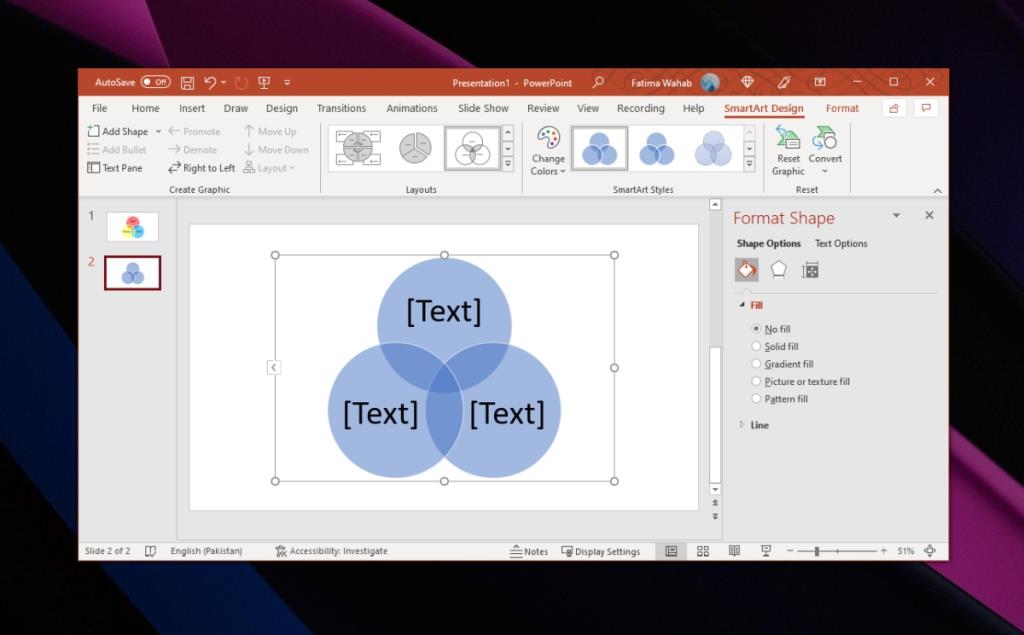
Sơ đồ Venn Nhãn
Biểu đồ Venn sẽ được chèn với văn bản giữ chỗ. Bạn sẽ phải thay đổi nó để cung cấp cho sơ đồ ý nghĩa. Theo mặc định, nó sẽ có ba thành phần nhưng bạn có thể thêm hoặc bớt chúng.
- Bấm chuột phải vào một hình dạng.
- Chọn Thêm hình dạng từ menu ngữ cảnh.
- Chọn Thêm hình dạng sau để thêm một hình tròn mới vào bên phải hình hiện tại.
- Chọn Thêm hình dạng trước đó để thêm một hình tròn mới vào bên trái hình hiện tại.
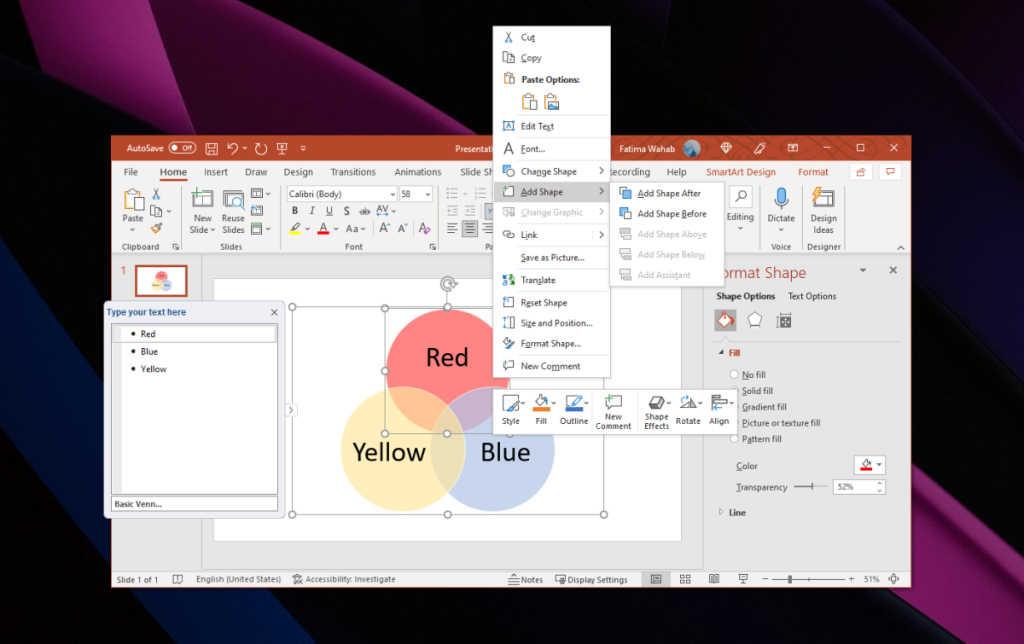
Để thêm những gì xuất hiện trong vùng chồng chéo, bạn sẽ cần thêm một hộp văn bản mới theo cách thủ công.
- Chuyển đến tab Chèn trên ruy-băng.
- Chọn Hộp văn bản.
- Kéo hộp văn bản vào vùng chồng chéo.
- Nhập những gì vùng chồng chéo biểu thị.
- Lặp lại cho tất cả các khu vực chồng chéo.
Thay đổi màu sắc và độ trong suốt - Biểu đồ Venn
Để thay đổi màu sắc của các hình dạng;
- Chọn một trong các vòng kết nối.
- Bấm chuột phải vào vòng tròn và chọn Định dạng Hình dạng.
- Mở công cụ Fill trong bảng điều khiển bên trái.
- Thay đổi màu sắc của hình dạng.
- Sử dụng thanh trượt trong suốt để thêm độ trong suốt và tạo hiệu ứng 'chồng chéo'.
- Lặp lại cho tất cả các vòng kết nối.
Sự kết luận
Công cụ Sơ đồ Venn có hai biến thể: Vòng đơn giản và Vòng kết nối. Hãy thử cả hai. Tùy thuộc vào lượng dữ liệu bạn cần thêm vào sơ đồ và biểu đồ Venn sẽ có bao nhiêu nút, bạn có thể tốt hơn nên sử dụng phiên bản Vòng kết nối liên kết. Bạn sẽ có các công cụ tương tự để tùy chỉnh biến thể thứ hai này của biểu đồ Venn.