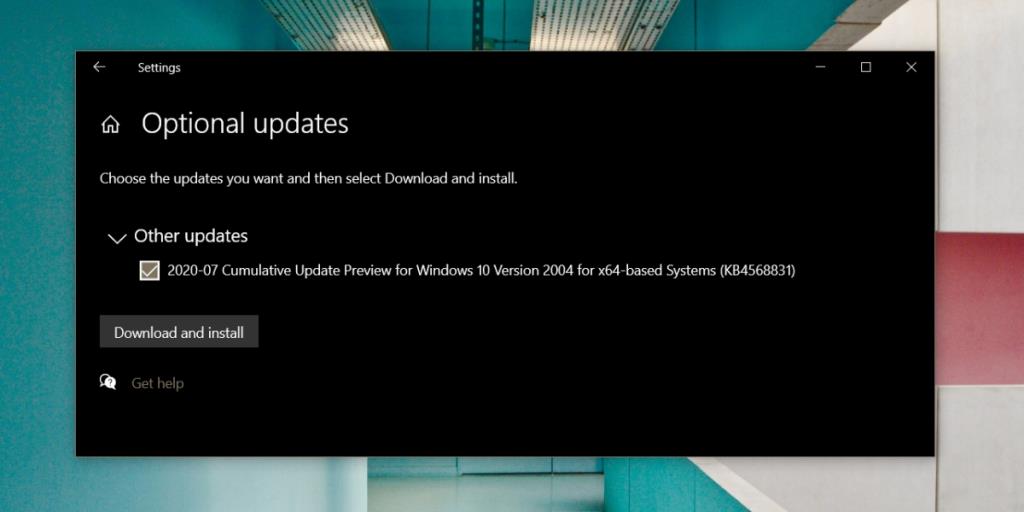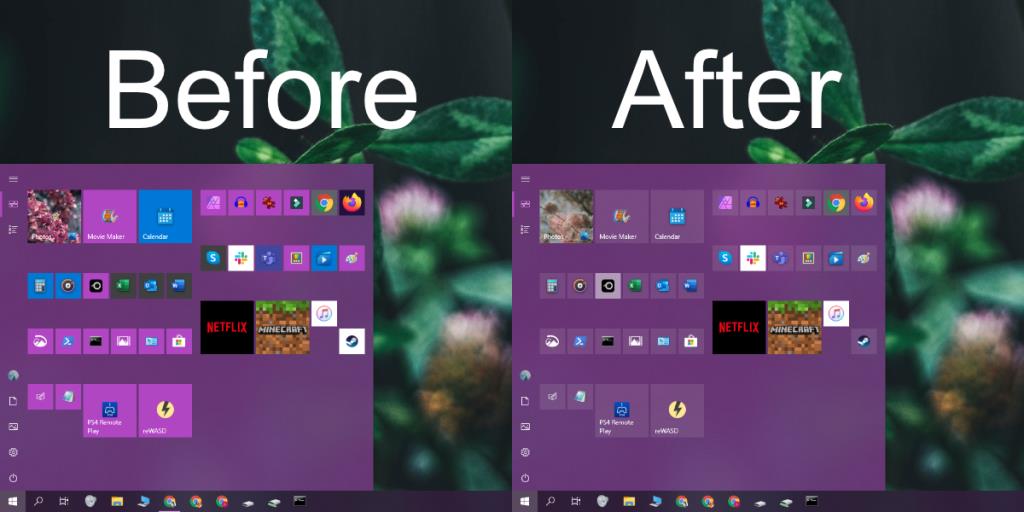Menu Start trên Windows 10 trải qua những thay đổi nhỏ trong thiết kế của nó. Tính năng này chỉ thay đổi một chút khi thêm tùy chọn ẩn danh sách ứng dụng, nhóm ô và thư mục. Các ô trên Start Menu hơi chướng mắt đối với một số người ; màu sắc đằng sau chúng là tông màu sáng hơn của màu nhấn và nó xung đột với thiết kế thông thạo. Bản cập nhật Windows 10 lớn tiếp theo giải quyết những thiếu sót này.
Thiết kế Menu Start mới trên Windows 10
Nếu bạn đang sử dụng kênh phát hành ổn định của Windows 10, bạn có thể tải xuống thiết kế menu Bắt đầu mới ngay bây giờ. Để điều đó bạn cần phải;
- Cài đặt bản cập nhật Windows 10 KB4568831
- Chỉnh sửa sổ đăng ký Windows
Cài đặt bản cập nhật Windows 10 KB4568831
Bản cập nhật này được gửi qua kênh Cập nhật Windows thông thường. Đây là một bản cập nhật tùy chọn, vì vậy bạn sẽ phải chọn tham gia để cài đặt nó.
- Mở ứng dụng Cài đặt.
- Đi tới Cập nhật & Bảo mật.
- Chọn tab Windows Update.
- Nhấp vào 'Xem lịch sử cập nhật'.
- Mở rộng phần 'Khác'.
- Tìm bản cập nhật có tên “KB4568831”.
- Nhấp vào 'Tải xuống và cài đặt'.
- Khởi động lại hệ thống của bạn để hoàn tất cài đặt bản cập nhật.
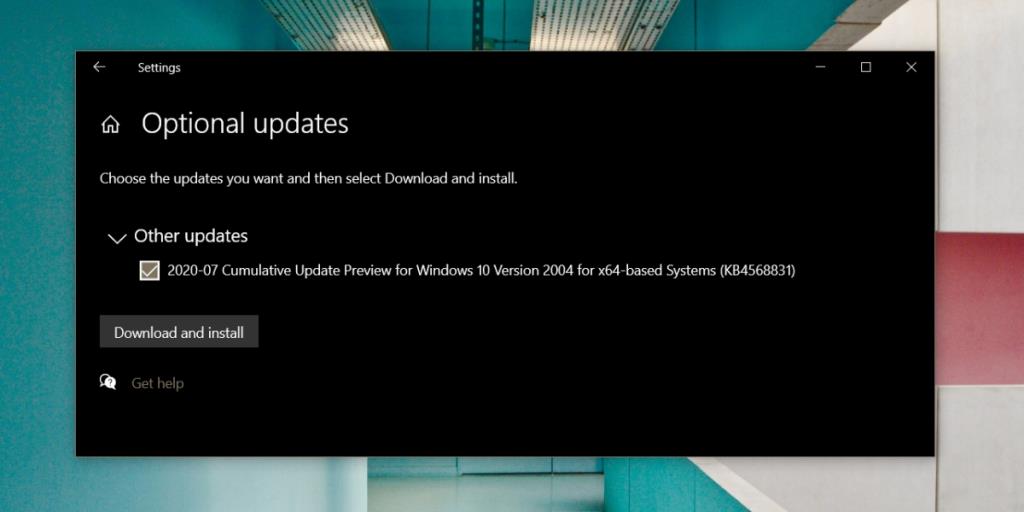
Chỉnh sửa sổ đăng ký Windows
Bây giờ bạn đã cài đặt KB4568831, bạn cần chỉnh sửa sổ đăng ký.
- Mở Notepad.
- Dán phần sau vào tệp.
Windows Registry Editor Phiên bản 5.00
[HKEY_LOCAL_MACHINE \ SYSTEM \ CurrentControlSet \ Control \ FeatureManagement \ Overrides \ 0 \ 2093230218]
"EnabledState" = dword: 00000002
"EnabledStateOptions" = dword: 00000000
- Lưu tệp với phần mở rộng tệp REG . Bạn có thể đặt tên cho nó bất cứ điều gì bạn muốn.
- Bấm chuột phải vào tệp bạn vừa lưu và chọn Hợp nhất từ trình đơn ngữ cảnh.
- Xác nhận tất cả lời nhắc trên màn hình.
- Khởi động lại hệ thống.
- Mở Start Menu và bạn sẽ thấy thiết kế mới.
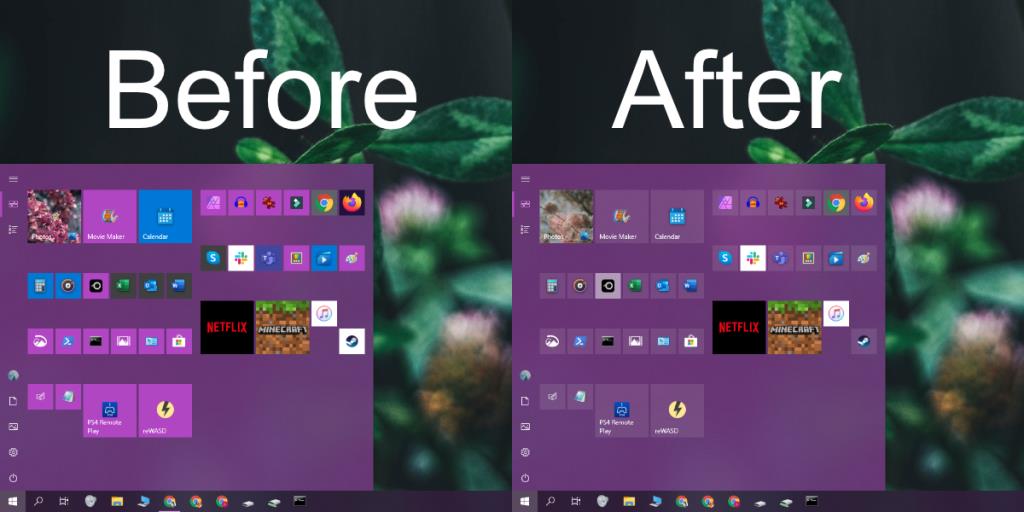
Khôi phục thiết kế menu Bắt đầu mới
Nếu bạn không thích thiết kế mới, bạn có thể cuộn nó lại một cách dễ dàng mặc dù khi nó ra mắt chính thức, bạn có thể bị mắc kẹt với nó. Để thoát khỏi thiết kế mới, hãy làm theo các bước dưới đây.
- Nhấn vào phím tắt Win + R để mở hộp chạy.
- Trong hộp chạy, nhập 'regedit' và nhấn Enter.
- Điều hướng đến phím sau.
HKEY_LOCAL_MACHINE \ SYSTEM \ CurrentControlSet \ Control \ FeatureManagement \ Overrides \ 0 \ 2093230218
- Xóa hai giá trị DWORD trong khóa này. Chúng sẽ được gọi là EnabledState và EnabledStateOptions.
- Khởi động lại hệ thống. Thiết kế menu Start sẽ được trả lại như cũ.
Sự kết luận
Thiết kế mới có vẻ như là một thay đổi nhỏ và tinh tế nhưng đối với những người dùng thích chủ đề nhẹ nhàng trên Windows 10 sẽ hoan nghênh sự thay đổi này. Thiết kế mới dự kiến sẽ chính thức ra mắt vào mùa Thu năm nay và chúng có thể không phải là cách để chọn không sử dụng nó một khi nó xuất hiện.