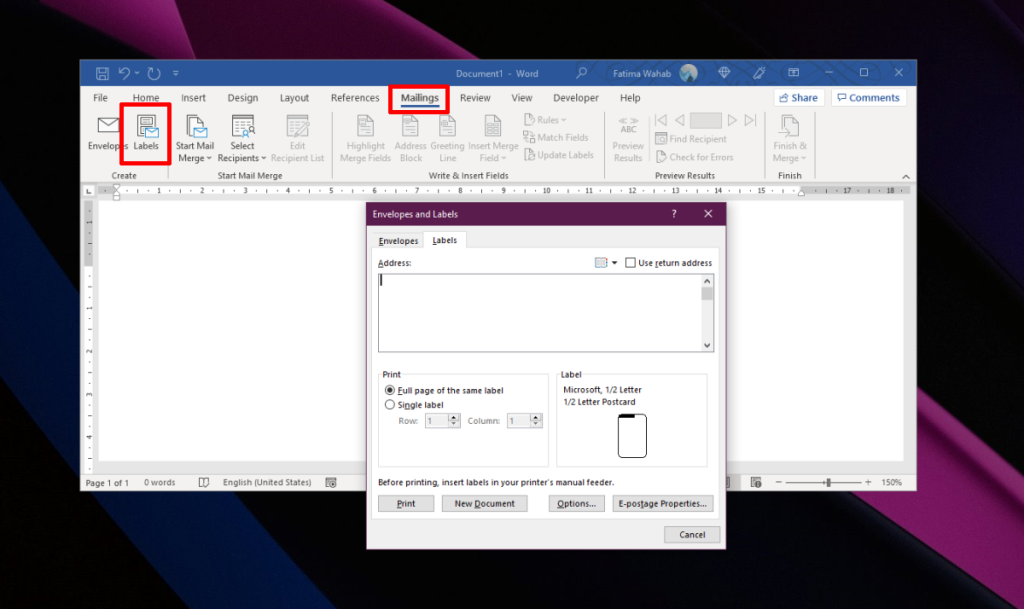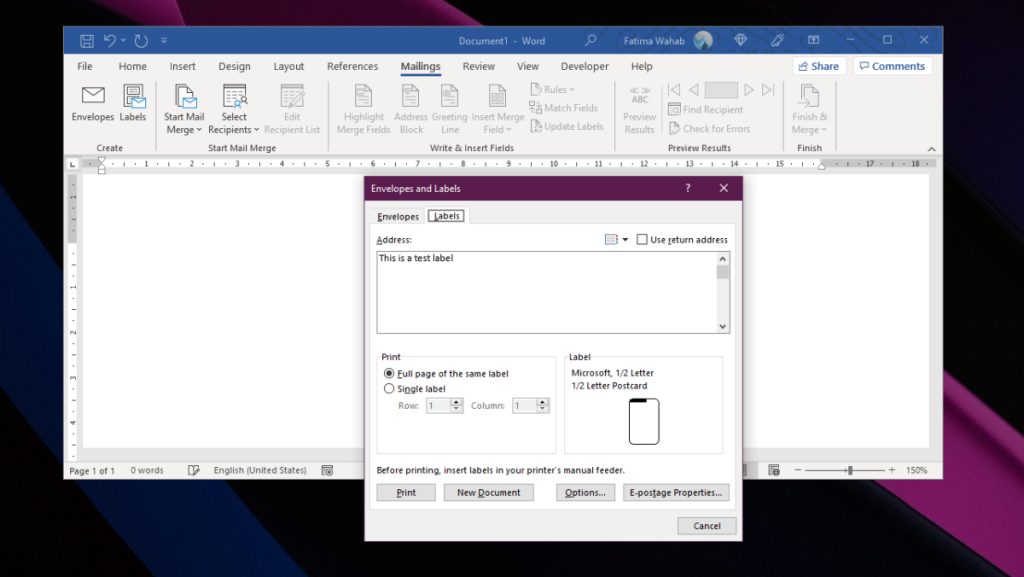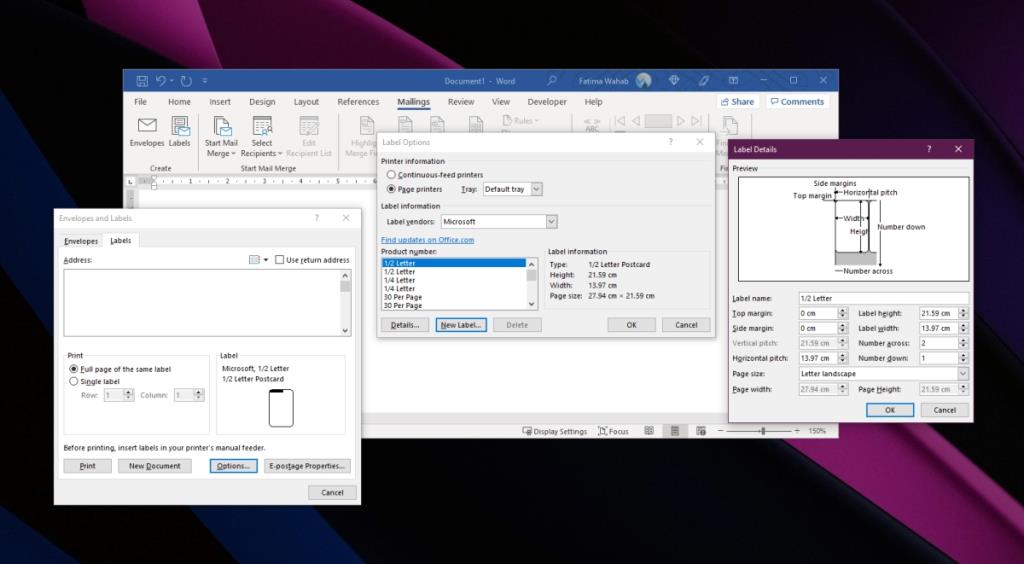Microsoft Word không phải là một trình soạn thảo tài liệu cơ bản. Nó có các công cụ tích hợp để tạo một tài liệu phức tạp và nhiều người dùng có thể sử dụng để tạo tài liệu và viết bài nghiên cứu. Ứng dụng này có các công cụ để tạo chỉ mục, mục lục, chỉ mục hình ảnh, hình ảnh phụ đề, thêm chú thích cuối trang, thêm tiêu đề và hơn thế nữa.
Nhãn trong Microsoft Word
Tài liệu được tạo trong Microsoft Word có thể được in nhưng Microsoft Word có thể làm nhiều việc hơn là tạo tài liệu. Nó có thể tạo ra tất cả các loại mục có thể in bao gồm cả nhãn.
Nhãn có thể được tạo cho phong bì và chúng có thể được tạo cho các mục / máy tính xách tay / tệp / bất kỳ thứ gì khác cần nó. Đây là cách thực hiện.
Tạo và In nhãn trong Microsoft Word
Để tạo nhãn trong Microsoft Word, hãy làm theo các bước sau.
- Mở tài liệu Microsoft Word mới.
- Đi tới tab Thư trên ruy-băng.
- Nhấp vào nút Nhãn.
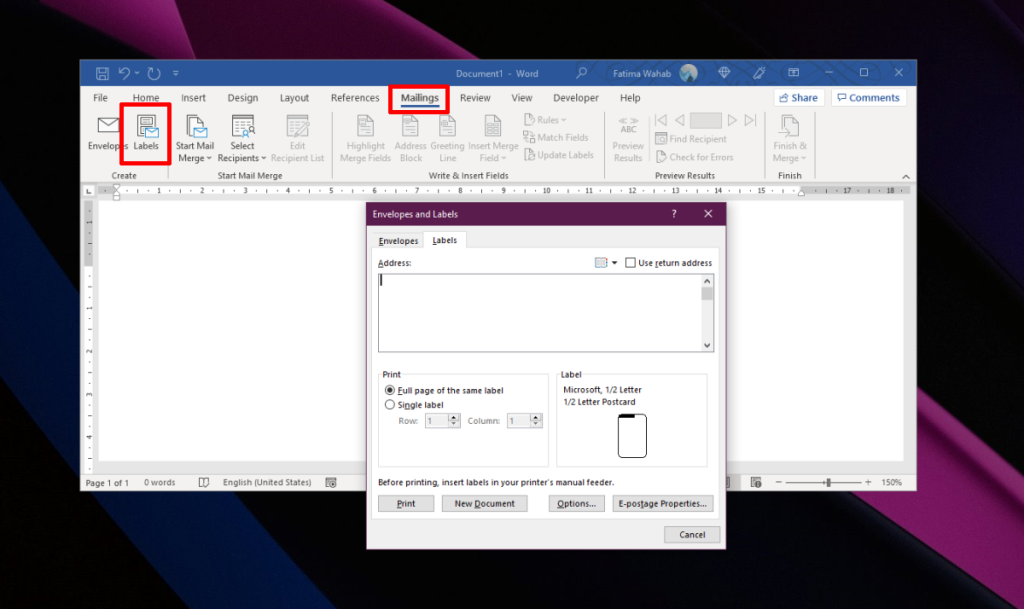
- Trong trường Địa chỉ giao hàng, hãy nhập địa chỉ bạn muốn sử dụng (hoặc bất kỳ địa chỉ nào khác mà bạn muốn nhãn ghi).
- Bấm Phông chữ để thay đổi phông chữ được sử dụng trong nhãn.
- Nhấp vào Tùy chọn và chọn kích thước của nhãn.
- Trong Số nhãn, hãy chọn số lượng nhãn bạn muốn in.
- Khi bạn đã sẵn sàng, hãy nhấp vào nút In.
- Các nhãn sẽ được in.
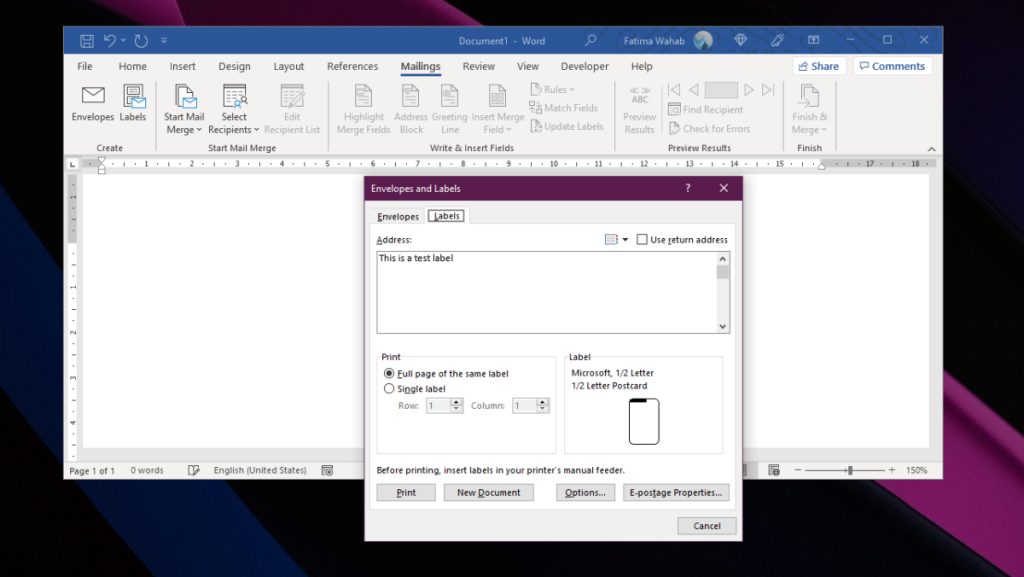
In nhãn tùy chỉnh
Công cụ nhãn trong Microsoft Word được sử dụng cho phong bì nhưng bạn có thể tùy chỉnh nó và in nhãn cho những thứ khác, ví dụ: bìa tập tin, máy tính xách tay, lọ gia vị, v.v. Mẹo là thay đổi kích thước của nhãn sao cho phù hợp bạn cần.
Trên cửa sổ tạo nhãn;
- Nhấp vào Tùy chọn.
- Nhấp vào Nhãn mới.
- Nhập tên cho nhãn.
- Thay đổi kích thước của trang.
- Thay đổi kích thước của chiều cao và chiều rộng nhãn.
- Thay đổi cao độ ngang.
- Sử dụng hình ảnh xem trước để hiểu những thay đổi khi bạn thực hiện chúng.
- Nhấp vào Ok.
- Khi kích thước tùy chỉnh đã được tạo, bạn có thể nhập văn bản cho nhãn và in nó.
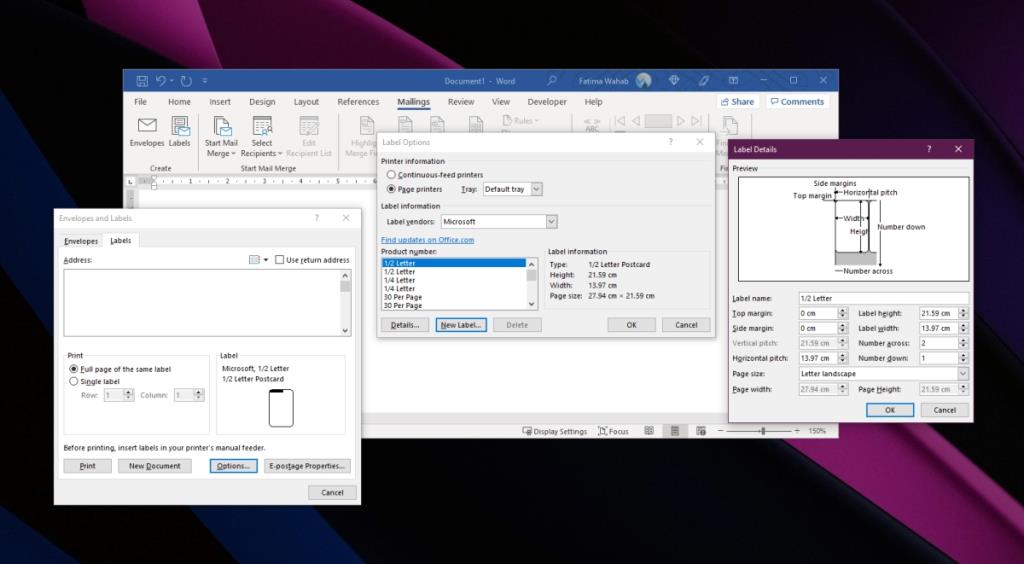
Sự kết luận
Công cụ nhãn của Microsoft Word cho phép bạn tùy chỉnh mọi thứ để bạn không bị giới hạn chỉ sử dụng nó cho phong bì. Bạn có thể thỏa sức sáng tạo và sử dụng nó để in các nhãn rỗng có thể dùng bút điền vào khi cần thiết. Các phép đo có thể mất một chút thời gian để hiểu nhưng một khi bạn hiểu nó và in một hoặc hai nhãn, bạn sẽ hiểu nó hoạt động như thế nào. Không có tùy chọn để thêm hình ảnh trong trình soạn nhãn nhưng bạn có thể thêm hình ảnh đó từ tài liệu chính.