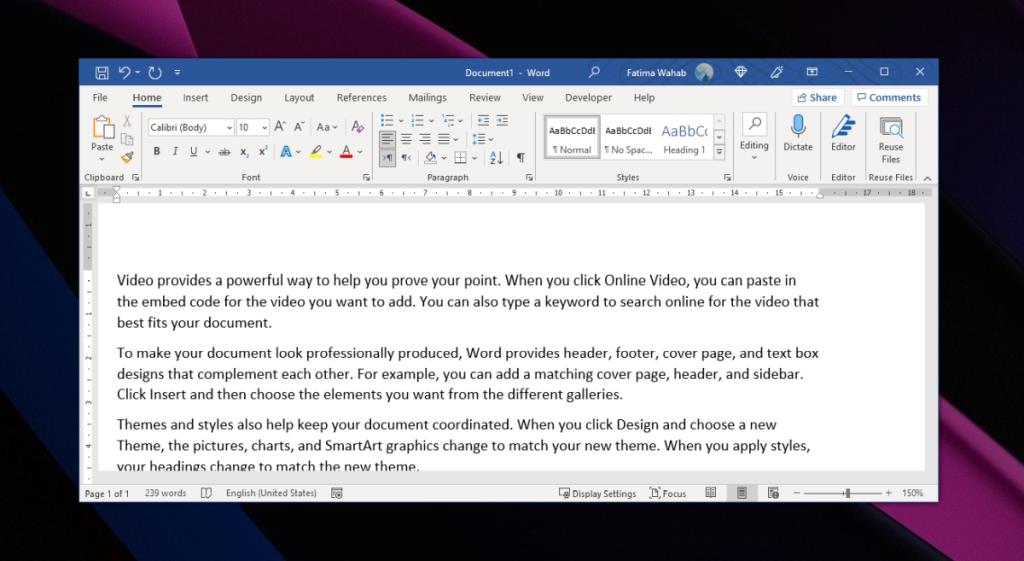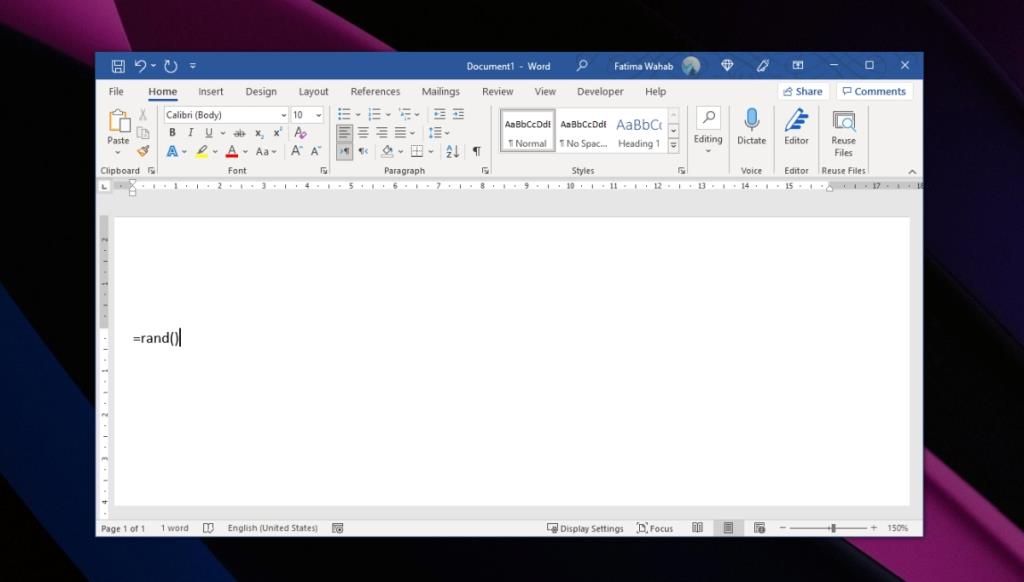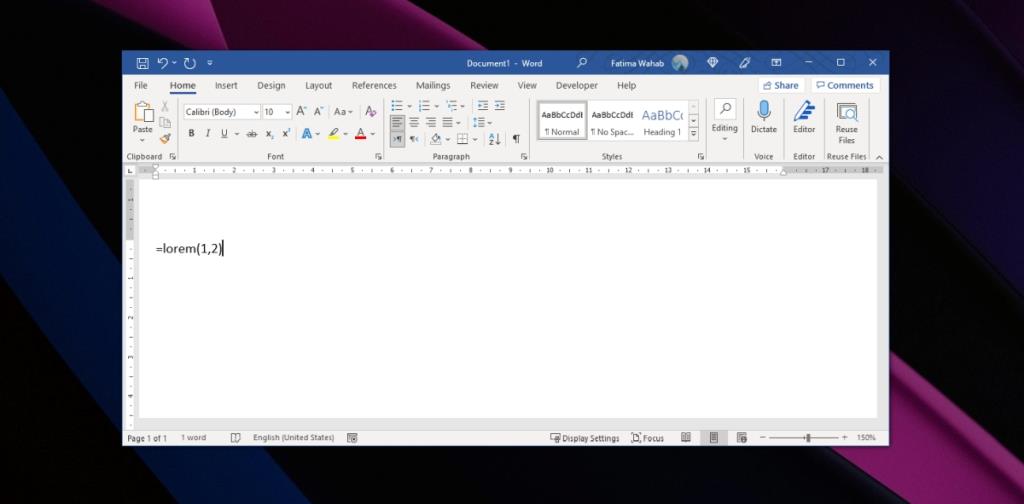Khi tạo một tài liệu thuộc bất kỳ loại nào, bạn có thể bắt đầu bằng một dàn ý. Đó là một cách hay để bạn có cái nhìn tổng quan về những gì bạn sẽ viết và những lĩnh vực bạn cần phải đề cập. Nó cũng giữ cho các phần khác nhau của tài liệu được kết nối và theo một luồng thích hợp. Thông thường, các tiêu đề là đủ nhưng bạn có thể thêm văn bản giữ chỗ để biết thời lượng của một tài liệu và định dạng nó cho phù hợp.
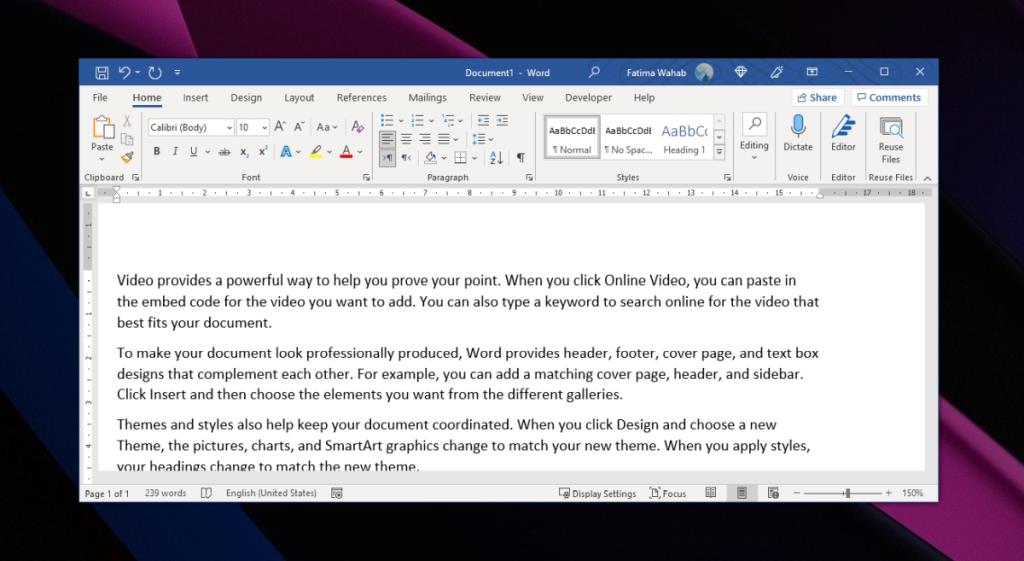
Tạo văn bản ngẫu nhiên trong Word
Không thiếu các trình tạo văn bản ngẫu nhiên trực tuyến. Bạn có thể tìm kiếm trình tạo văn bản ngẫu nhiên hoặc trình tạo ipsum lorem và bạn sẽ tìm thấy thứ mình đang tìm kiếm. Các loại trình tạo phức tạp hơn sẽ cho phép bạn chọn độ dài từ và số lượng đoạn văn bạn cần.
Nếu bạn đang sử dụng Microsoft Word và không muốn xử lý các ứng dụng trực tuyến, bạn có thể tạo văn bản ngẫu nhiên trong ứng dụng. Có một công cụ tích hợp cho công việc. Trình tạo văn bản chỉ hoạt động trong Microsoft Word cho Windows. Tính năng này không khả dụng trên macOS.
Cách tạo văn bản ngẫu nhiên trong Microsoft Word
Bạn có thể chọn độ dài của văn bản được tạo trong đó bạn có thể chọn số lượng đoạn văn và số câu sẽ tạo nên mỗi đoạn văn.
- Bấm vào bên trong tài liệu mà bạn muốn thêm văn bản ngẫu nhiên.
- Nhập
=rand()và nhấn phím Enter.
- Văn bản ngẫu nhiên sẽ được tạo.
- Để đủ điều kiện cho văn bản, tức là, chỉ định số lượng đoạn văn và câu, hãy sử dụng định dạng này;
= rand (số đoạn, số câu trong mỗi đoạn)
Thí dụ
= rand (3,4)
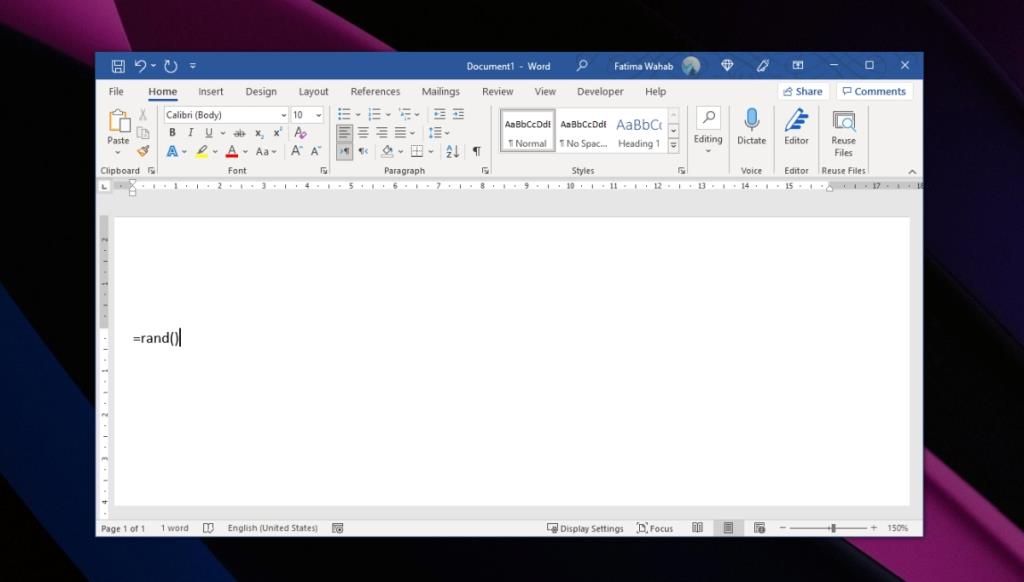
Trình tạo Lorem Ipsum trong Microsoft Word
Nếu bạn muốn thêm văn bản Lorem Ipsum trong Microsoft Word, trình tạo văn bản cũng có thể thực hiện điều đó.
- Mở tài liệu Microsoft Word.
- Bấm vào nơi bạn muốn chèn văn bản.
- Nhập
=lorem()và nhấn phím Enter.
Bạn có thể sửa đổi văn bản giống như cách bạn có thể làm với văn bản ngẫu nhiên, tức là
= lorem (số đoạn văn, số câu trong mỗi đoạn)
Thí dụ
= lorem (2,4)
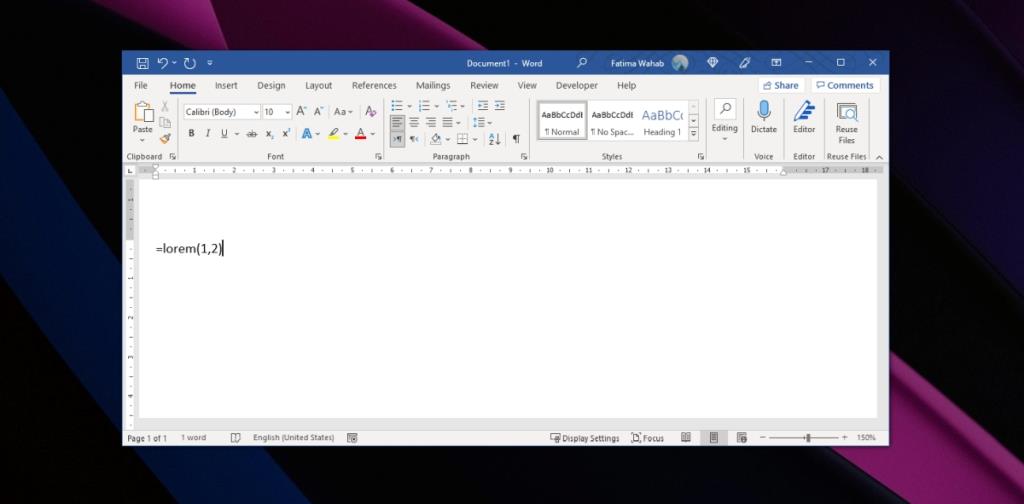
Trình tạo pangram trong Microsoft Word
Một pangram là một câu tiếng Anh có chứa tất cả các chữ cái trong ngôn ngữ tiếng Anh. Nếu bạn đang cố gắng cải thiện chữ viết tay của mình, thì bạn nên luyện viết đi viết lại nhiều câu. Các ứng dụng hiện đại của Pangram bao gồm xem trước phông chữ. Bạn có thể cho chúng tôi một pangram để xem từng chữ cái trong một phông chữ trông như thế nào. Để tạo pangram trong Microsoft Word, hãy làm theo các bước sau.
- Mở tài liệu Microsoft Word.
- Bấm vào nơi bạn muốn chèn văn bản.
- Enter
=rand.old()và nhấn phím enter.
Để xác định số lượng đoạn văn và câu;
= rand.old (số đoạn, số câu trong mỗi đoạn)
= rand.old (3,4)
Sự kết luận
Văn bản ngẫu nhiên hoặc văn bản điền vào là một cách tuyệt vời để định dạng tài liệu trước khi bạn viết nó. Nếu bạn đang tạo mẫu, văn bản ngẫu nhiên có thể được sử dụng để hiển thị cho người khác biết nơi văn bản sẽ được nhập và giao diện của văn bản.