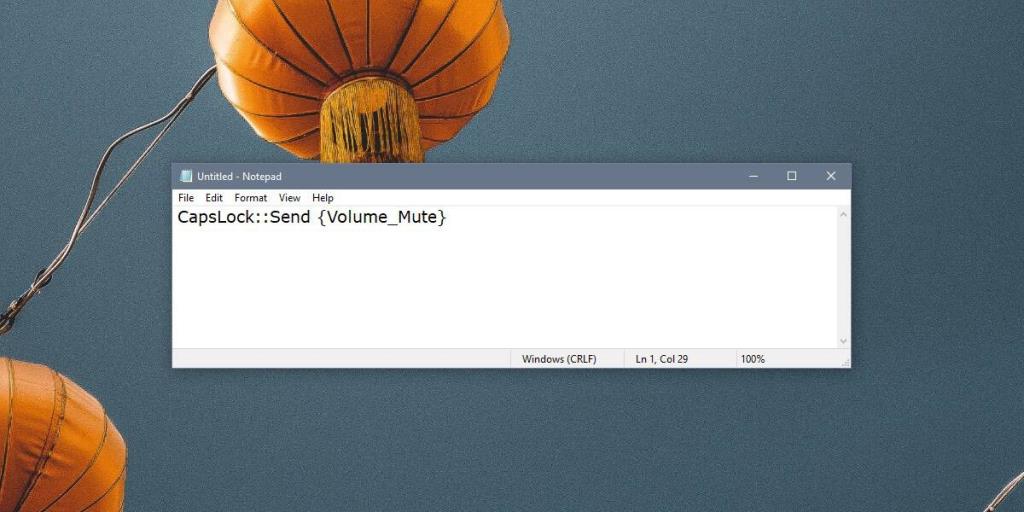Bàn phím, cho dù là bên trong hay bên ngoài, cả hai đều đi kèm với một bộ phím đa phương tiện. Các phím đa phương tiện thường cho phép bạn thay đổi âm lượng của hệ thống, tắt tiếng / bật tiếng, quản lý độ sáng của màn hình, bật tắt WiFi và phát / tạm dừng mọi thứ đang phát. Các phím này hoạt động đáng tin cậy miễn là bạn đang làm việc với bàn phím bên trong nhưng nếu bạn đang sử dụng bàn phím bên ngoài, các phím này thường không hoạt động khiến bạn không có cách dễ dàng để tắt / bật âm lượng hệ thống bằng bàn phím.
Nếu phím tắt tiếng / bật tiếng của bàn phím không hoạt động, bạn có hai tùy chọn; định cấu hình một phím tắt khác để thực hiện thủ thuật với tập lệnh AutoHotKey hoặc sử dụng cử chỉ trên bàn phím cảm ứng.
Tập lệnh AutoHotKey
Đảm bảo rằng bạn đã cài đặt AutoHotKey. Mở tệp Notepad mới và dán thông tin sau vào đó;
CapsLock :: Gửi {Volume_Mute}
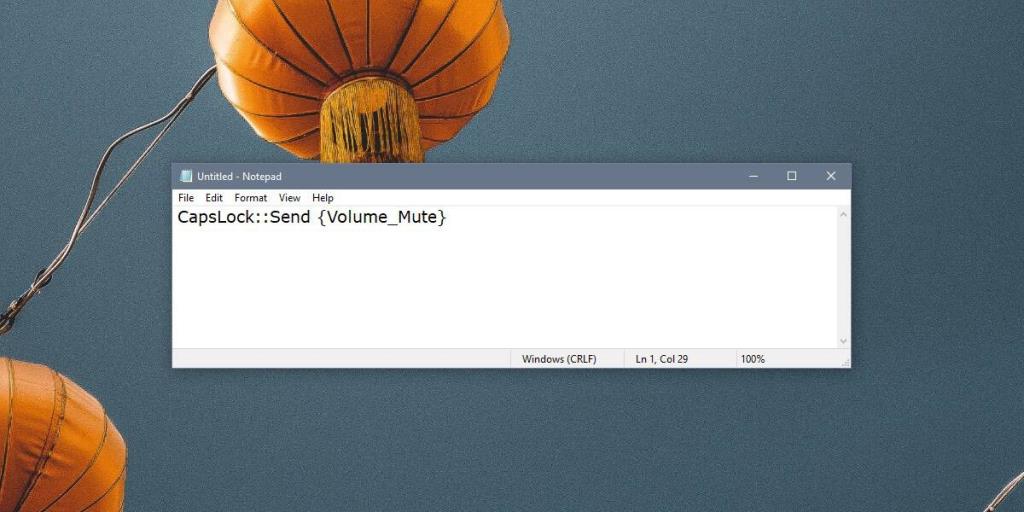
Đặt cho nó một cái tên cho bạn biết script là gì, ví dụ Toggle Mute và lưu nó với phần mở rộng tệp AHK.
Chạy tập lệnh và khi bạn nhấn vào phím Caps trên bàn phím, nó sẽ tắt / bật âm lượng hệ thống của bạn. Phím Caps sẽ hoạt động như một nút bật tắt, vì vậy bạn sẽ chỉ phải sử dụng một phím. Tất nhiên, bạn có thể sử dụng bất kỳ phím tắt nào khác trong tập lệnh AutoHotKey. Dưới đây là một cái nhìn nhanh về cách thay đổi nó .

Touchpad Gesture
Tùy chọn này yêu cầu bạn phải có bàn di chuột chính xác. Hầu hết người dùng chọn sử dụng các thiết bị điểm và nhấp bên ngoài thường không sử dụng bàn di chuột với máy tính xách tay hoặc PC Windows nhưng nếu bạn có hoặc bạn chỉ muốn sử dụng bàn di chuột của mình để tắt / bật âm lượng hệ thống, thì tùy chọn sẽ có ở đó.
Mở ứng dụng Cài đặt trên Windows 10. Chuyển đến nhóm Thiết bị và chọn tab Bàn di chuột. Bạn có thể định cấu hình ba và bốn lần chạm và vuốt ngón tay . Các cử chỉ một và hai ngón tay bị khóa trong hầu hết các phần.
Tìm và nhấp vào tùy chọn 'Cấu hình cử chỉ nâng cao'. Cuộn xuống cử chỉ ba hoặc bốn ngón tay. Mở menu thả xuống bên dưới cử chỉ mà bạn muốn sử dụng để tắt tiếng / bật âm lượng hệ thống và chọn tùy chọn 'Tắt tiếng'. Đó là tất cả những gì bạn phải làm. Hãy tập cho nó chạy thử để xem nó có tự nhiên không.
Các phím đa phương tiện chuyên dụng trên bàn phím sẽ hữu ích nếu chúng hoạt động, nếu bạn có thể quen với chúng và nếu bạn không cần sử dụng các phím chức năng. Nếu chúng không hoạt động hoặc bạn cần sử dụng các phím Chức năng hàng ngày, đây là hai giải pháp thay thế để nhanh chóng tắt âm lượng hệ thống.