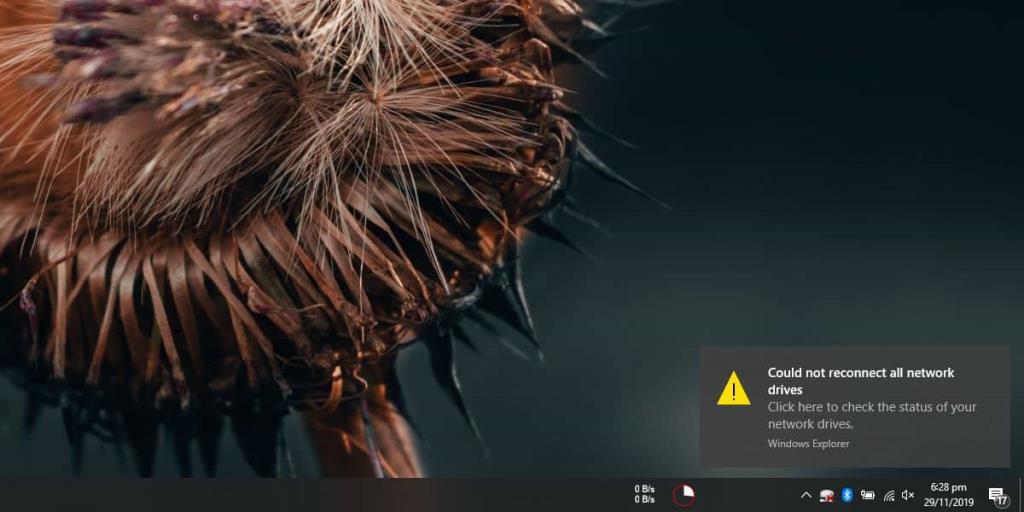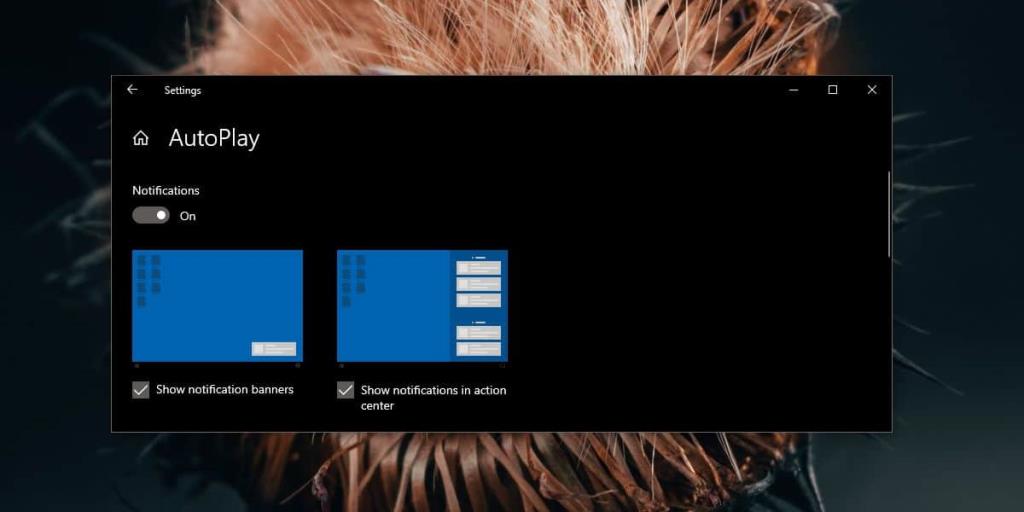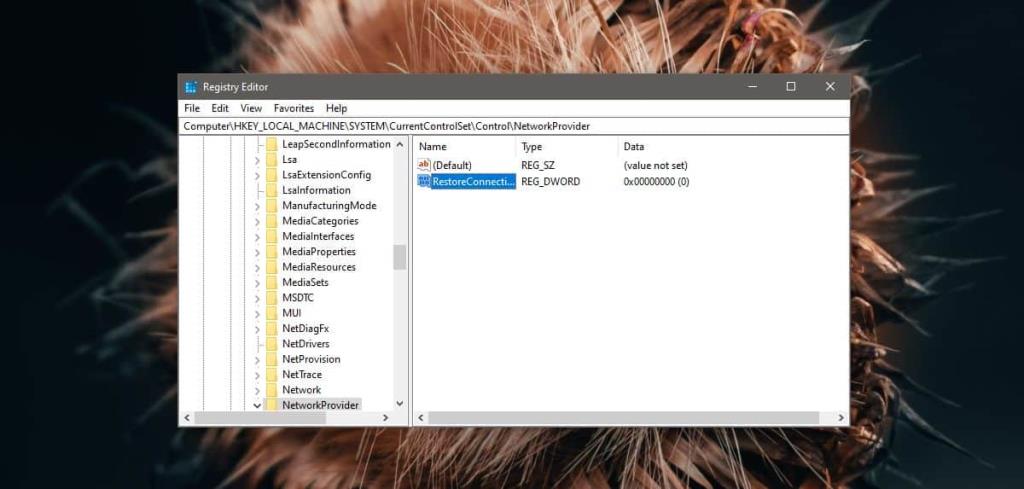Ổ đĩa mạng là một cách tuyệt vời để cung cấp cho những người dùng khác nhau trên cùng một mạng dễ dàng truy cập vào các tệp giống nhau. Sau khi bạn thêm một ổ đĩa mạng trên Windows 10, nó sẽ tự động kết nối với nó khi bạn kết nối mạng. Không cần tương tác của người dùng. Ổ đĩa mạng chỉ cần trực tuyến. Trong trường hợp ổ đĩa không trực tuyến hoặc bạn được kết nối với một mạng khác, Windows 10 sẽ cho bạn biết rằng nó không thể kết nối với ổ đĩa mạng. Nếu bạn thấy thông báo 'Không thể kết nối lại tất cả các ổ đĩa mạng' là không cần thiết, bạn có thể tắt nó.
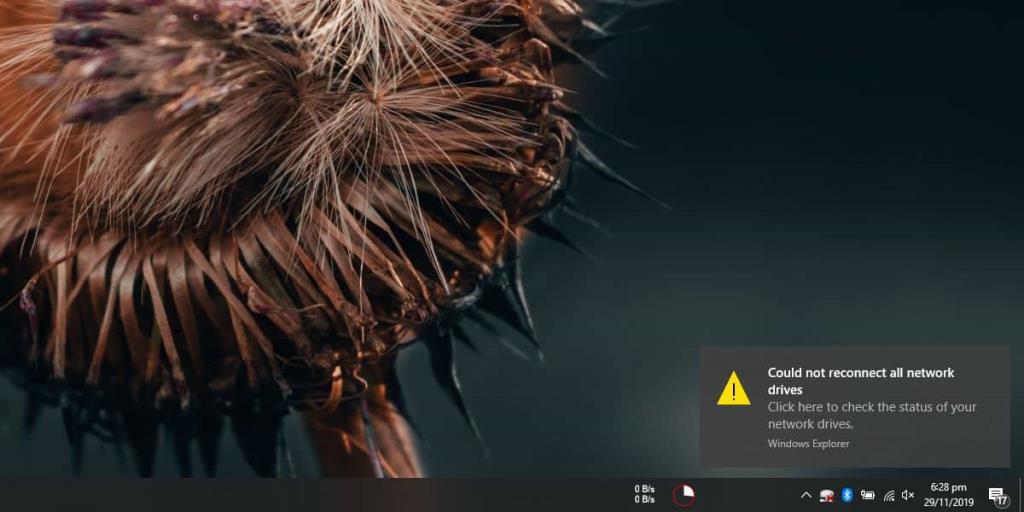
Tắt cảnh báo 'Không thể kết nối lại tất cả các ổ đĩa mạng'
Có hai cách để tắt cảnh báo 'Không thể kết nối lại tất cả các ổ đĩa mạng'. Cảnh báo này được gửi bởi ứng dụng / dịch vụ 'Tự động phát'. Nếu bạn tắt thông báo cho nó, bạn sẽ không nhận được cảnh báo này nữa nhưng nó cũng sẽ tắt tất cả các cảnh báo tự động phát, ví dụ khi bạn kết nối một thiết bị mới và bạn được nhắc chọn một hành động mặc định cho nó.
Mở ứng dụng Cài đặt và chuyển đến nhóm Cài đặt hệ thống. Chọn tab Thông báo và hành động. Tìm Tự động phát và tắt cảnh báo cho nó. Ngoài ra, bạn có thể chỉ cần tắt biểu ngữ cảnh báo và đưa cảnh báo đến thẳng Trung tâm hành động.
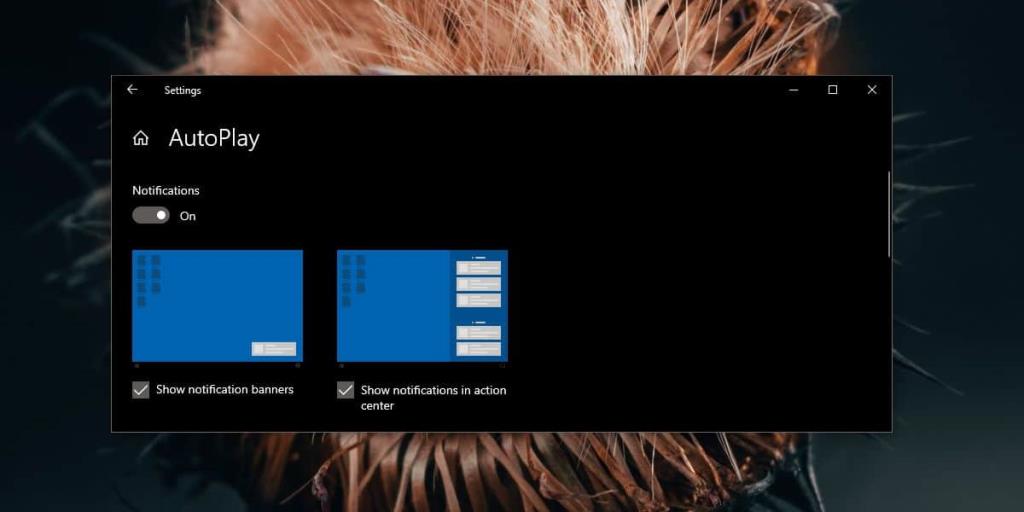
Nếu bạn không muốn tắt cảnh báo cho Tự động phát, bạn có thể tắt cảnh báo ổ đĩa mạng bằng cách chỉnh sửa Sổ đăng ký Windows. Mở Windows Registry Editor và đi tới khóa sau.
HKEY_LOCAL_MACHINE \ SYSTEM \ CurrentControlSet \ Control \ NetworkProvider
Tìm giá trị RestoreConnection. Nếu nó không có ở đó, hãy nhấp chuột phải vào khóa NetworkProvider và chọn New> DWORD (32-bit) Value. Đặt tên là RestoreConnection. Bấm đúp vào nó và nhập 0 vào ô dữ liệu giá trị.
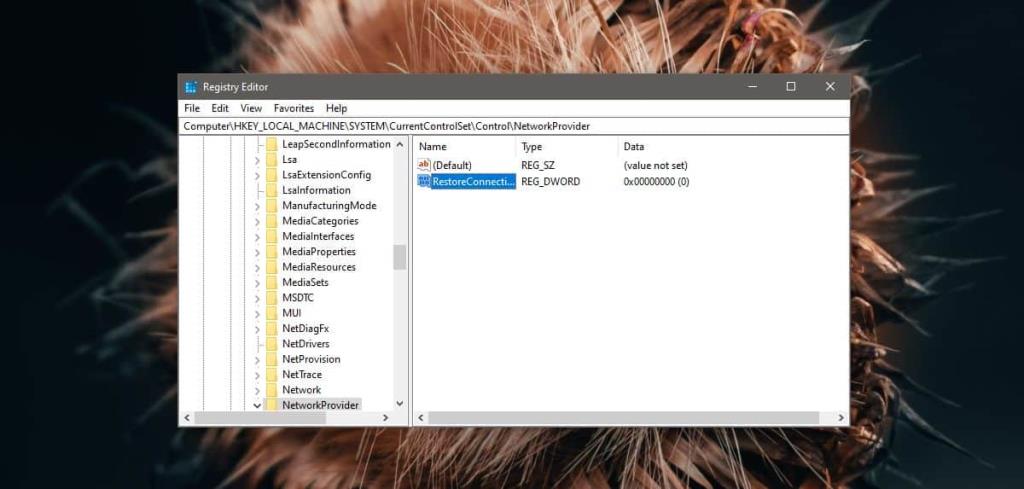
Tiếp theo, khởi động lại PC Windows 10 của bạn. Nếu ổ đĩa mạng không được kết nối, bạn sẽ không thấy bất kỳ thông báo nào. Khi ổ đĩa khả dụng, hệ thống của bạn sẽ kết nối với nó như mọi khi.
Chỉnh sửa sổ đăng ký sẽ chỉ thay đổi cảnh báo cho các ổ đĩa mạng. Tất cả các cảnh báo sẽ vẫn hiển thị trên màn hình của bạn, vì vậy nếu bạn cần các cảnh báo khác mà Tự động phát gửi, đây là cách để thực hiện. Nếu bạn cần bật lại cảnh báo, bạn có thể xóa giá trị bạn đã tạo hoặc nhập 1 vào hộp giá trị dữ liệu của nó. Đảm bảo rằng bạn khởi động lại hệ thống của mình sau khi thực hiện thay đổi.
Cảnh báo Không thể kết nối lại tất cả các ổ đĩa mạng không phải là vô ích nhưng đôi khi nó thừa khi bạn kết nối với một mạng khác. Ổ đĩa mạng mà bạn đã thêm nằm trên một mạng khác và nó sẽ không kết nối. Người dùng hầu như không cần phải nói điều đó vì nó là một.